Este wikiHow ensina como extrair e abrir um arquivo RAR. Um arquivo RAR é, na verdade, uma pasta que contém vários arquivos que foram compactados para economizar espaço de armazenamento. Usando vários programas gratuitos, você pode extrair e abrir arquivos RAR em iPhones, dispositivos Android, computadores Windows e computadores Mac.
Etapa
Método 1 de 4: no iPhone
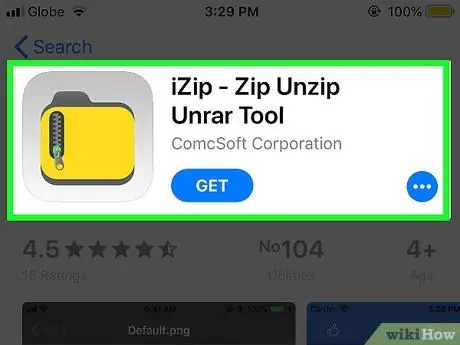
Etapa 1. Baixe o iZip
iZip é um aplicativo gratuito que pode abrir muitos tipos de arquivos compactados, incluindo arquivos RAR. Para fazer o download:
- Abra o aplicativo " Loja de aplicativos ”.
- Toque no botão “ Procurar ”.
- Toque na barra de pesquisa” Loja de aplicativos ”.
- Modelo " izipe toque em " Procurar ”.
- Toque no botão “ PEGUE ”.
- Digite seu ID Apple ou senha do Touch ID.
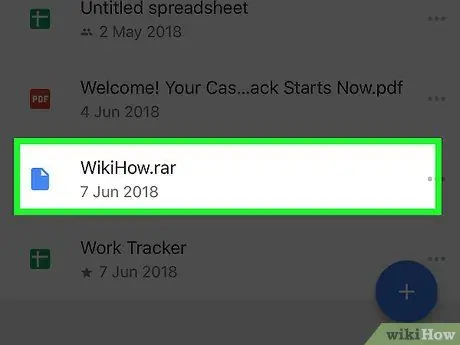
Etapa 2. Abra o arquivo RAR
Primeiro, abra o programa que salvou o arquivo RAR e toque no arquivo. Depois disso, o arquivo será “aberto” e uma tela cinza com o nome do arquivo no meio será exibida.
Como o iPhone não vem com um programa gerenciador de arquivos, os arquivos RAR provavelmente serão armazenados em um gerenciador de e-mail ou aplicativo de armazenamento em nuvem
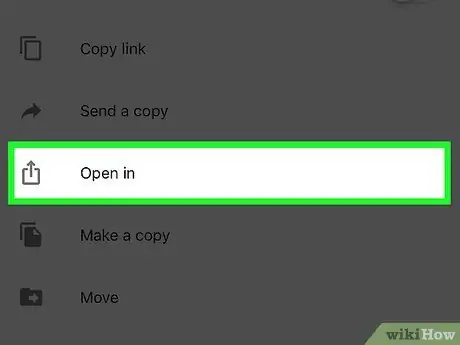
Etapa 3. Toque no botão
É um ícone quadrado com uma seta no canto inferior esquerdo da tela. Depois disso, um menu pop-up será exibido.
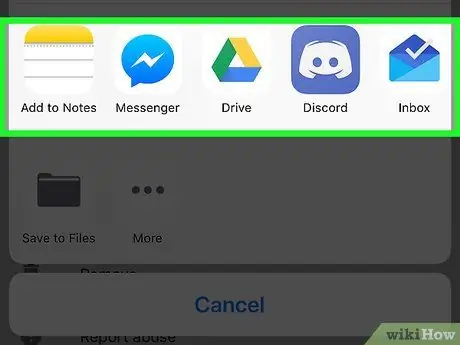
Etapa 4. Deslize a tela para a extrema direita
Deslize da direita para a esquerda na linha de aplicativos na parte superior do menu. Você pode ver o ícone da pasta iZip exibido na barra de aplicativos.
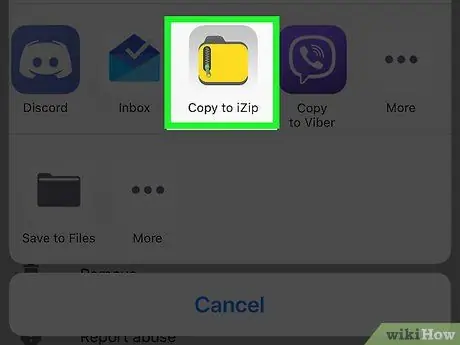
Etapa 5. Toque no botão Copiar para iZip
É um ícone de pasta amarelo no final da linha do aplicativo. Depois disso, a pasta RAR será aberta no iZip.
Se esta opção não estiver disponível, toque no botão “ ⋯", deslize o interruptor" iZip ”À direita e toque em“ Feito ”Para exibir as opções.
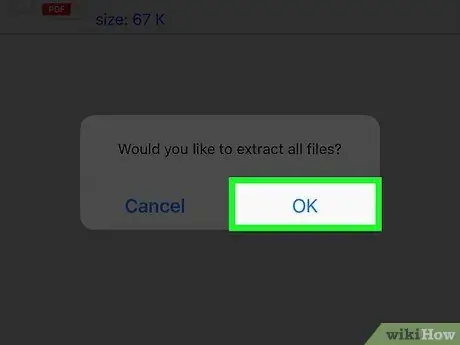
Etapa 6. Toque no botão OK quando solicitado
O arquivo RAR será “aberto” para que você possa acessá-lo.
-
Se você não for solicitado a abrir o arquivo, siga estas etapas:
- Toque no círculo à esquerda de cada arquivo na pasta RAR.
- Toque no botão “ Extrair ”Na parte inferior da tela.
Método 2 de 4: no Android
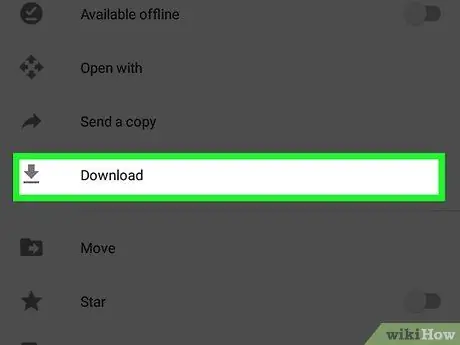
Etapa 1. Baixe o arquivo RAR para o seu dispositivo Android
Se o arquivo não estiver salvo em seu disco rígido Android, você precisará baixá-lo primeiro. Abra o aplicativo que contém o arquivo Android (por exemplo, Gmail ou Google Drive), encontre o arquivo e baixe-o.
Se o arquivo já estiver armazenado em seu dispositivo, pule esta etapa
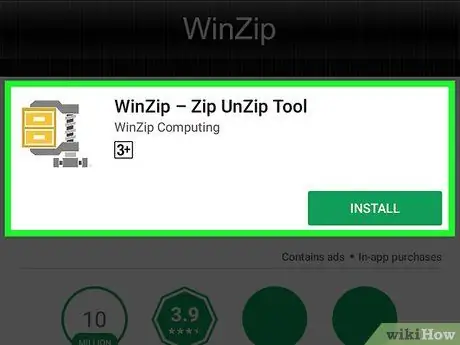
Etapa 2. Baixe o aplicativo WinZip
WinZip é um aplicativo gratuito que permite abrir uma ampla variedade de tipos de arquivos compactados, incluindo arquivos RAR. Para fazer o download:
-
Abra o aplicativo Loja de jogos ”
- Tocar Barra de pesquisa.
- Modelo " winzip ”.
- Tocar " WinZip - ferramenta Zip UnZip ”.
- Tocar " INSTALAR ”.
- Escolher " ACEITAR ”.
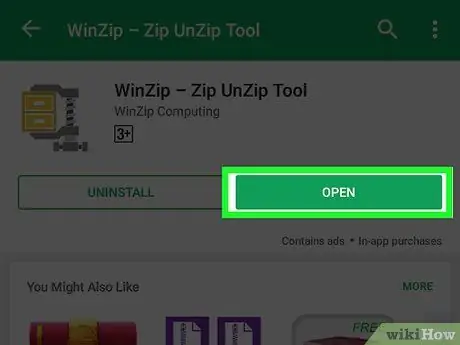
Etapa 3. Toque no botão ABRIR
É um botão verde na parte superior da página do aplicativo WinZip. Depois disso, o programa será aberto.
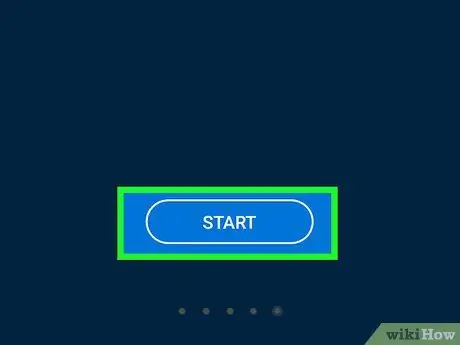
Etapa 4. Toque no botão COMEÇAR
Ele está na parte inferior da página principal do WinZip.
Pode ser necessário deslizar primeiro para a esquerda, quando alguns anúncios forem exibidos
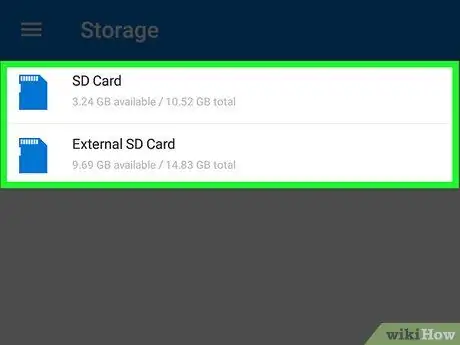
Etapa 5. Localize o arquivo RAR que deseja abrir
Tocar " SD " ou " interno ”E vá para a pasta que contém o arquivo RAR.
Se você baixou o arquivo RAR, toque na pasta “ Transferências ”E, em seguida, toque na pasta do aplicativo que você usou para baixar o arquivo, se necessário.
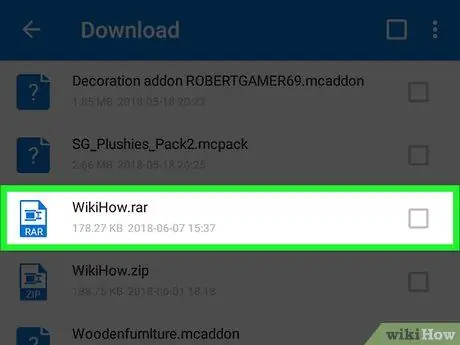
Etapa 6. Toque e segure o arquivo RAR
Um menu pop-up aparecerá após alguns segundos.
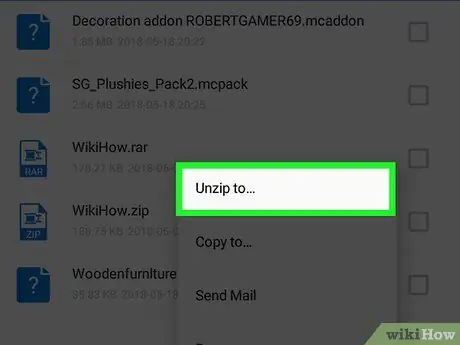
Etapa 7. Toque em Descompactar para…
Ele está no topo do menu pop-up.
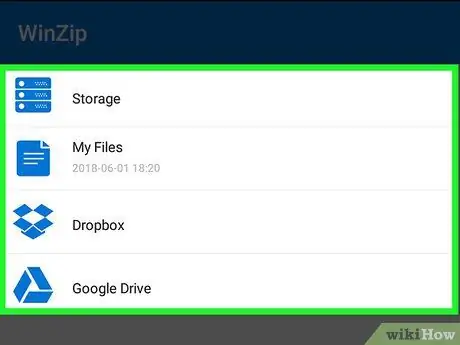
Etapa 8. Escolha um local para extrair a pasta RAR
Toque em uma das seguintes opções de extração de local:
- “ Armazenar ”- O arquivo RAR será extraído para o disco rígido e diretório selecionados em seu dispositivo Android.
- “ Meus arquivos ”- o arquivo RAR será extraído para a pasta“ Meus arquivos ”Em dispositivos Android.
- “ Google Drive ”- o arquivo RAR será extraído para a pasta“ Google Drive ”.
- “ Dropbox ”- O arquivo RAR será extraído e enviado para a conta do Dropbox. Se você não tiver uma conta do Dropbox, precisará criar uma primeiro.
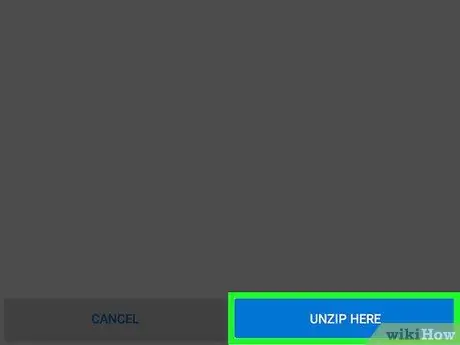
Etapa 9. Toque no botão UNZIP HERE
Ele está no canto inferior direito da tela. O arquivo RAR será aberto e todo o seu conteúdo será copiado para a pasta especificada. Agora você pode ver os arquivos armazenados no arquivo RAR.
Método 3 de 4: no Windows
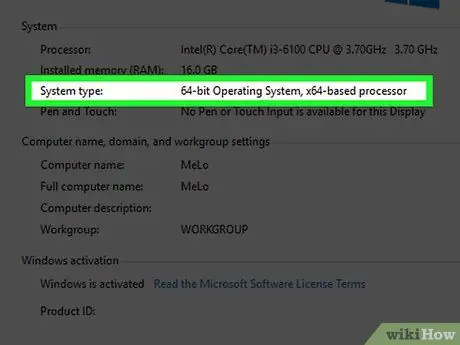
Etapa 1. Verifique a versão bit do computador Windows
Os arquivos que você precisa baixar podem variar um pouco dependendo da versão do Windows que você está executando (32 ou 64 bits).
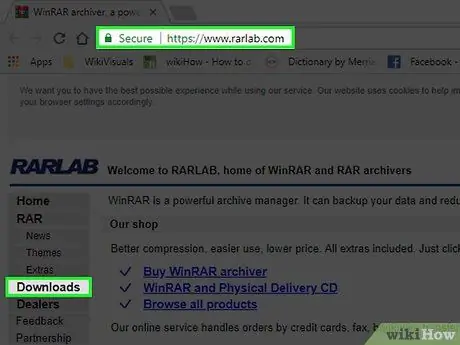
Etapa 2. Vá para a página de download do WinRAR
Visite https://www.rarlab.com/download.htm/. WinRAR é uma ferramenta gratuita e versátil que você pode usar em qualquer computador Windows para visualizar e abrir arquivos RAR.
Se o link acima não estiver acessível, visite https://www.rarlab.com/ e clique no link “ Transferências ”Que está no lado esquerdo da página.
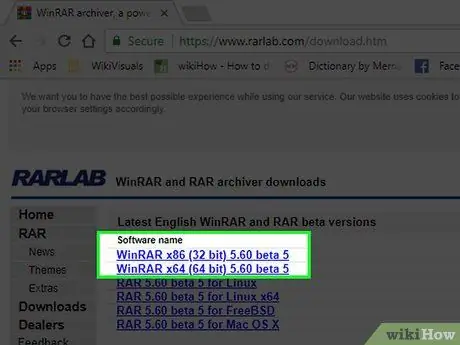
Etapa 3. Clique no link de download que corresponde à versão de bit do computador
Se o computador estiver executando um sistema operacional de 64 bits, clique no link “ WinRAR x64 (64 bits) 5,50 no topo da página. Para usuários de sistemas operacionais de 32 bits, clique no link “ WinRAR x86 (32 bits) 5,50 ”Que está acima dela. O arquivo de instalação do WinRAR será baixado para o seu computador.
Pode ser necessário clicar no botão “ Salve ”Ou confirme o download antes de iniciar o download do arquivo para o computador.
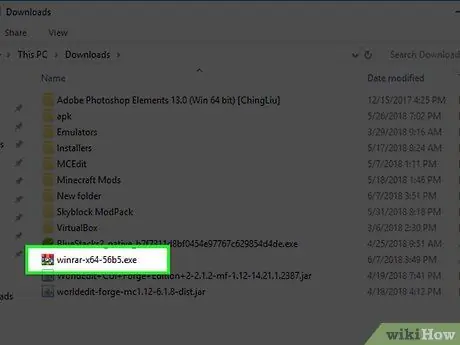
Etapa 4. Clique duas vezes no arquivo de instalação WinRAR
Você pode encontrar o arquivo no local de armazenamento de download padrão do seu computador. Depois disso, a janela de instalação do WinRAR será aberta.
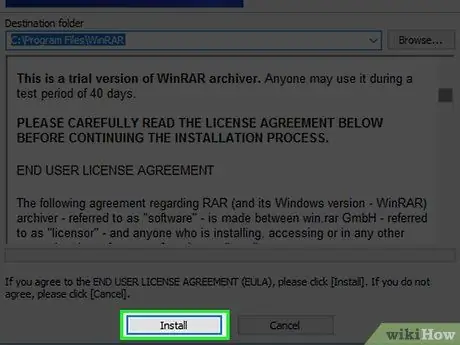
Etapa 5. Instale o WinRAR
Para instalar:
- Clique em " sim ' quando solicitado.
- Clique em " Instalar ”.
- Certifique-se de que a caixa " RAR ”No canto superior esquerdo da janela já está marcado.
- Clique em " OK ”.
- Clique em " Feito ”.
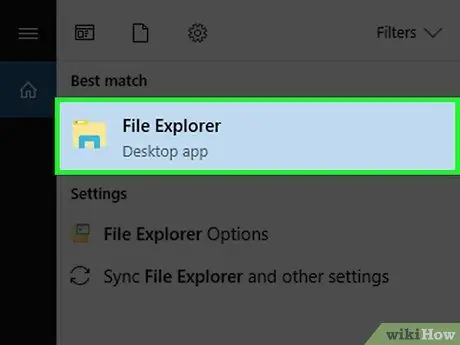
Etapa 6. Localize o arquivo RAR que deseja abrir
Se o arquivo RAR estiver em sua área de trabalho, você está pronto para abri-lo. Caso contrário, siga estas etapas:
-
Abra o menu Começar ”
-
Abrir Explorador de arquivos ”
- Clique no local onde o arquivo RAR foi salvo no painel esquerdo da janela. Pode ser necessário selecionar algumas pastas adicionais na janela principal do Explorador de Arquivos para localizar o arquivo RAR.
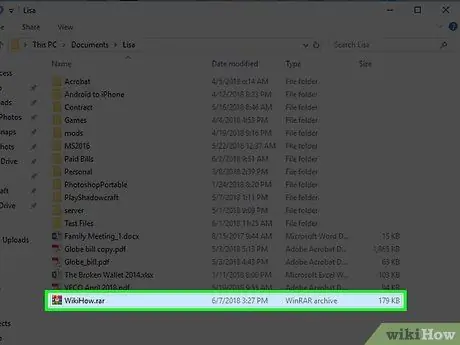
Etapa 7. Clique duas vezes no arquivo RAR
Depois disso, o WinRAR será aberto automaticamente.
- Pode ser necessário selecionar " WinRAR ”Na lista pop-up e clique em“ OK ”Para abrir o WinRAR.
- Quando aberto pela primeira vez, pode ser solicitado que você compre o programa. Clique no ícone " X ”No canto direito da janela para fechá-la.
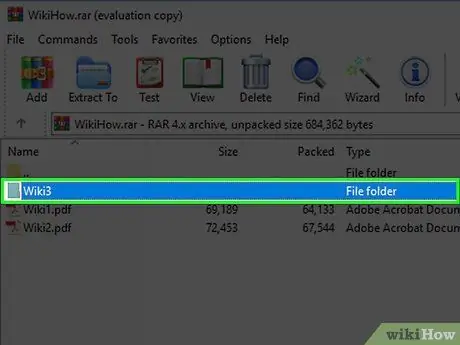
Etapa 8. Selecione a pasta RAR que deseja abrir
Clique no nome da pasta RAR no meio da janela WinRAR para selecioná-la.
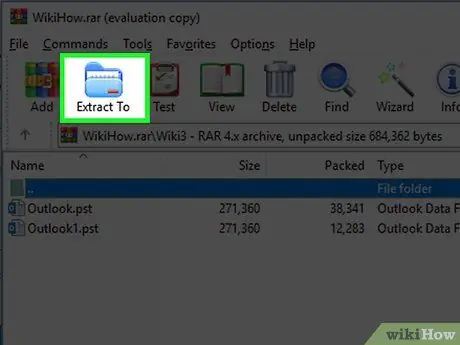
Etapa 9. Clique em Extrair para
Este ícone de pasta está no canto superior esquerdo da janela WinRAR. Depois disso, uma janela pop-up será aberta.
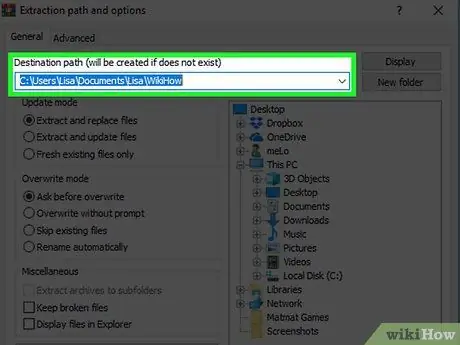
Etapa 10. Selecione o local de extração do arquivo RAR
Clique na pasta que deseja usar para armazenar o conteúdo RAR (por exemplo, Área de Trabalho ”) No lado direito da janela pop-up.
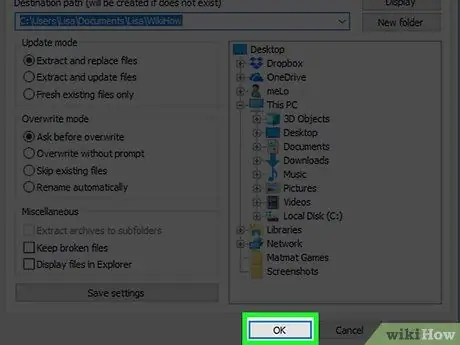
Etapa 11. Clique em OK
Ele está no canto inferior direito da janela. O WinRAR extrairá a pasta RAR para o local especificado. Uma vez feito isso, você pode abrir a pasta extraída como uma pasta normal e visualizar seu conteúdo.
Método 4 de 4: no Mac
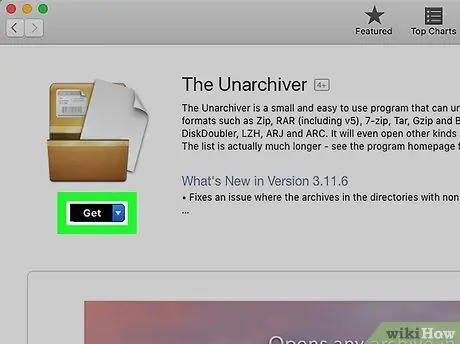
Etapa 1. Baixe o aplicativo Unarchiver
Para fazer o download:
- Abrir " Loja de aplicativos ”Em um computador Mac.
- Clique na barra de pesquisa no canto superior direito da janela.
- Modelo " o desarquivador ”Na barra de pesquisa e pressione a tecla Voltar.
- Clique no botão " INSTALAR "que está sob o aplicativo" The Unarchiver ”.
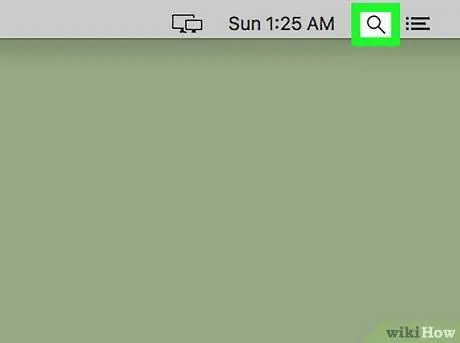
Etapa 2. Abra o “Spotlight”
Clique no ícone da lupa no canto superior direito da tela. Depois disso, uma barra de pesquisa será exibida.
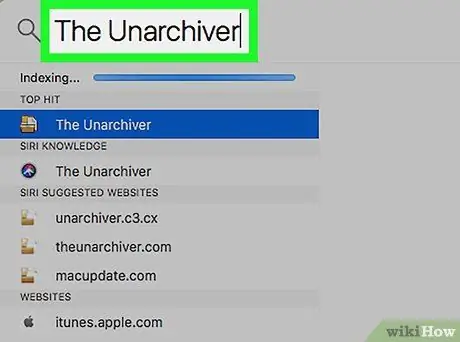
Etapa 3. Digite unarchiver no Spotlight
Depois disso, o aplicativo Unarchiver será pesquisado no computador.
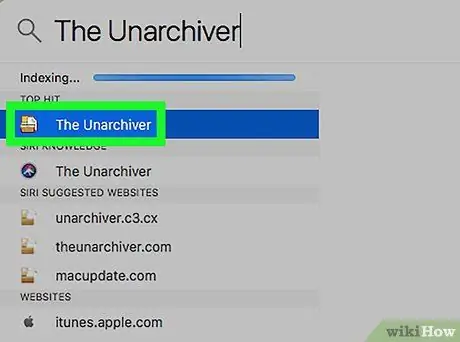
Etapa 4. Clique em The Unarchiver
Esta opção aparecerá na linha superior dos resultados da pesquisa do Spotlight. Depois disso, uma janela pop-up será exibida.
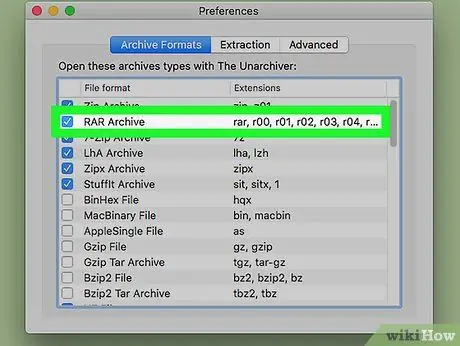
Etapa 5. Clique em Perguntar sempre, se solicitado
Isso é feito para garantir que o programa Unarchiver sempre solicite o local de extração do arquivo RAR.
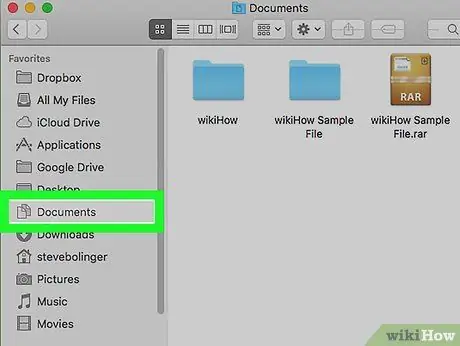
Etapa 6. Localize o arquivo RAR que deseja abrir
Abra o Finder clicando no ícone da face azul no “Dock” do computador e, em seguida, clicando na pasta que contém o arquivo RAR no lado esquerdo da janela do Finder.
Pode ser necessário clicar em pastas adicionais para localizar o arquivo RAR
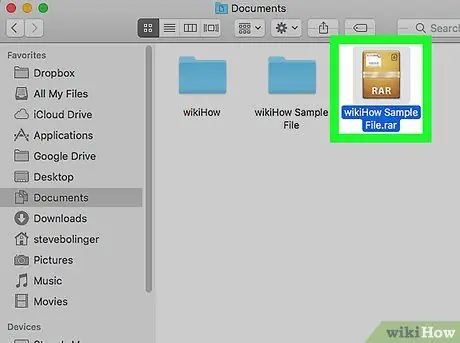
Etapa 7. Selecione o arquivo RAR
Clique no arquivo na janela do Finder para selecioná-lo.
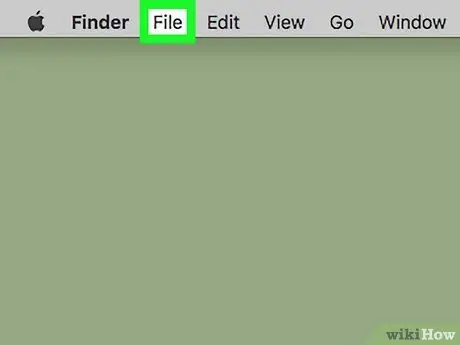
Etapa 8. Clique em Arquivo
Ele está no canto superior esquerdo da janela do Finder.
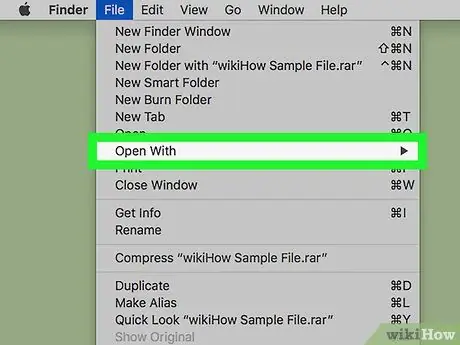
Etapa 9. Selecione Abrir com
Esta opção está no menu suspenso “ Arquivo Depois disso, um menu pop-out aparecerá no lado direito do menu suspenso.
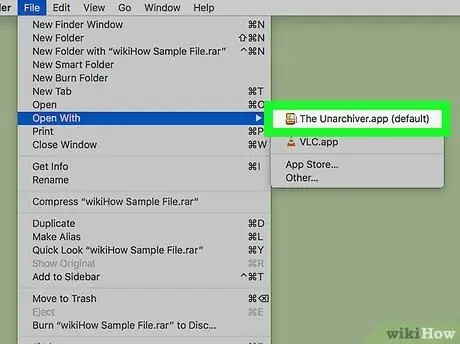
Etapa 10. Clique em Desarquivar
Está no menu pop-out. O arquivo RAR será então aberto no The Unarchiver.
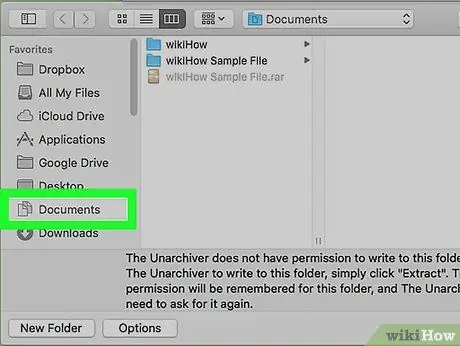
Etapa 11. Selecione a pasta de destino da extração
Clique na pasta no lado esquerdo da janela. Esta pasta será a pasta de destino para a extração do arquivo RAR.
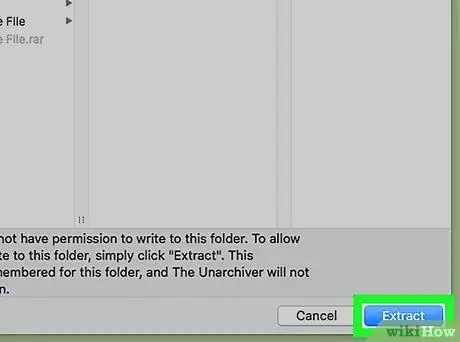
Etapa 12. Clique em Extrair
Está no canto inferior direito da janela do The Unarchiver. O Unarchiver converterá o arquivo RAR em uma pasta que pode ser acessada no destino de extração especificado. Assim que o processo for concluído, você pode abrir a pasta extraída como uma pasta normal e ver o conteúdo dentro.






