O sistema operacional Android oferece muitos recursos interessantes, incluindo Wi-Fi, GPS e vários outros aplicativos. Infelizmente, muitos desses recursos podem consumir a bateria do seu dispositivo e fazer com que ela descarregue rapidamente. Felizmente, existem alguns truques simples que você pode tentar para economizar a bateria do seu dispositivo.
Etapa
Método 1 de 3: Fazendo mudanças simples
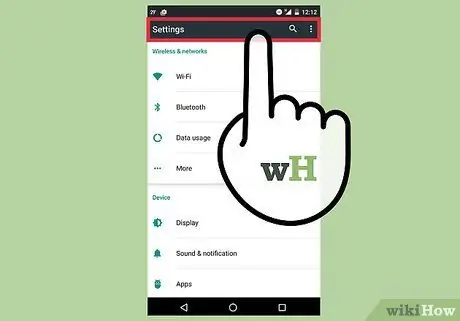
Etapa 1. Ative o modo de economia de energia
Na maioria dos dispositivos, tudo o que você precisa fazer é deslizar de cima para baixo na tela até que um novo menu apareça. Deslize a tela até encontrar uma opção de economia de energia e toque nela.
- Este modo de economia pode diminuir ligeiramente o desempenho do telefone.
- Se você sempre recebe notificações de aplicativos de mídia social, elas não serão exibidas até que você mesmo abra o aplicativo.
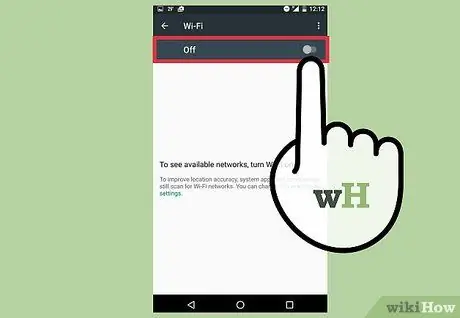
Etapa 2. Desligue o Wi-Fi, o Bluetooth e o GPS quando não estiverem em uso
Todos esses recursos consomem energia, mesmo quando você não os está usando. Por exemplo, um transmissor de rede sem fio procurará periodicamente por conexões sem fio enquanto o recurso permanecer ativado. Esse recurso consome energia da bateria, mesmo quando você não está navegando na Internet.
Para desativar o recurso, deslize de cima para baixo na tela. Depois disso, deslize o menu para o lado e desmarque os recursos que deseja desativar
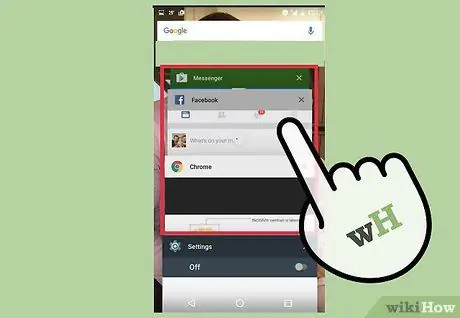
Etapa 3. Desative os aplicativos não utilizados
Não é suficiente apenas fechar o aplicativo pressionando o botão Voltar ou Início; o aplicativo continuará funcionando em segundo plano e consumindo energia da bateria. Portanto, você precisa acessar os aplicativos abertos recentemente e em execução em segundo plano e fechá-los manualmente. Isso é feito para garantir que esses aplicativos não estejam mais sendo executados em segundo plano e consumindo energia da bateria.
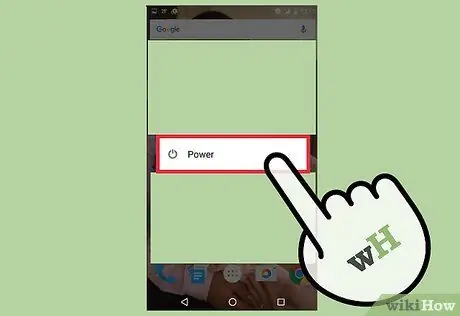
Etapa 4. Coloque o telefone no modo de espera quando não estiver em uso
Basta pressionar o botão liga / desliga e, uma vez pressionado, a tela desliga, reduzindo o uso da bateria. Para sair do modo de espera, basta pressionar o botão liga / desliga novamente. Pode ser necessário desbloquear quando o telefone estiver novamente ligado.
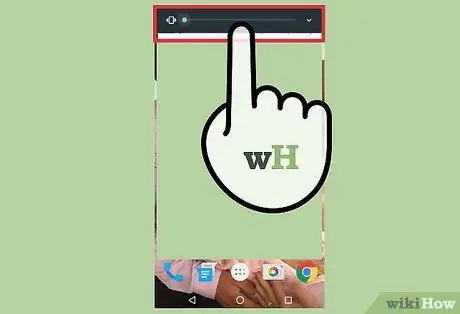
Etapa 5. Desative o recurso de vibração no telefone
Pressione as teclas de aumentar e diminuir o volume até sair do modo de vibração. Além disso, você também deve desativar o recurso de vibração em mensagens curtas. Você precisa entrar nas configurações e, em seguida, selecionar “Som e exibição”. Se não houver configuração para mensagens curtas, vá até a opção “Aplicativos” e selecione “Mensagens”.
Método 2 de 3: Fazendo mais alterações
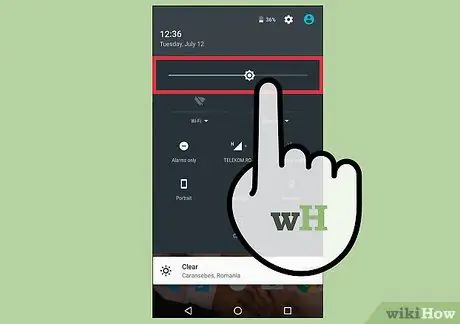
Etapa 1. Reduza o nível de brilho da tela
Vá para as configurações e selecione “Som e exibição”. Selecione “Brilho” e deslize o controle deslizante para o lado para diminuir o nível de brilho da tela.
- Se você usar o modo de economia de energia, o nível de brilho da tela pode ter sido reduzido automaticamente.
- Reduzir o nível de brilho pode dificultar a visualização da tela, especialmente quando você está em ambientes externos.
- Se você usa a Internet, as configurações da Internet podem ter um atalho para ajustar o brilho da tela.
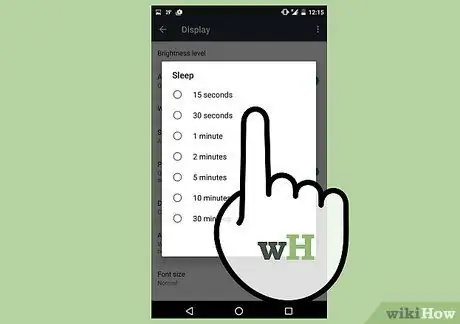
Etapa 2. Defina o tempo limite da tela para a opção de menor tempo
Esta configuração solicita que o sistema do dispositivo desligue a tela após um determinado período de tempo em que o telefone não for usado. Quanto mais curto for o período de tempo selecionado, menos energia será usada para a tela do telefone. Essas opções de configuração variam de um telefone para outro.
Esta opção está disponível nas configurações. Vá para a opção “Som e exibição” e selecione “Tempo limite da tela”
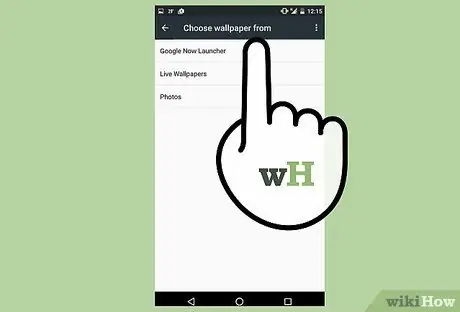
Etapa 3. Se o seu dispositivo usa um monitor AMOLED, use uma imagem de fundo preta
As telas AMOLED podem reduzir o consumo de energia e são sete vezes mais eficazes ao exibir o preto do que o branco ou outras cores. Quando estiver pesquisando em seu telefone, tente usar o site do Black Google para celular (b. Goog.com) para obter resultados de pesquisa padrão do Google (incluindo fotos) em preto..
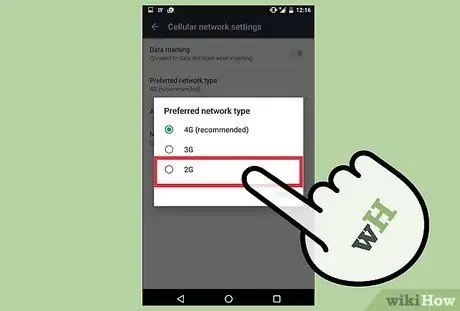
Etapa 4. Configure o dispositivo para usar apenas a rede 2G
Se você não precisa de acesso de dados de alta velocidade ou não há rede 3G ou 4G na área onde você mora, tente configurar seu dispositivo para usar apenas a rede de celular 2G. Você ainda tem acesso aos dados da rede EDGE e Wi-Fi se precisar acessar a internet.
Para mudar para uma rede 2G, vá para as configurações do dispositivo e selecione “Controles sem fio”. Role para baixo até encontrar a opção “Redes móveis” e selecione “Usar apenas redes 2G”
Método 3 de 3: desabilitando animações
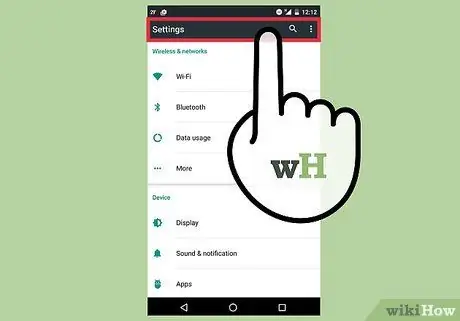
Etapa 1. Se você tiver certeza de usar as configurações do desenvolvedor do dispositivo, tente desligar as animações na interface do dispositivo
As animações ficam lindas quando você usa o telefone e alterna de um menu para outro. No entanto, as animações podem diminuir o desempenho do seu telefone e consumir energia da bateria. Para desabilitá-lo, você deve habilitar o modo de desenvolvedor (Modo de Desenvolvedor) primeiro, portanto, essa opção não é realmente adequada se você ainda não tiver certeza sobre como executar esse modo.
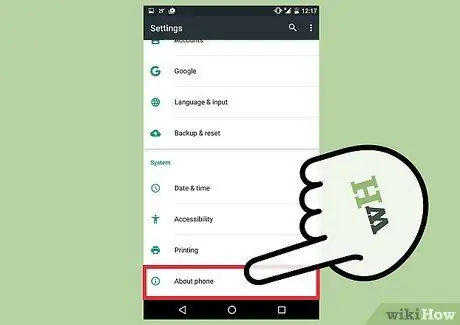
Etapa 2. Vá para as configurações do dispositivo e deslize a tela até encontrar a opção “Sobre o telefone”
Depois disso, você pode ver mais informações sobre o dispositivo, bem como uma série de aspectos ou opções, incluindo a opção “Build Number”.
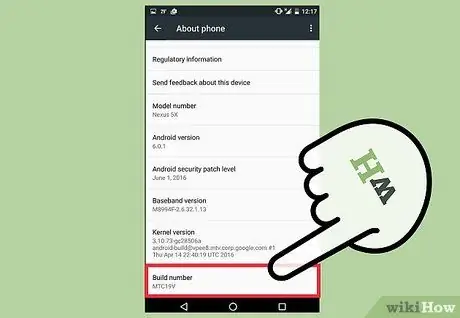
Passo 3. Toque na opção “Build Number” sete vezes
Depois disso, as opções do desenvolvedor Android serão habilitadas.
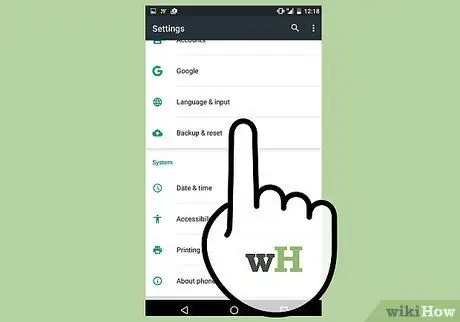
Etapa 4. Acesse as opções do desenvolvedor (Opções do desenvolvedor)
Toque no botão Voltar e entre no menu principal de configurações. Deslize para cima na tela e toque na opção “Opções do desenvolvedor”. Está acima da seção “Sobre o dispositivo”.
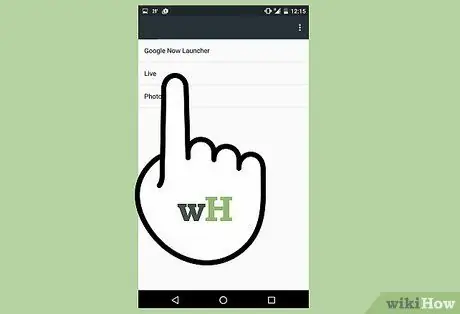
Etapa 5. Desative as opções de animação
Role para baixo até encontrar as opções “Escala de animação da janela”, “Escala de animação de transição” e “Escala de duração da animação”. Desative essas opções.
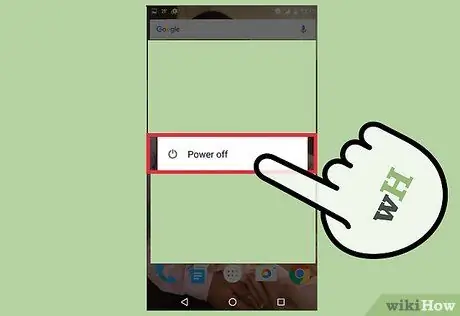
Etapa 6. Reinicie seu dispositivo
Após reiniciar, as alterações serão salvas e as novas configurações serão aplicadas ao dispositivo. Essas configurações podem estender a vida útil da bateria (embora não significativamente) e acelerar o desempenho do telefone.
Pontas
- Ao assistir a um filme no cinema ou no avião, ative o modo avião ou desligue o telefone.
- Ao viajar, leve um dispositivo de carregamento e um cabo USB com você. Geralmente, quase todos os aeroportos oferecem dispositivos de carregamento ou tomadas que podem ser usadas gratuitamente. No entanto, também existem alguns aeroportos que fornecem apenas portas USB para carregar celulares.
- É uma boa ideia comprar um carregador portátil (por exemplo, um banco de energia). Dessa forma, se você ficar sem energia e não conseguir encontrar ou usar uma tomada, ainda poderá carregar o telefone.
- Você pode descobrir a quantidade de memória que o dispositivo está usando acessando as configurações. Em seguida, vá até a opção “Aplicativos” e selecione “Serviços em execução”. Você pode usar o menu para fechar ou parar determinados aplicativos manualmente.
- Você pode descobrir quais aplicativos ou sistemas estão consumindo mais energia do seu telefone acessando as configurações do dispositivo e selecionando “Uso da bateria”.
- Muitas companhias aéreas fornecem uma porta de alimentação perto do assento da aeronave que você pode usar para carregar o seu dispositivo durante o vôo. No entanto, várias companhias aéreas expressaram suas próprias preocupações em relação ao carregamento da bateria de lítio durante o voo, porque o carregamento da bateria é conhecido por desencadear a fuga térmica (energia de feedback positivo que causa um aumento na temperatura da bateria, fazendo com que o sistema da bateria fique mais quente). Portanto, é uma boa ideia verificar primeiro a disponibilidade da tomada no avião da companhia aérea.
Aviso
- Se você estiver usando um dispositivo com o sistema operacional Android versão 4.0 (ou posterior), a instalação de aplicativos gerenciadores de processos e aplicativos da Play Store realmente TERÁ MAIS energia, em vez de economizá-la. Evite instalar esses aplicativos e usar o aplicativo gerenciador integrado do dispositivo. Enquanto isso, a versão 6 do Android não vem com um aplicativo gerenciador de processos porque o algoritmo de gerenciamento de memória do dispositivo é muito melhor do que o Android nas versões anteriores.
- Todos os dispositivos Android têm configurações ou aparência ligeiramente diferentes. As seções no menu de configurações do dispositivo podem ter nomes ligeiramente diferentes.






