Existem vários benefícios quando você conecta seu telefone a uma TV. Uma delas é transmitir seus programas ou filmes favoritos diretamente de seu telefone. Se você preferir o método antigo, conecte seu dispositivo Android à TV usando um cabo HDMI antigo e um conversor para a porta micro USB do telefone. Além disso, você também pode usar um dispositivo USB Chromecast se quiser conectar seu telefone à TV sem fio.
Etapa
Método 1 de 2: usando um conversor de cabo HDMI

Etapa 1. Compre um conversor micro USB para HDMI
A porta de carregamento do telefone (também conhecida como saída micro USB) não suporta o mesmo cabo usado para conectar o dispositivo à TV por padrão. Então você tem que comprar um conversor. Você pode comprá-lo online digitando a palavra-chave "cabo micro USB para HDMI" em um mecanismo de busca e, em seguida, selecionar a opção desejada (por exemplo, em Bukalapak ou Tokopedia).
- Antes de comprar, certifique-se de que o dispositivo que você está usando corresponde ao cabo que você escolheu. Você pode verificar digitando o nome do dispositivo e o nome do cabo em um mecanismo de busca e verificando os resultados.
- Se você não tiver um cabo HDMI, compre um agora. Na internet, o preço de um cabo HDMI gira em torno de R $ 120 mil.

Etapa 2. Conecte a extremidade menor do conversor no dispositivo Android
A ponta deve caber na porta de carregamento na parte inferior do dispositivo.

Etapa 3. Conecte o cabo HDMI no conversor
O cabo HDMI caberá na extremidade maior do conversor.

Etapa 4. Conecte o cabo HDMI na TV
A porta HDMI trapezoidal geralmente é colocada na parte traseira da TV. Normalmente, ele diz "HDMI" ao lado da porta HDMI.
- Observe qual entrada está listada na porta HDMI (por exemplo, Vídeo 3).
- Seu conversor pode vir com um cabo de alimentação USB. Se sua TV não tiver uma porta USB próxima à porta HDMI, conecte o cabo de alimentação USB ao carregador do Android.

Etapa 5. Ligue sua TV

Etapa 6. Altere a entrada da TV para a porta HDMI relevante
Como fazer isso depende do modelo da sua TV. No entanto, normalmente você pode fazer isso pressionando o botão "Entrada" na parte superior ou lateral da TV.
Por exemplo, se a sua porta HDMI for "Video 3", você deve alterar a entrada da TV exibida para "Video 3"
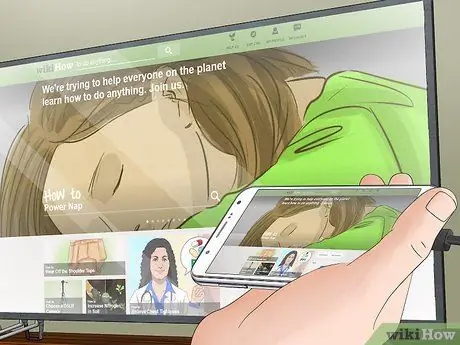
Etapa 7. Aguarde até que a TV exiba a tela do seu dispositivo Android
Se a tela do Android não aparecer na TV depois de esperar alguns segundos, pode ser necessário reiniciar o dispositivo.
Método 2 de 2: usando o Chromecast

Etapa 1. Certifique-se de ter o dispositivo Chromecast e o aplicativo móvel
Os dispositivos Chromecast podem ser adquiridos na internet por cerca de IDR 360 mil. O aplicativo, também chamado de "Chromecast", pode ser baixado gratuitamente na Google Play Store usando seu celular.

Etapa 2. Conecte o Chromecast à TV
Definitivamente, este dispositivo pode ser inserido na porta HDMI da TV.
Conecte também o cabo de alimentação do Chromecast na parte traseira do dispositivo e no estojo de carregamento USB (que deve ser conectado a uma tomada)

Etapa 3. Execute o aplicativo Chromecast
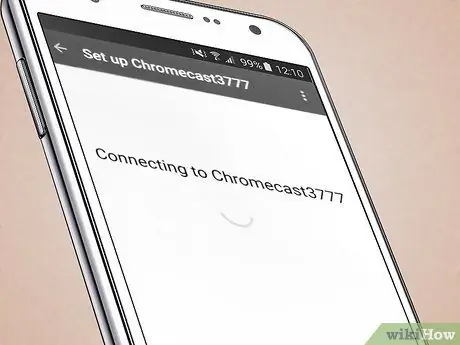
Etapa 4. Toque em Procurar novo Chromecast

Etapa 5. Feche o aplicativo Chromecast
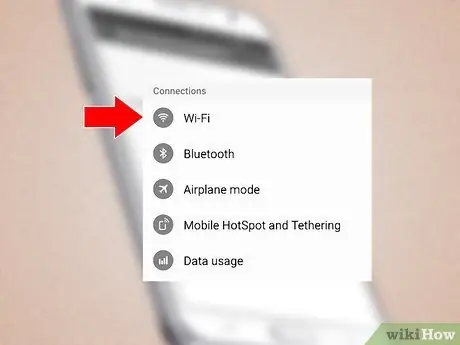
Etapa 6. Abra as configurações de rede
Esta configuração está no aplicativo Configurações.
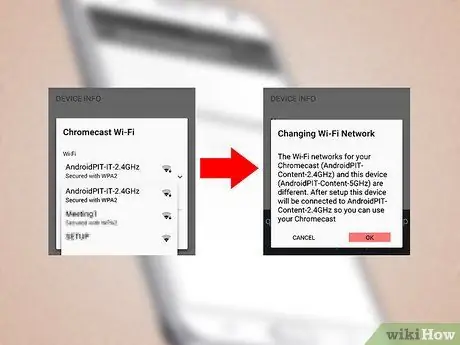
Passo 7. Toque na opção “chromecast”

Etapa 8. Execute o aplicativo Chromecast novamente
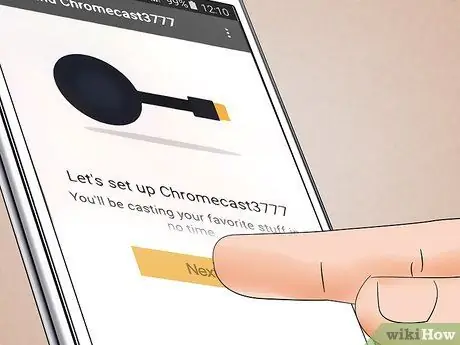
Etapa 9. Toque em Avançar
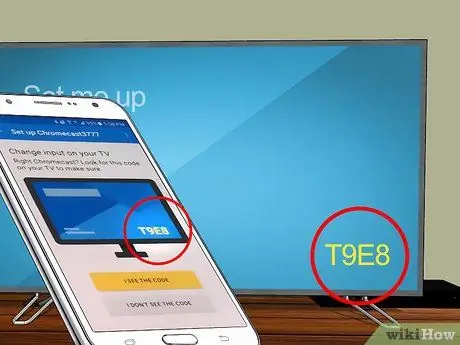
Etapa 10. Confirme se o código na TV corresponde ao código no telefone
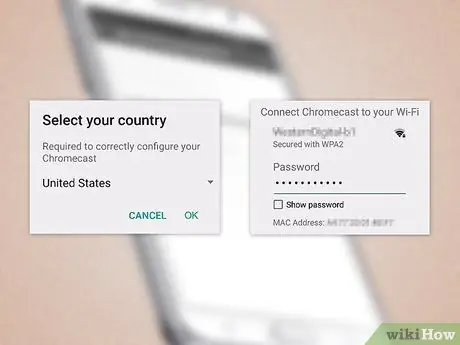
Etapa 11. Configure seu Chromecast
Siga este processo:
- Selecione o pais
- Adicionar nome ao Chromecast (opcional)
- Adicionar uma rede sem fio ao Chromecast
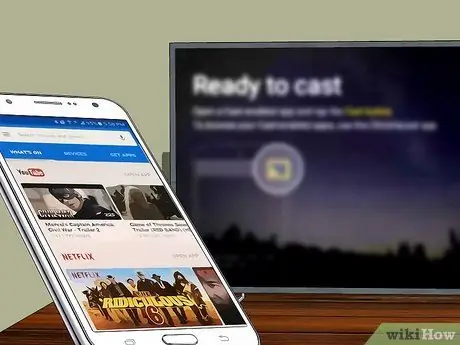
Etapa 12. Execute o aplicativo que suporta screencasting
Os aplicativos que atendem a esses critérios são YouTube e Netflix.
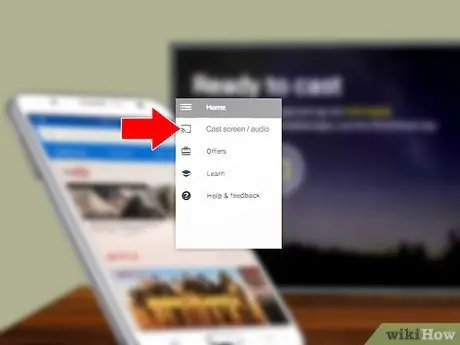
Etapa 13. Toque no ícone de screencasting
Este ícone é um retângulo com uma série de linhas curvas no canto inferior esquerdo.
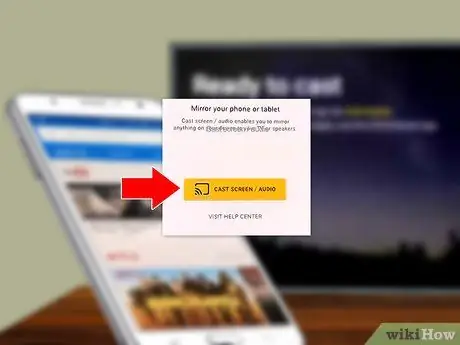
Etapa 14. Toque em Chromecast
Se você nomeou seu Chromecast, ele aparecerá aqui.
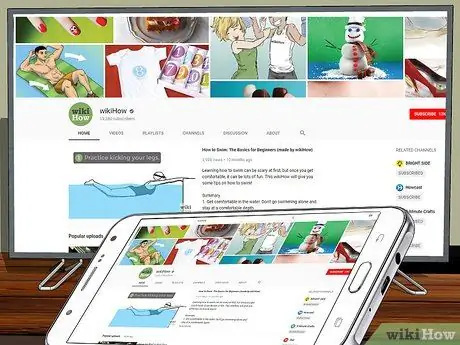
Etapa 15. Aguarde até que a TV exiba a tela do telefone
Você pode ter que esperar alguns segundos. Assim que a tela da sua TV exibir a tela do telefone, você pode usar o telefone para pausar a reprodução, pular para o próximo minuto ou alterar o volume do conteúdo que está sendo reproduzido.






