Este wikiHow ensina como atualizar o Java em um computador. Embora as atualizações geralmente sejam feitas automaticamente quando estiverem disponíveis, você pode usar o recurso de atualização do Java para baixar e instalar à força as atualizações do Java em computadores Windows e Mac.
Etapa
Método 1 de 2: no Windows
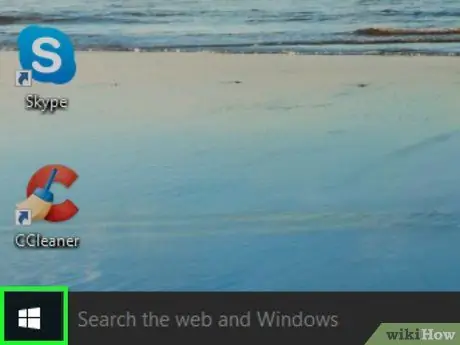
Etapa 1. Abra o menu “Iniciar”
Clique no logotipo do Windows no canto inferior esquerdo da tela. Menus Começar ”Será exibido em seguida.
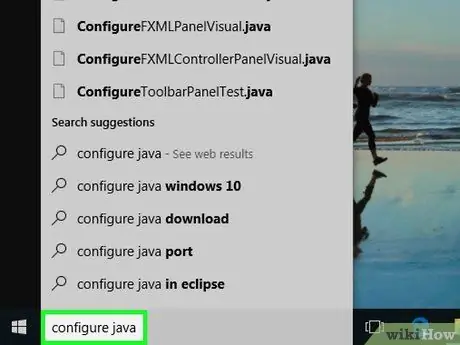
Etapa 2. Digite configure java
Um programa adequado será pesquisado no computador.
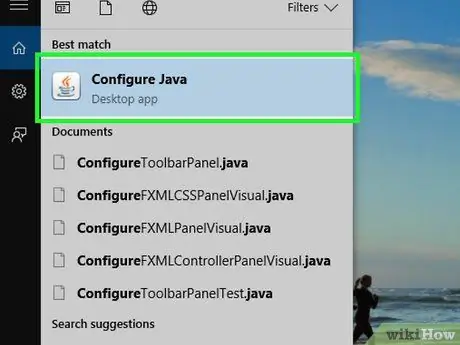
Etapa 3. Clique em Configurar Java
Esta opção está no topo da lista de programas apropriados. Depois disso, a janela do painel de controle Java será exibida.
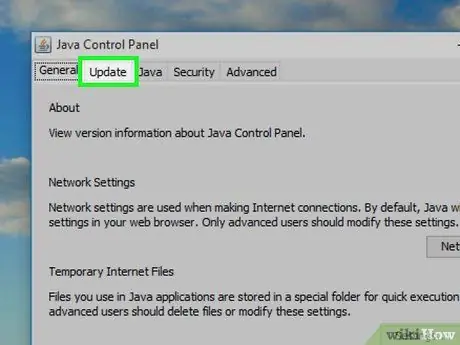
Etapa 4. Clique na guia Atualizar
Esta guia está na parte superior da janela do painel de controle Java.
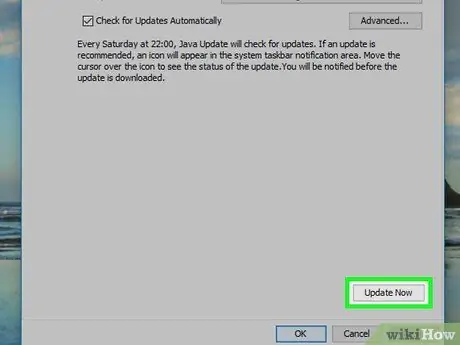
Etapa 5. Clique em Atualizar agora
Ele está no canto inferior direito da janela. Depois disso, o Java irá imediatamente procurar por atualizações.
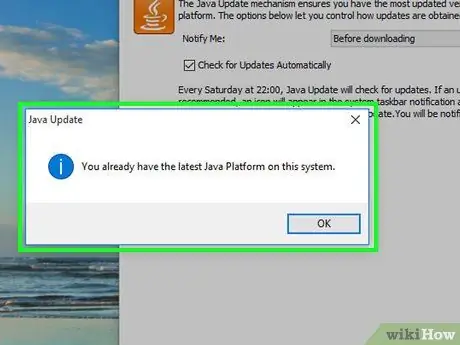
Etapa 6. Permitir que o Java seja atualizado
Se o Java encontrar uma atualização disponível, siga as instruções na tela para confirmar a atualização e deixe o computador instalar a atualização mais recente do Java.
Se você receber uma mensagem informando que seu computador está executando a versão mais recente do Java, não será possível atualizar o Java
Método 2 de 2: no Mac
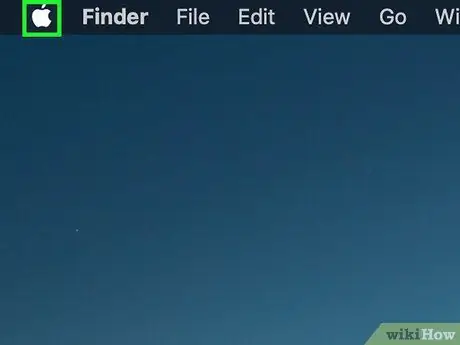
Etapa 1. Abra o menu Apple
Clique no logotipo da Apple no canto superior esquerdo da tela. Um menu suspenso aparecerá depois disso.
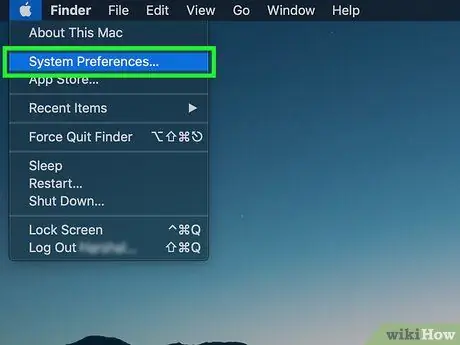
Etapa 2. Clique em Preferências do sistema…
Esta opção está no menu suspenso. A janela “Preferências do sistema” será aberta em seguida.
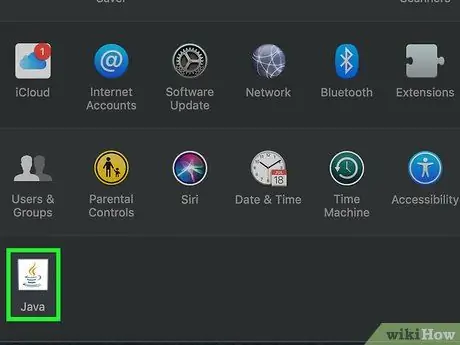
Etapa 3. Clique em Java
É um ícone de xícara de café na parte inferior da janela "Preferências do sistema". Pode ser necessário rolar a página para ver o ícone.
Se você não vê a opção " Java ”Na janela“Preferências do sistema”, vá para a última etapa deste método.
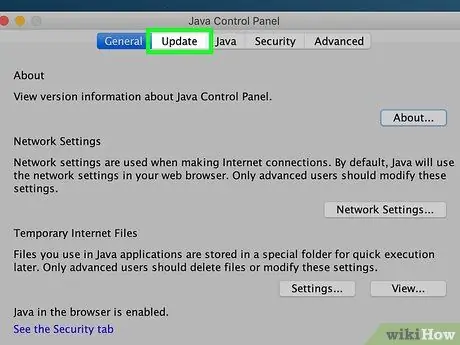
Etapa 4. Clique na guia Atualizar
É uma guia na parte superior da janela.
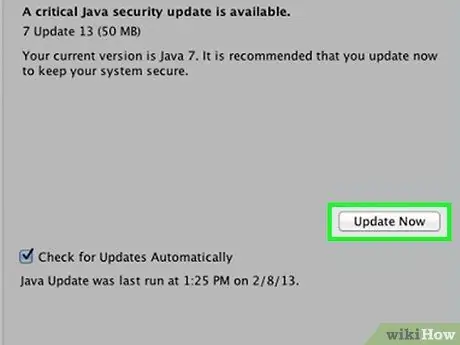
Etapa 5. Clique em Atualizar agora
Ele está no canto inferior direito da janela.
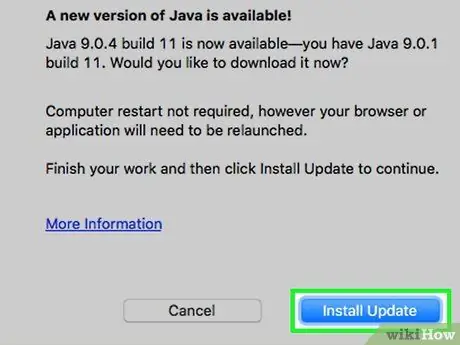
Etapa 6. Clique em Instalar atualização quando solicitado
Ele está no canto inferior direito da janela.
Se você receber uma mensagem indicando que seu computador está executando a versão mais recente do Java, não será possível atualizar
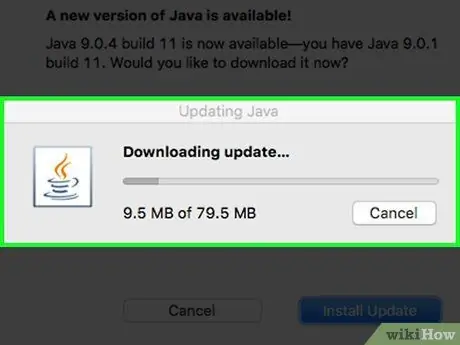
Etapa 7. Mantenha o Java atualizado
O Java receberá a atualização e fará o download da versão mais recente automaticamente.
Você pode ser solicitado a inserir a senha do seu computador em algum estágio do processo de atualização. Em caso afirmativo, digite a senha e pressione Retornar
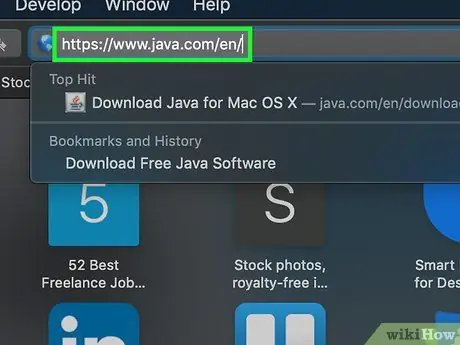
Etapa 8. Baixe a versão mais recente do Java
Se você não consegue encontrar a entrada Java ”Na janela“Preferências do sistema”, você pode atualizar o Java reinstalando:
- Visite https://www.java.com/en/ através do navegador do seu computador.
- Clique no botão " Download gratuito do java " o vermelho.
- Clique em Concordar e iniciar o download grátis ”.
- Clique duas vezes no arquivo Java DMG baixado.
- Arraste o logotipo Java para o ícone da pasta "Aplicativos" na janela exibida.
- Siga as instruções de instalação exibidas na tela.
Pontas
- Java geralmente é atualizado automaticamente. No entanto, a instalação manual das atualizações conforme descrito neste artigo pode acelerar o processo de atualização.
- A instalação da versão Java mais recente substituirá a versão atual pela versão Java instalada.






