O WhatsApp é um aplicativo de mensagens disponível exclusivamente para celulares. Embora o WhatsApp não esteja realmente disponível para o iPad da Apple, você pode baixar e instalar o aplicativo em seu iPad usando seu iPhone e um aplicativo de terceiros chamado iFunBox.
Etapa
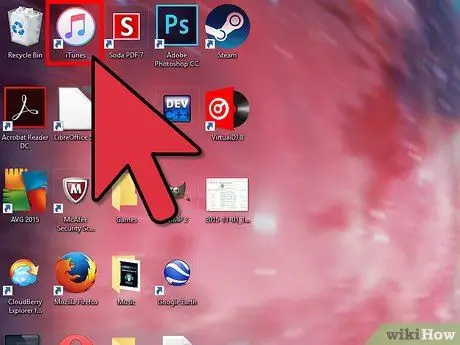
Etapa 1. Inicie o aplicativo iTunes em seu computador Windows ou Mac
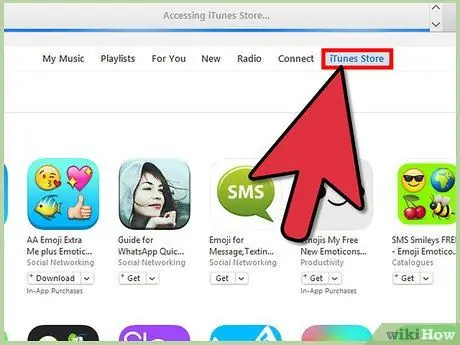
Etapa 2. Clique em “iTunes Store” e, em seguida, faça uma pesquisa com a palavra-chave “WhatsApp
”
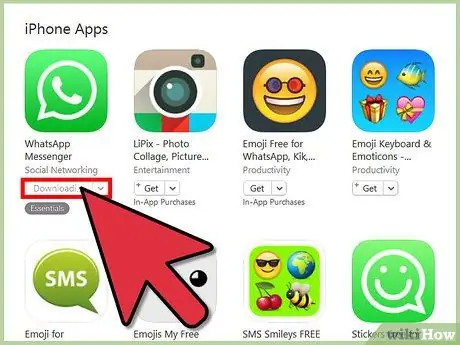
Etapa 3. Selecione a opção de baixar o WhatsApp para iPhone
Lembre-se de que o WhatsApp não tem uma versão para iPad no momento.
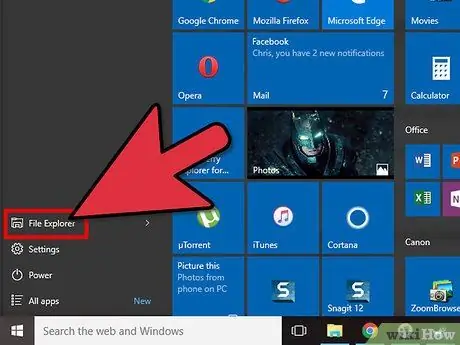
Etapa 4. Abra o Windows Explorer em um computador Windows ou use uma janela do Finder no Mac OS X
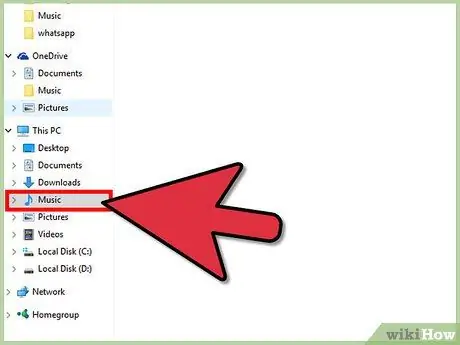
Etapa 5. Vá para o diretório de músicas
A localização do diretório de músicas depende do sistema operacional e das preferências do usuário do computador.
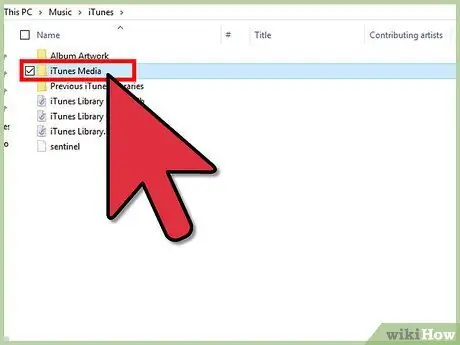
Etapa 6. Clique em "iTunes" no diretório de música e, em seguida, clique em "Aplicativos Móveis"
Alguns computadores podem exibir "iTunes Media" em vez de Aplicativos Móveis
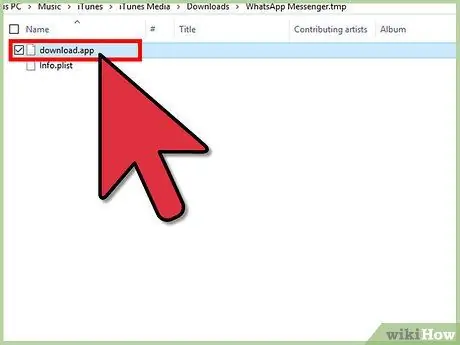
Etapa 7. Percorra a lista de arquivos.ipa no diretório de aplicativos móveis até encontrar os arquivos.ipa do WhatsApp
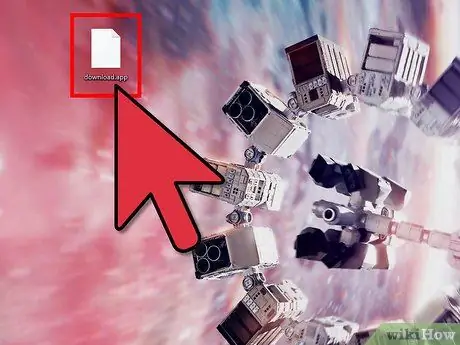
Etapa 8. Arraste e solte o arquivo WhatsApp.ipa na área de trabalho
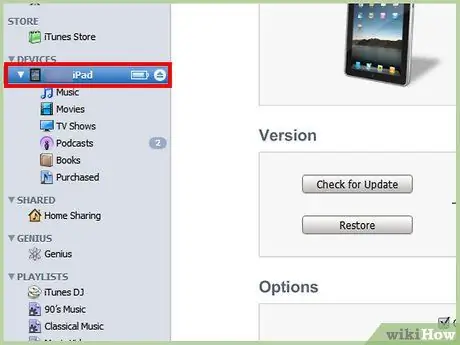
Etapa 9. Conecte o iPad ao computador usando o cabo USB
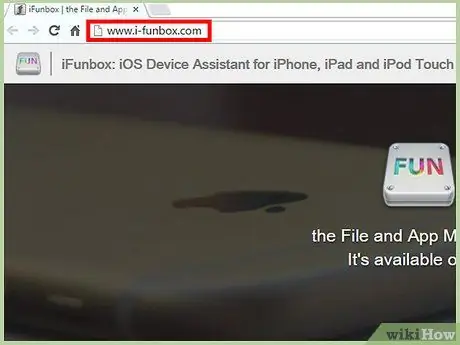
Etapa 10. Visite o site da iFunBox em
O iFunBox permite que você gerencie arquivos no seu iPad para que você possa usar o WhatsApp.
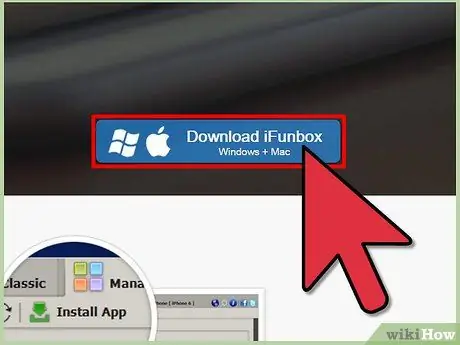
Etapa 11. Selecione a opção de baixar iFunBox para o seu computador Windows ou Mac
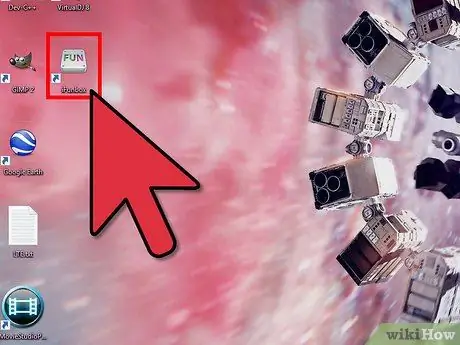
Etapa 12. Inicie o iFunBox depois que a ferramenta for baixada e instalada com sucesso no computador
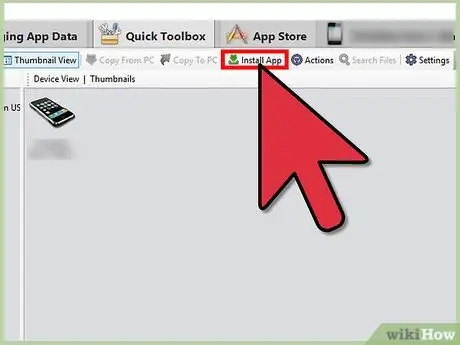
Etapa 13. Clique em "Instalar aplicativo" no iFunBox e selecione o arquivo WhatsApp.ipa que você salvou em sua área de trabalho
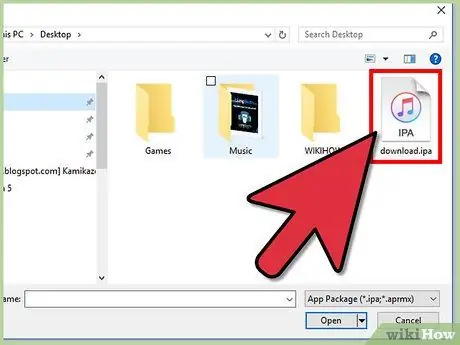
Etapa 14. Pegue o iPhone e vá para a App Store usando o dispositivo
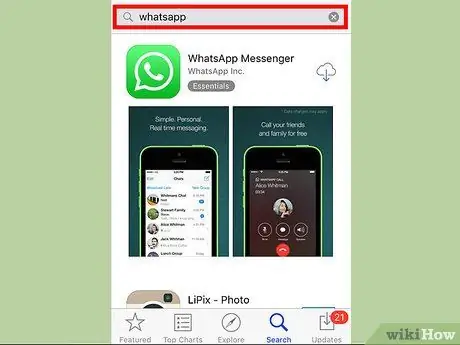
Etapa 15. Pesquise o WhatsApp para iPhone e faça o download
Um WhatsApp completamente novo instalado no iPhone é necessário para isso. Se o WhatsApp já estiver instalado no seu iPhone, você precisará excluí-lo primeiro e, em seguida, instalá-lo novamente
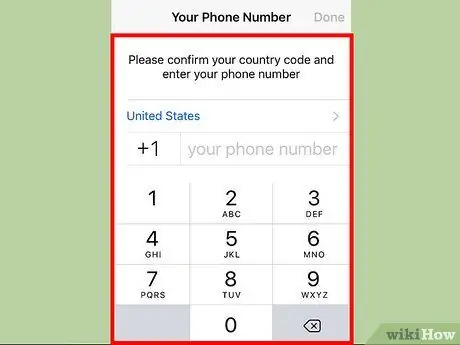
Etapa 16. Conclua o processo de instalação do WhatsApp usando o número de telefone que deseja usar no WhatsApp para iPad
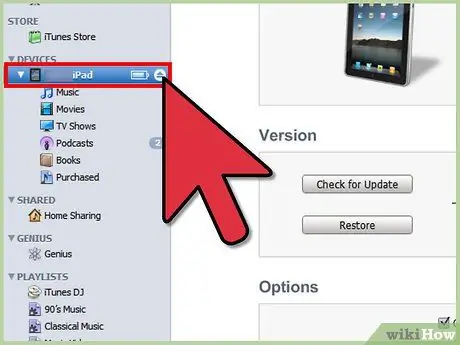
Etapa 17. Desconecte o cabo USB que conecta o iPad ao computador e, em seguida, conecte o iPhone ao computador
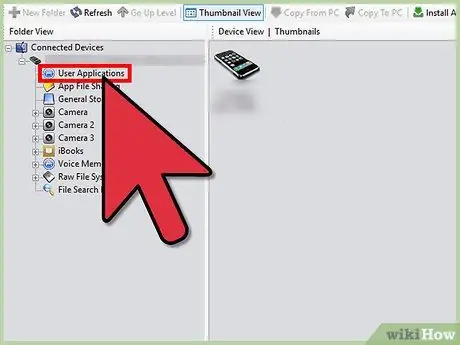
Etapa 18. Clique em "Aplicativos do usuário" no iPhone, localizado na barra lateral esquerda do iFunBox
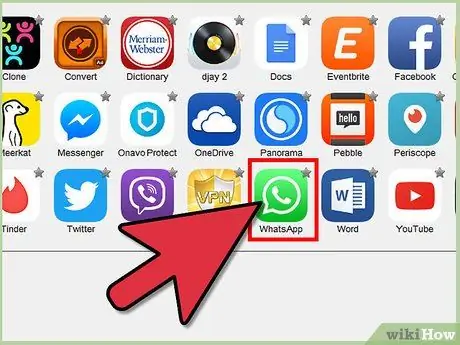
Etapa 19. Clique duas vezes no ícone WhatsApp
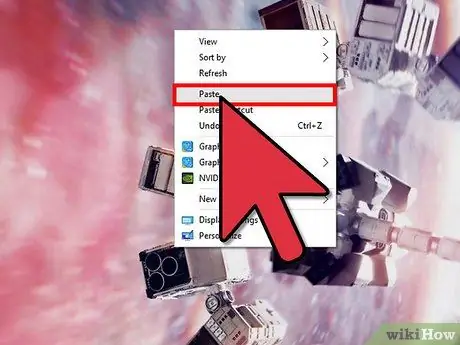
Etapa 20. Copie os diretórios denominados "Biblioteca" e "Documentos" para a área de trabalho
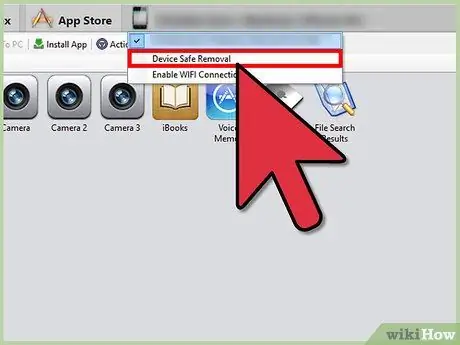
Etapa 21. Desconecte o cabo USB que conecta o iPhone ao computador e, em seguida, conecte o iPad de volta ao computador
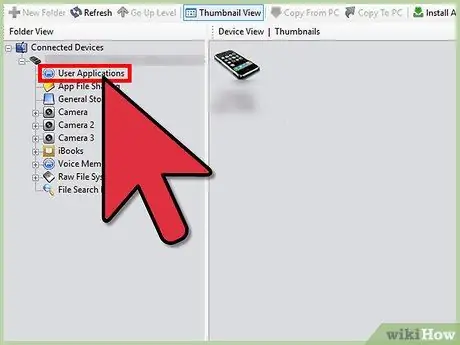
Etapa 22. Clique em "Aplicativos do usuário" no iPad localizado na barra lateral esquerda do iFunBox
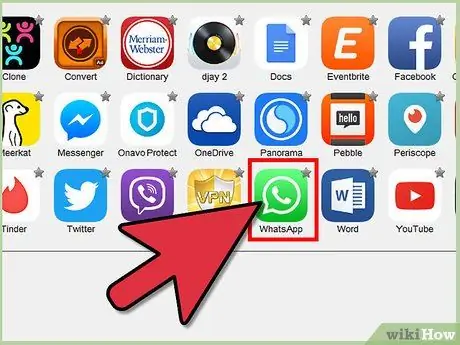
Etapa 23. Clique duas vezes no ícone WhatsApp
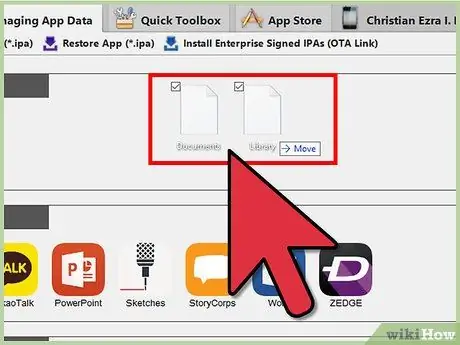
Etapa 24. Clique e arraste os diretórios "Biblioteca" e "Documentos" da área de trabalho para o iFunBox
O conteúdo do diretório será substituído pelo arquivo de registro do WhatsApp do iPhone.
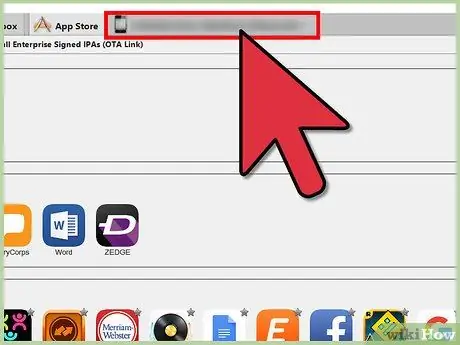
Etapa 25. Desconecte o iPad do cabo USB que o conecta ao computador
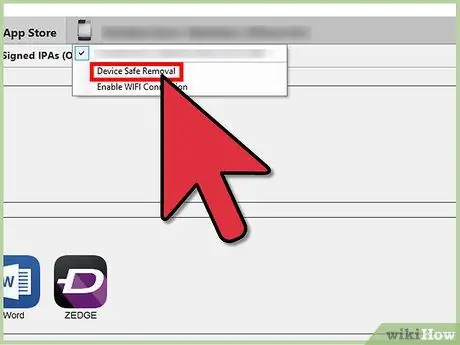
Etapa 26. Feche e reabra o WhatsApp no iPad
Agora você pode usar o WhatsApp no iPad.






