Este wikiHow ensina como cancelar a assinatura do Spotify no iPhone, seja por meio do aplicativo ou do iTunes. O modo de cancelar varia, dependendo de como você se inscreveu.
Etapa
Método 1 de 3: Cancelamento do Spotify Premium
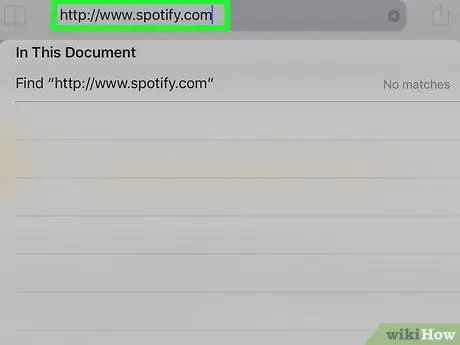
Etapa 1. Visite https://www.spotify.com via Safari, Chrome ou outro navegador em seu iPhone
- Use esta etapa se você se inscrever no Spotify por meio de um site ou aplicativo.
- Você não pode cancelar sua conta através do aplicativo de telefone.
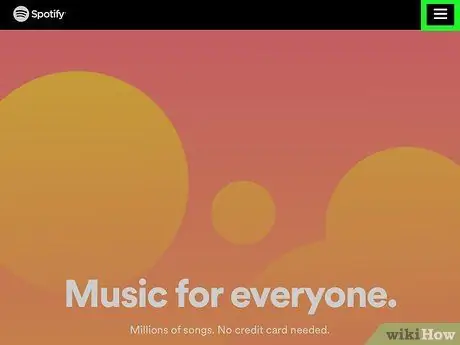
Etapa 2. Toque no ícone no canto superior direito da tela
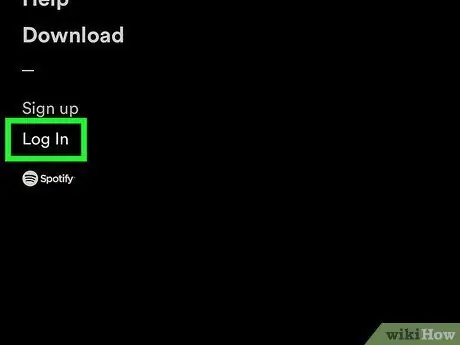
Etapa 3. Toque em Login
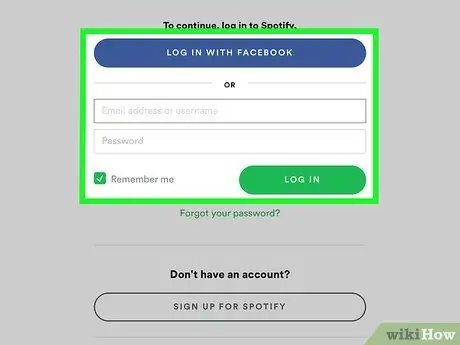
Etapa 4. Insira seu nome de usuário e senha e toque em LOG IN
Se você estiver conectado usando o Facebook, toque em ENTRAR NO FACEBOOK
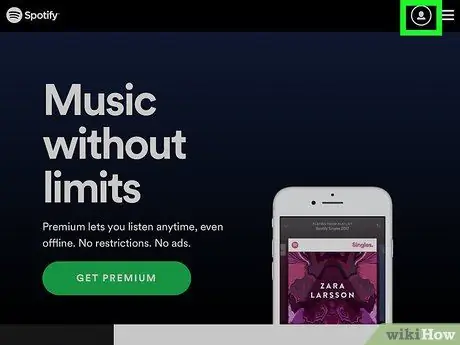
Etapa 5. Toque no menu Visão geral da conta
na parte superior da tela. Você verá um novo menu. Sua assinatura será encerrada no final do período de cobrança atual. Etapa 1. Abra o aplicativo Configurações no iPhone. Está ao lado do ícone azul com a letra "A" em um círculo branco. Sua assinatura será encerrada no final do período de cobrança atual. Você receberá um e-mail no endereço usado para acessar o Spotify. Você pode reativar sua conta em até 7 dias antes que as listas de reprodução e outras informações sejam excluídas.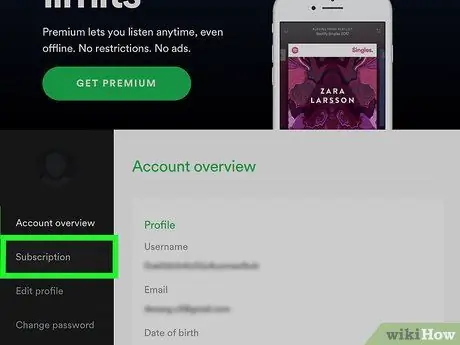
Etapa 6. Toque em Assinaturas
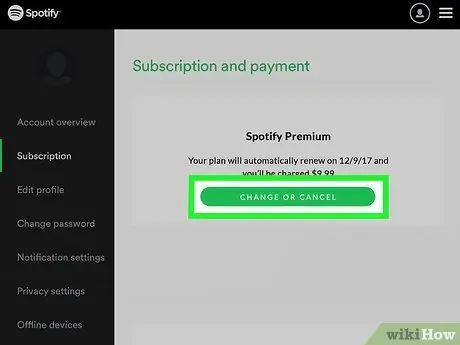
Etapa 7. Toque em ALTERAR OU CANCELAR
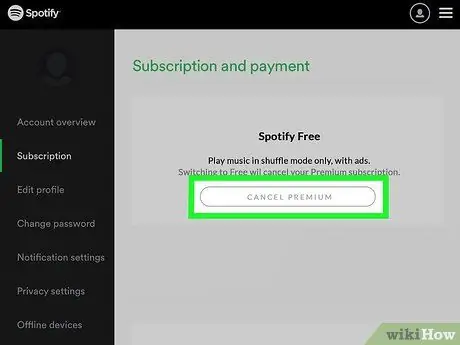
Etapa 8. Toque em CANCELAR O PREMIUM
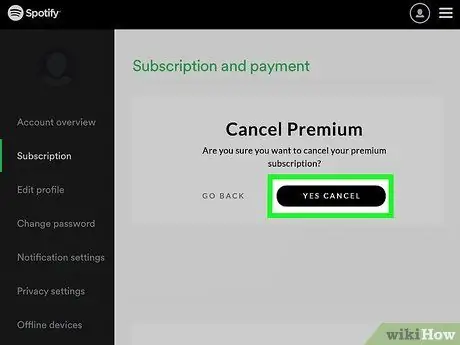
Etapa 9. Toque em SIM, CANCELAR
Método 2 de 3: cancelar assinatura via iTunes
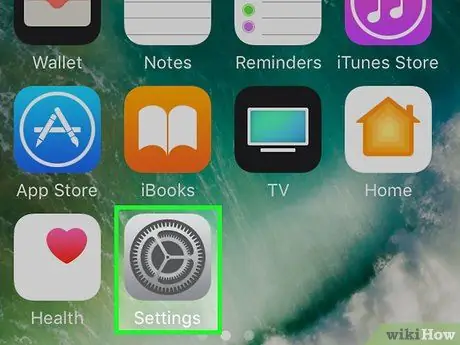
Use esta etapa se você assinar o Spotify via iTunes no aplicativo de telefone
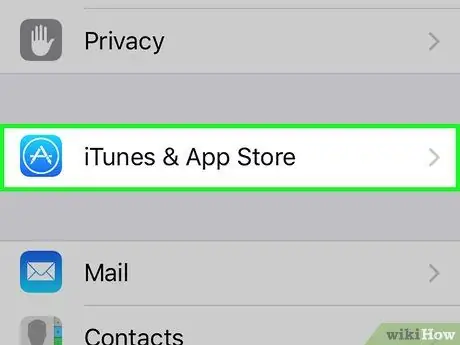
Etapa 2. Passe o dedo na tela e toque em iTunes e App Store
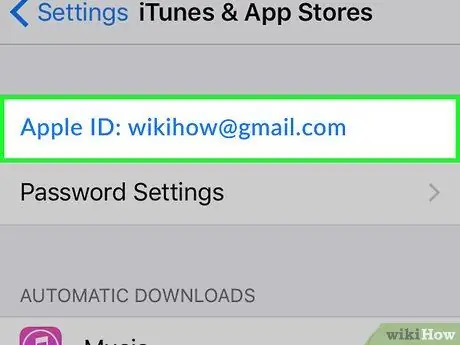
Etapa 3. Toque em seu ID Apple na parte superior da tela
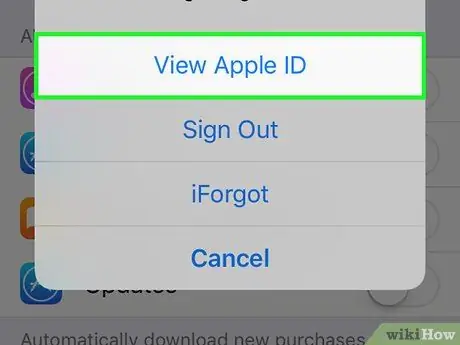
Etapa 4. Toque em Exibir ID Apple
Se solicitado, digite sua senha do Apple ID ou toque no botão Home para usar o Touch ID
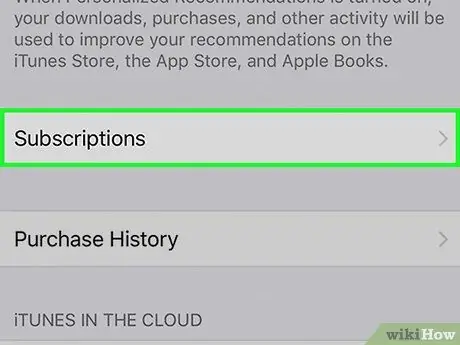
Etapa 5. Deslize a tela e toque em Assinaturas
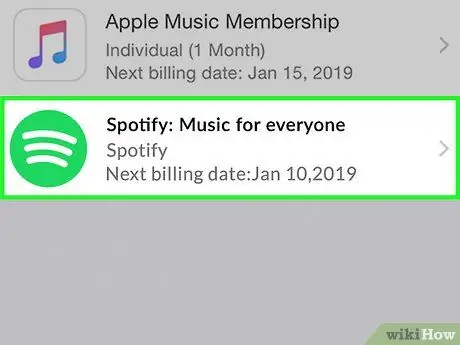
Etapa 6. Toque em Spotify
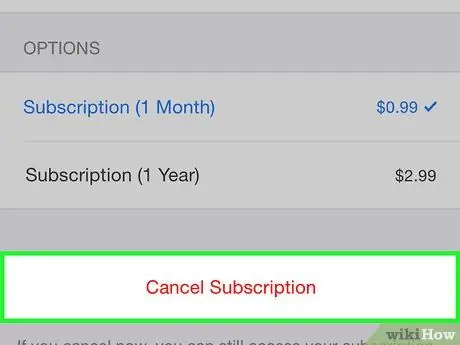
Etapa 7. Toque em Cancelar assinatura próximo à parte inferior da tela
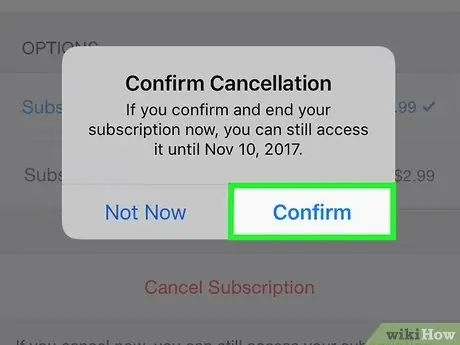
Etapa 8. Toque em Confirmar
Método 3 de 3: Fechamento de conta
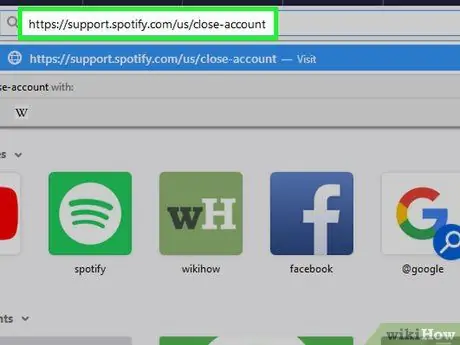
Etapa 1. Visite https://support.spotify.com/us/close-account via Safari, Chrome ou outro navegador em seu iPhone
Você deve cancelar sua assinatura premium antes de excluir sua conta
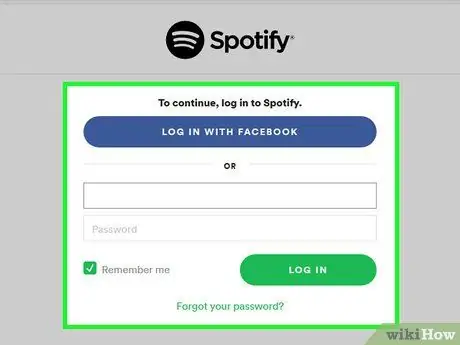
Etapa 2. Faça login no Spotify
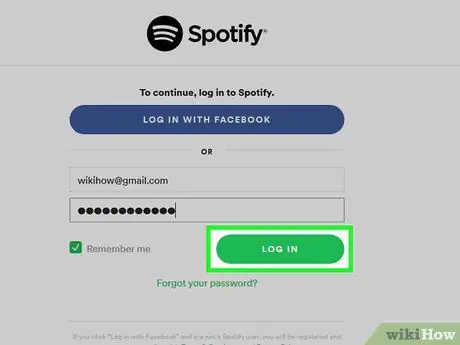
Etapa 3. Toque em LOG IN
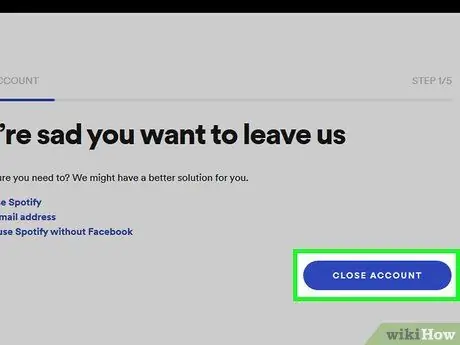
Etapa 4. Deslize a tela e toque no botão azul rotulado FECHAR CONTA
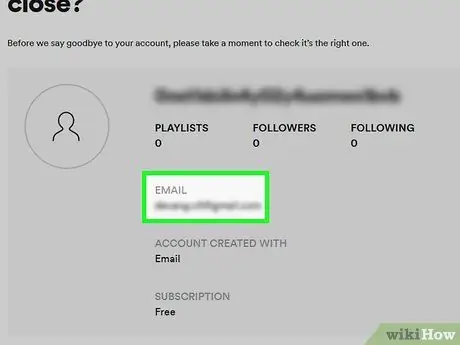
Etapa 5. Certifique-se de fechar a conta correta
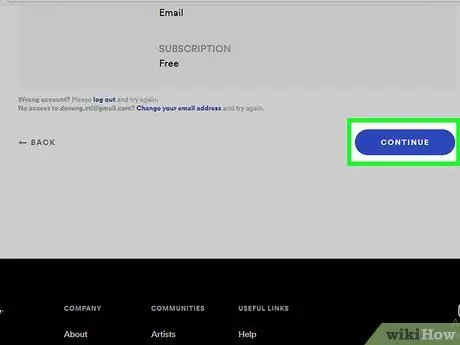
Etapa 6. Passe o dedo na tela e toque em CONTINUAR
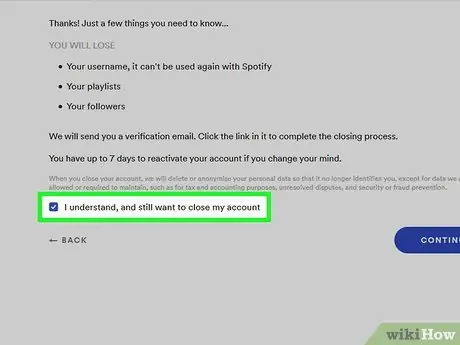
Etapa 7. Marque a opção Eu entendo e desejo encerrar minha conta
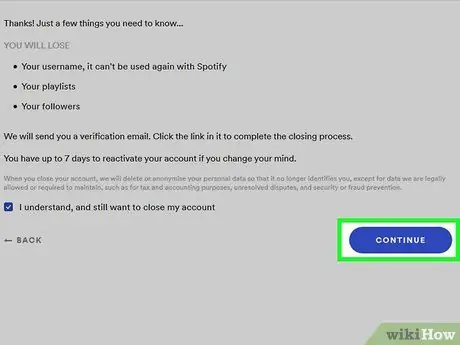
Etapa 8. Toque em CONTINUAR
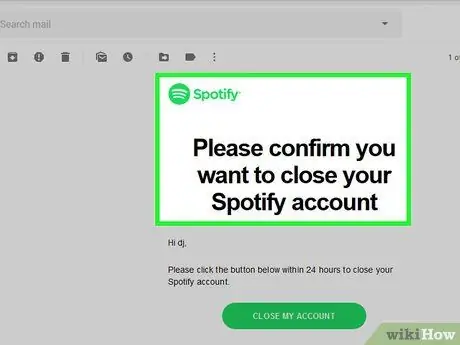
Etapa 9. Marque a caixa de e-mail e abra o e-mail do Spotify
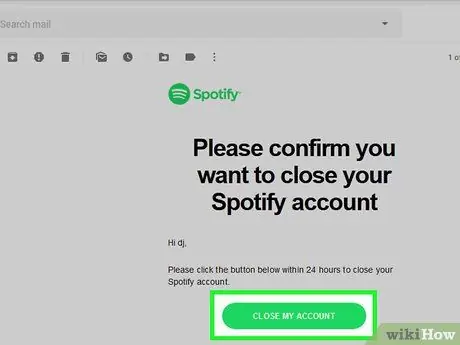
Etapa 10. Toque em FECHAR MINHA CONTA






