Este wikiHow ensina como fazer o download do Roblox em seu computador, telefone ou tablet.
Etapa
Método 1 de 4: no iPhone ou iPad
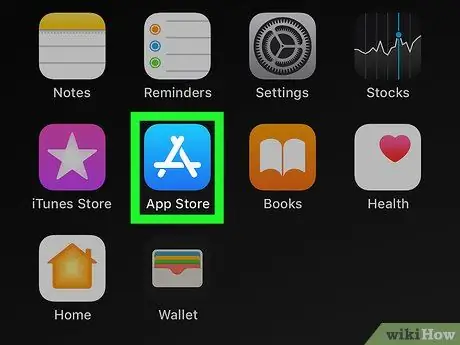
Etapa 1. Abra a App Store
no seu iPhone ou iPad.
O ícone da App Store é exibido na tela inicial do dispositivo. No entanto, pode ser necessário abrir uma pasta específica para localizá-lo.
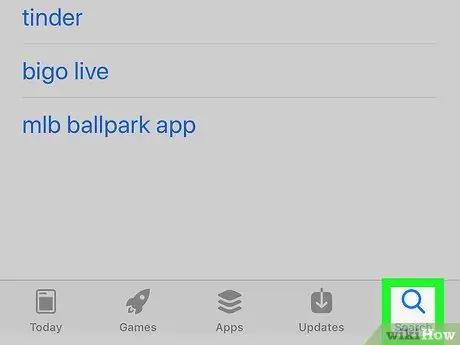
Etapa 2. Toque no ícone Pesquisar
É um ícone de lupa no canto inferior direito da tela.
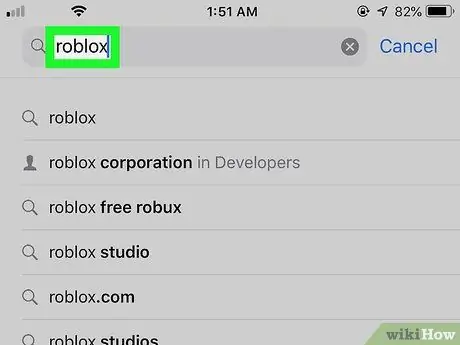
Etapa 3. Digite roblox na barra de pesquisa e clique em Pesquisar
A barra de pesquisa está na parte superior da tela. Uma lista de resultados de pesquisa correspondentes será exibida.
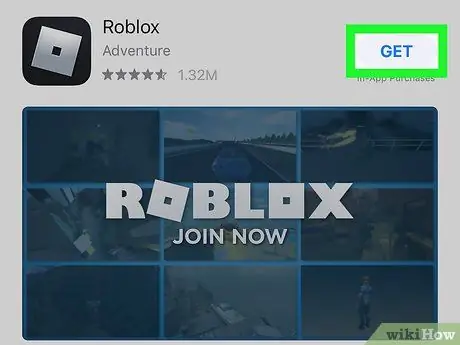
Etapa 4. Toque em OBTER ao lado de "Roblox"
Esta entrada está na linha superior (ou superior) da lista. Procure o ícone preto e o quadrado prateado com o título.
Se você já baixou o Roblox para o seu dispositivo antes, verá um pequeno ícone de nuvem azul com uma seta em vez de “ PEGUE " Toque no botão.
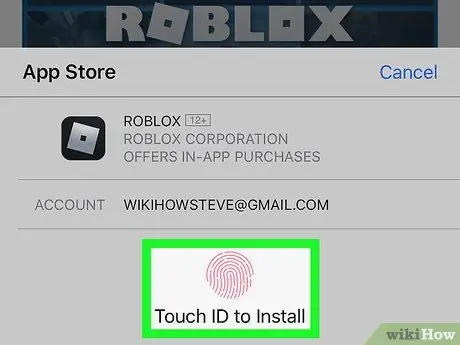
Etapa 5. Confirme a identidade
Normalmente, você precisará inserir um código PIN ou trocar o Touch ID para iniciar o download, dependendo das configurações aplicáveis. Siga as instruções na tela para baixar o Roblox para o seu telefone ou tablet.
Depois que o download do aplicativo for concluído, seu ícone será exibido em uma das telas iniciais. Procure o ícone de dois personagens do jogo e a palavra "ROBLOX" em texto branco
Método 2 de 4: no dispositivo Android
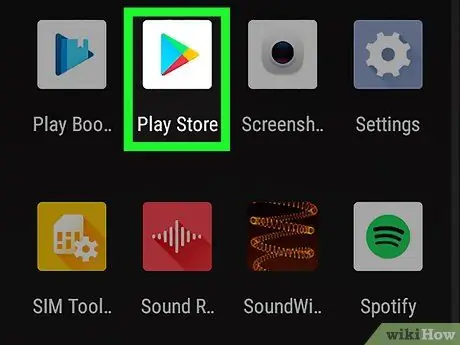
Etapa 1. Abra a Play Store
no seu telefone ou tablet.
Você pode encontrar o ícone na página / gaveta do aplicativo do seu dispositivo.
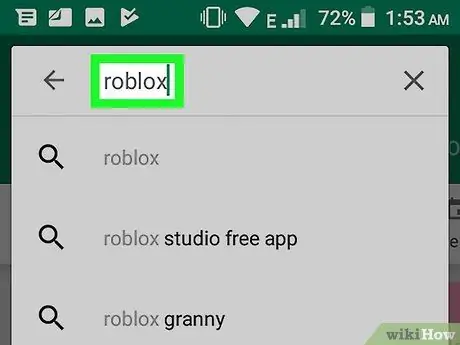
Etapa 2. Digite roblox na barra de pesquisa e pressione Enter
A barra de pesquisa está na parte superior da tela. Uma lista de resultados de pesquisa correspondentes será exibida.
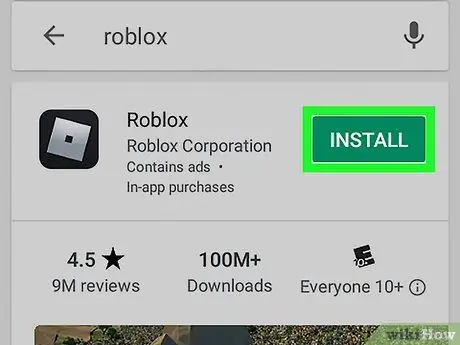
Etapa 3. Toque em INSTALAR próximo a "Roblox"
Esta opção está no topo da lista. Roblox será baixado e instalado em seu dispositivo Android.
Assim que a instalação for concluída, o ícone Roblox será adicionado à tela inicial ou gaveta do aplicativo. Procure o ícone de dois personagens do jogo, a palavra "ROBLOX" e o texto em branco
Método 3 de 4: no computador Mac
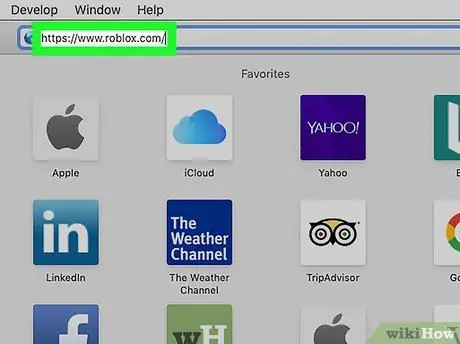
Etapa 1. Visite https://www.roblox.com por meio de um navegador da web
Contanto que você esteja usando MacOS 10.7 ou posterior com um chipset Intel, você pode jogar Roblox em um Mac.
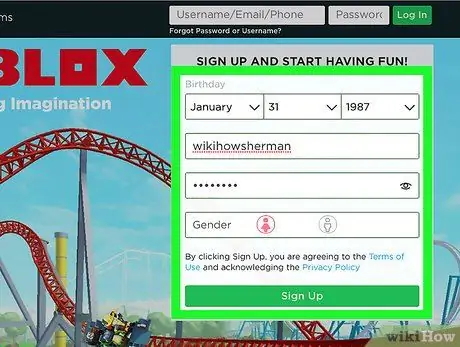
Etapa 2. Crie uma nova conta
Se você nunca jogou Roblox antes, preencha o formulário na seção “Inscreva-se e comece a se divertir” e clique em “ Inscrever-se para começar a jogar.
Se você já jogou Roblox antes, digite seu nome de usuário e senha nos campos no canto superior direito da página e clique no botão “ Conecte-se ”Que é verde.
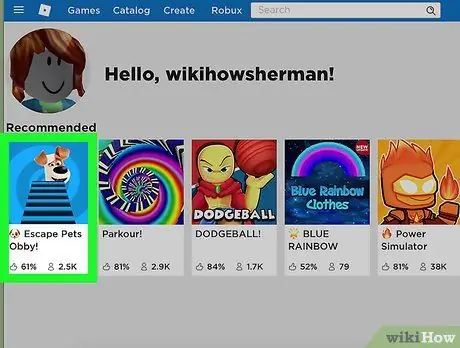
Etapa 3. Visite qualquer jogo Roblox
Você é livre para escolher qualquer jogo porque, nesta fase, você só o usará para fazer o download do Roblox. Os detalhes do jogo serão exibidos posteriormente.
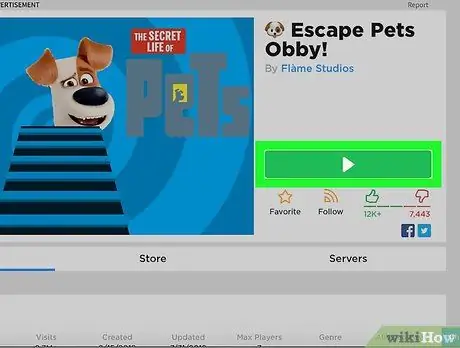
Etapa 4. Clique no botão verde Play
Agora, você deve ver uma janela pop-up solicitando a instalação do aplicativo.
Se o navegador perguntar se você deseja permitir que a página da web abra o aplicativo, clique em “ Permitir ”.
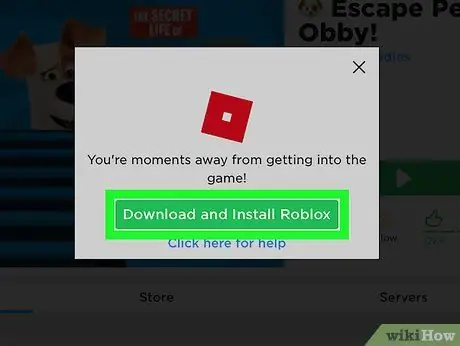
Etapa 5. Clique no botão verde Download and Install ROBLOX
Está em uma janela pop-up. O arquivo de instalação do Roblox será baixado para a pasta de downloads principal do seu computador.
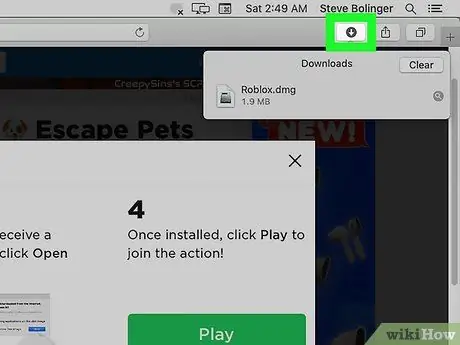
Etapa 6. Abra a pasta “Downloads”
Você pode acessá-lo na maioria dos navegadores clicando no ícone de seta para baixo no canto superior direito da janela. Se desejar, abra o Finder e clique duas vezes na pasta “ Transferências ”.
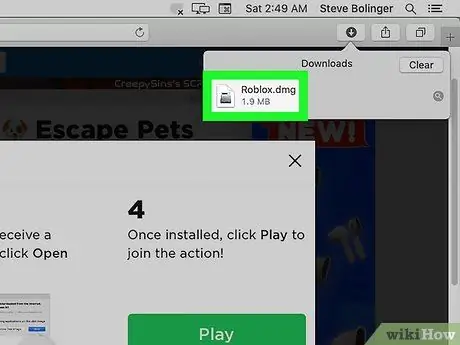
Etapa 7. Clique duas vezes no arquivo Roblox.dmg
A janela de instalação do Roblox será aberta depois disso.
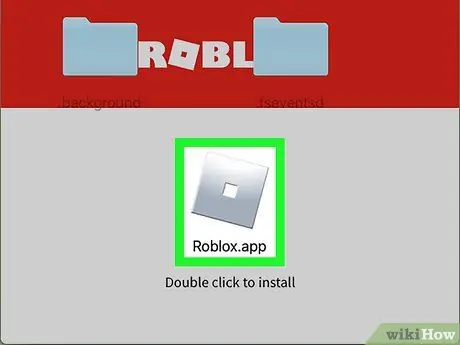
Etapa 8. Clique duas vezes no ícone laranja do Roblox
Está no meio da janela (logo acima de "Clique duas vezes para instalar"). Uma mensagem de aviso será exibida perguntando se você tem certeza de que deseja instalar o aplicativo.
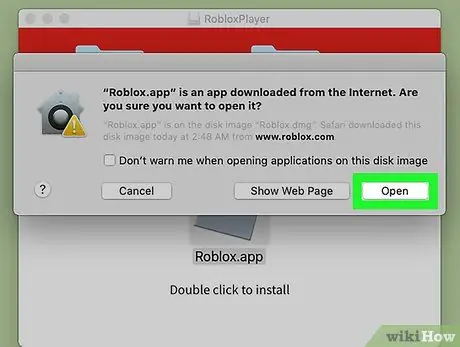
Etapa 9. Clique em Abrir na janela pop-up de aviso
A janela será fechada e você será levado de volta à janela de instalação do Roblox.
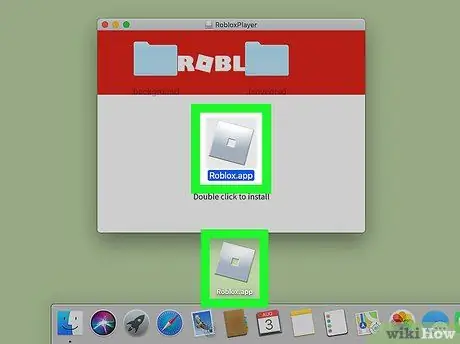
Etapa 10. Arraste o ícone laranja do Roblox para a área de trabalho ou Dock
Você pode adicionar aplicativos onde quiser. Assim que o ícone for arrastado, a instalação começará. Uma barra de progresso será exibida mostrando o tempo restante até que a instalação seja concluída. Assim que o Roblox estiver instalado, você verá uma janela com a mensagem "ROBLOX foi instalado com sucesso!".
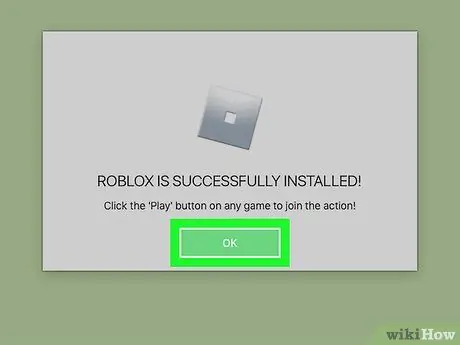
Etapa 11. Clique em OK para fechar a janela
Roblox agora está instalado.
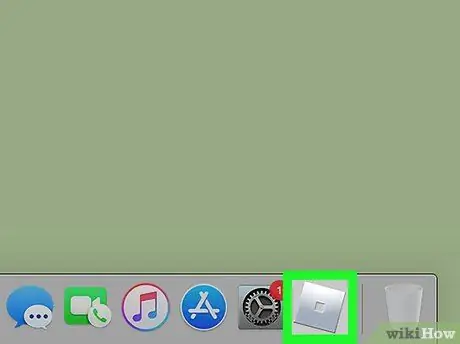
Etapa 12. Clique no novo ícone Roblox
Este quadrado laranja ou ícone de diamante está na área de trabalho ou no Dock (onde quer que você o tenha adicionado). Um atalho para o site do Roblox será aberto e você encontrará uma lista completa de jogos para tentar. Agora você pode navegar em qualquer jogo, clique no botão “ Toque ”É verde e reproduz Roblox em um Mac.
Método 4 de 4: no PC com Windows
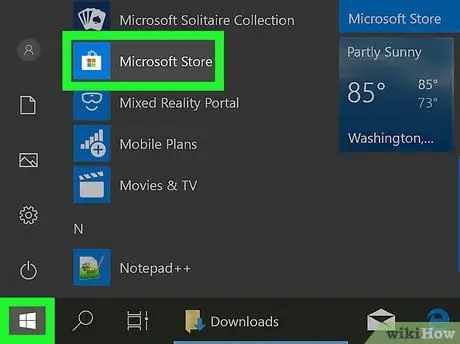
Etapa 1. Abra a Microsoft Store
Você pode encontrar este aplicativo no menu "Iniciar".
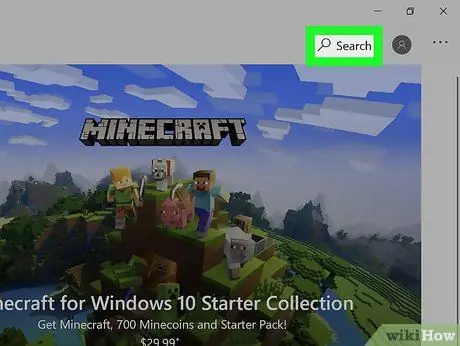
Etapa 2. Clique em Pesquisar
Ele está no canto superior direito da janela da Microsoft Store.
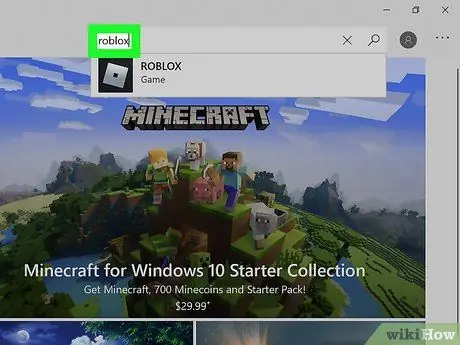
Etapa 3. Digite roblox e pressione a tecla Enter
Uma lista de resultados da pesquisa será carregada posteriormente.
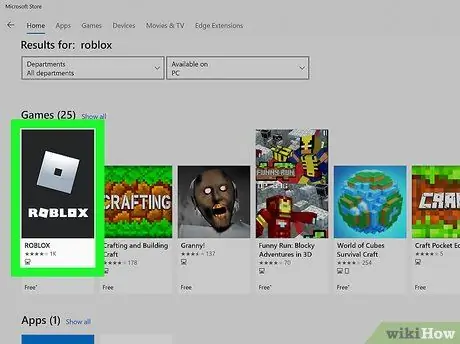
Etapa 4. Clique em ROBLOX
Esta opção é indicada por um quadrado prateado com um quadrado de cor escura dentro. Roblox é geralmente a primeira entrada na lista de resultados da pesquisa.
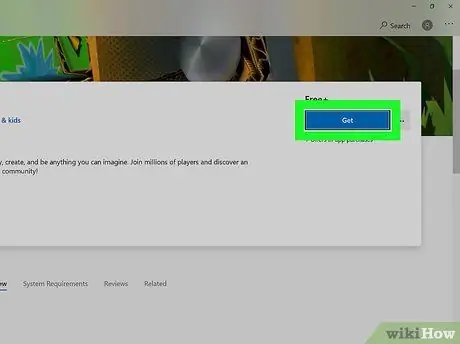
Etapa 5. Clique no botão azul Obter
Está abaixo da palavra "Grátis +", no meio da página. O Roblox será instalado no computador posteriormente. Além disso, uma entrada de menu para Roblox também será adicionada ao menu “Iniciar”.
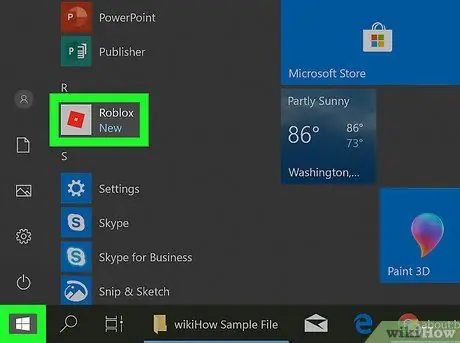
Etapa 6. Abra o Roblox
Você pode encontrar este aplicativo no menu "Iniciar".
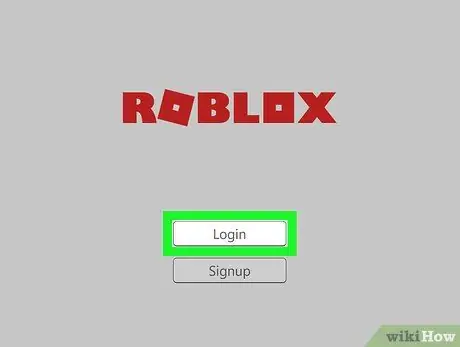
Etapa 7. Faça login ou crie uma conta
Se você já jogou Roblox antes, pode usar a mesma conta no seu computador, telefone ou tablet. Caso contrário, siga as instruções na tela para fazer login em sua conta.






