Se você tiver um console Xbox 360 ou Xbox One, poderá exibir o jogo em duas televisões sem usar um divisor de cabo. Este método exibirá apenas a mesma imagem, mas é ideal se você quiser jogar em outro lugar da casa com um Xbox 360 conectado a uma televisão ou em um stream do Xbox One para um PC com Windows 10. O console Xbox original não foi capaz de para exibir ambos os televisores sem usar um separador.
Etapa
Método 1 de 3: usando cabo composto no Xbox 360

Etapa 1. Verifique o modelo do seu Xbox 360
Existem três modelos do Xbox 360, ou seja, o original, slim (slim) e o modelo E. Certos modelos, incluindo versões mais antigas do Xbox 360 não permitem saída HDMI, enquanto as versões mais recentes, incluindo os modelos Slim e E, permitem. Todos os modelos são compatíveis com cabos compostos (vermelho, branco e amarelo). Este método não funciona no Xbox One.

Etapa 2. Conecte o cabo de saída de vídeo no Xbox 360
Você pode conectar a saída do Xbox a duas televisões usando um cabo de vídeo composto diretamente com um cabo HDMI ou usando o cabo que acompanha o vídeo composto e componente para modelos mais antigos.
- Use o conector de vídeo composto direto com um cabo HDMI para saída do console.
- Use uma combinação de cabos de vídeo composto e componente se você tiver um modelo mais antigo compatível com esses cabos, o conector tem uma chave deslizante que está na extremidade conectada do console Xbox 360, definido como “TV”. Apenas uma televisão pode produzir som dessa forma. Você não pode usar cabos compostos e componentes separados.
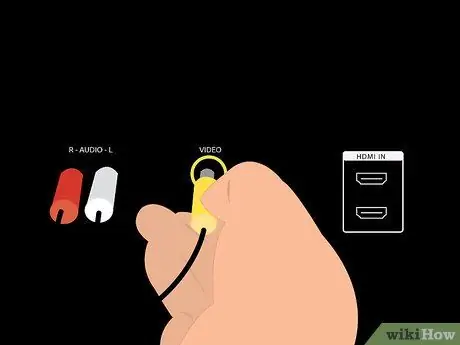
Etapa 3. Conecte o cabo composto amarelo ao dispositivo que aceita entrada (entrada)
Use uma televisão ou outro cabo composto compatível. Se você deseja emitir som através deste dispositivo, conecte também os cabos de áudio vermelho e branco.
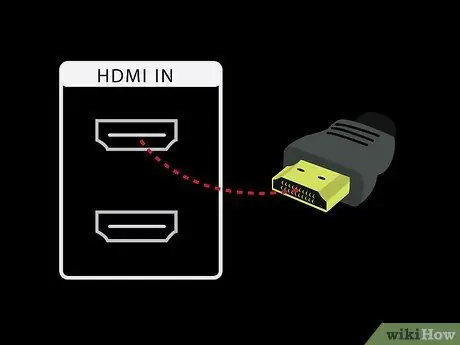
Etapa 4. Conecte o conjunto de cabos de alta definição a outra porta de entrada de vídeo do dispositivo
Se você estiver usando um cabo HDMI, conecte o cabo HDMI a um dispositivo que aceite a entrada correspondente. Se você estiver usando um conjunto de cabos componente e composto, conecte os cabos vermelho, azul e verde ao dispositivo que aceita vídeo componente.
- Os cabos de som vermelho e branco não são necessários se você estiver usando um cabo HDMI.
- Se quiser que o som saia usando um cabo componente, conecte os cabos vermelho e branco ao dispositivo que aceita entrada de vídeo.
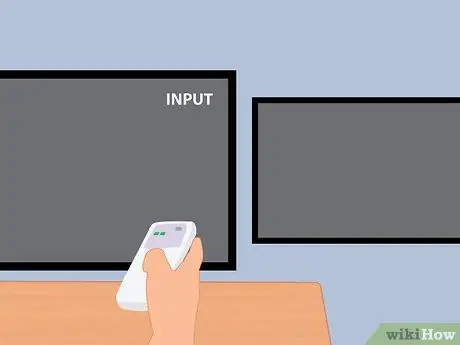
Etapa 5. Ligue a televisão e defina a entrada de vídeo para Xbox 360
Defina cada televisão para uma entrada de vídeo com base no tipo de cabo usado. Defina a entrada para AV se estiver usando um cabo composto, Componente se estiver usando um cabo componente e HDMI se estiver usando um cabo HDMI.
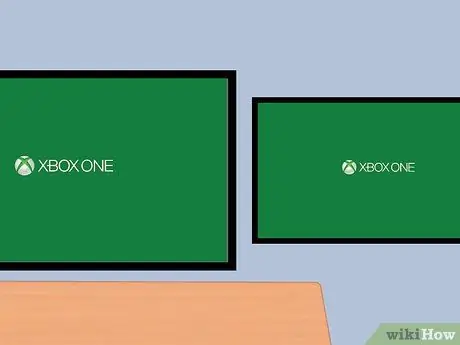
Etapa 6. Ligue o Xbox 360
Você deve ver imediatamente a saída de vídeo em ambas as televisões. Se uma televisão não exibir imagem, certifique-se de que todos os cabos estejam conectados corretamente. Se você ainda não conseguir ver a imagem, geralmente é porque a televisão não suporta o sinal de vídeo do cabo. Tente usar outra televisão que suporte sinal de vídeo com o mesmo cabo.
Método 2 de 3: usando o Windows 10 no Xbox One

Etapa 1. Verifique os requisitos do sistema
Para que esse método funcione, você precisa ter um Xbox One e um PC executando o Windows 10 e atender aos seguintes requisitos de sistema. Você não precisa usar uma conexão a cabo, mas é recomendado. Você pode conectar um desktop ou laptop com Windows 10 a uma televisão usando uma conexão como VGA ou HDMI, desde que seja compatível com a televisão.
2 GB de RAM, CPU de 1,5 GHz ou CPU mais rápida, Ethernet com fio ou conexão sem fio 802.11 N / AC

Etapa 2. Conecte o controlador do Xbox One ou Xbox 360 ao PC
O controlador do Xbox One requer um adaptador sem fio do Xbox One para Windows 10 ou você pode conectá-lo diretamente com um cabo USB ou micro USB. Você também pode usar um controlador Xbox 360 com ou sem fio com o Adaptador Xbox 360 Wireless para PC.
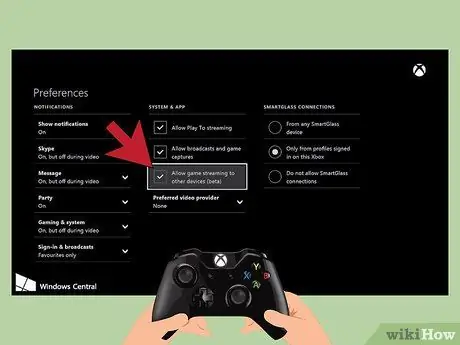
Etapa 3. Habilite o streaming no Xbox One
A transmissão do jogo deve estar habilitada no console para transmitir para um PC com Windows 10. O Xbox 360 não tem esse recurso (é por isso que esse método não funciona no Xbox 360). Nos sistemas Xbox One, acesse as configurações, selecione preferências e certifique-se de que “Permitir streaming de jogos para outros dispositivos (beta)” esteja habilitado e habilite as conexões SmartGlass selecionando “De qualquer dispositivo SmartGlass” ou “Somente de perfis conectados neste Xbox."
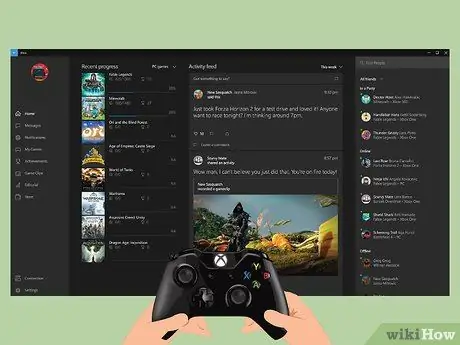
Etapa 4. Abra o aplicativo Xbox no Windows 10 e faça login
Clique no botão Iniciar na barra de ferramentas que geralmente fica na parte inferior da tela com o botão Iniciar à esquerda e selecione o aplicativo Xbox. Entre na mesma conta do Xbox Gamertag que no sistema Xbox One.
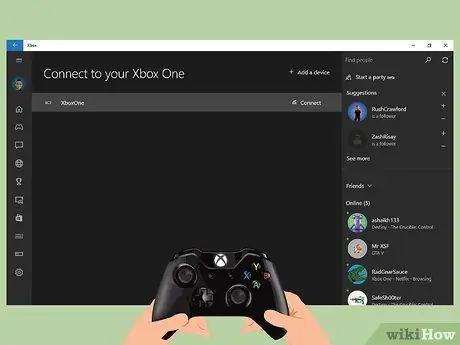
Etapa 5. Conecte o PC com Windows 10 ao console Xbox One
Selecione “Conectar” em seu PC no painel esquerdo. Este aplicativo fará a varredura dos consoles do Xbox One que estão em uma rede. Assim que o console for encontrado, selecione o sistema para o qual deseja transmitir.
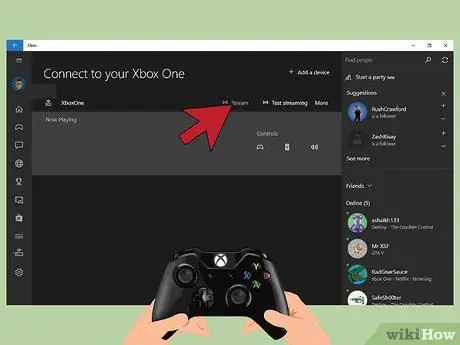
Etapa 6. Transmita vídeos para o Windows 10
Assim que o PC estiver conectado ao console Xbox One, selecione o botão de transmissão.
Método 3 de 3: usando cabos divididos com qualquer Xbox

Etapa 1. Determine o tipo de conexão a ser usada
Você só precisa de um tipo de entrada de vídeo do console. Este método funciona para todos os Xbox, incluindo o Xbox original, Xbox 360 e Xbox One. O Xbox original e alguns Xbox 360 mais antigos não oferecem suporte a HDMI. O Xbox One só oferece suporte a HDMI.
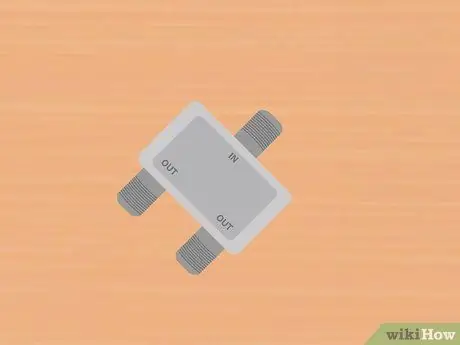
Etapa 2. Compre o separador de cabo e os cabos necessários
O divisor de cabo pegará a saída de vídeo do console e usará o mesmo tipo de conexão para ambos os monitores. Dependendo do divisor de cabo usado, pode ser necessário comprar dois cabos adicionais para cada entrada de televisão.

Etapa 3. Conecte a saída de vídeo entre o console e o divisor
Apenas uma saída de vídeo é conectada do console de jogo.
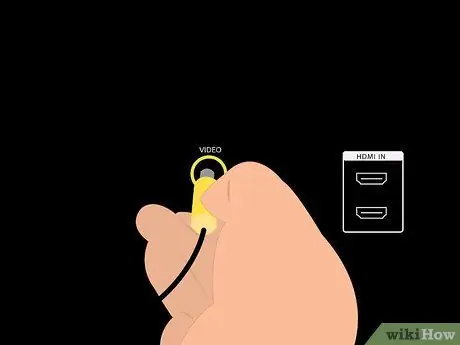
Etapa 4. Conecte os divisores a ambas as televisões e ligue-os
Você só pode precisar de dois conjuntos de cabos para enviar a entrada de vídeo para ambas as televisões separadamente. Defina cada entrada de vídeo para o tipo de conexão usado: composto, componente ou HDMI. Ambas as televisões usarão o mesmo tipo de conexão.
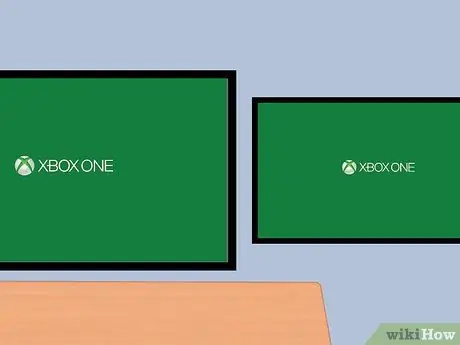
Etapa 5. Ligue o console Xbox
Você verá a mesma imagem em ambas as televisões. Caso contrário, verifique a conexão do cabo e tente novamente.






