Este wikiHow ensina como alterar suas configurações do Facebook para manter sua conta o mais privada possível.
Etapa
Método 1 de 4: Tornar a conta privada por meio de dispositivo móvel
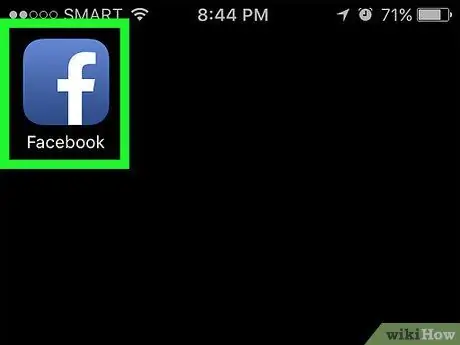
Etapa 1. Abra o Facebook
Este aplicativo é marcado por um ícone “f” branco em um fundo azul. Depois disso, se você já estiver conectado à sua conta, será direcionado para o feed de notícias do Facebook.
Se você não estiver conectado à sua conta, digite o endereço de e-mail (ou número de telefone associado à conta) e a senha da conta e toque na opção “Entrar”
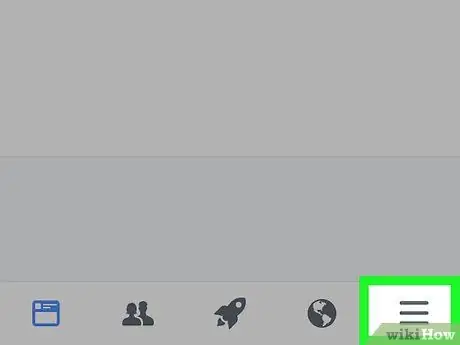
Etapa 2. Toque no botão no canto inferior direito da tela (iPhone) ou no canto superior direito da tela (Android)
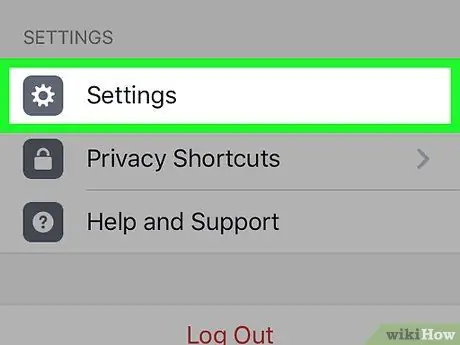
Etapa 3. Passe o dedo na tela e toque na opção Configurações
Está no final da página.
Para Android, selecione “Configurações da conta”
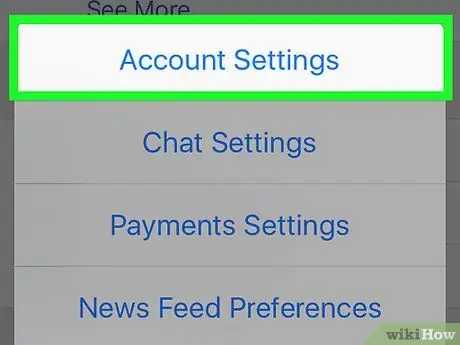
Etapa 4. Selecione Configurações da conta
Ele está no topo do menu pop-up.
Pule esta etapa se você estiver usando um dispositivo Android
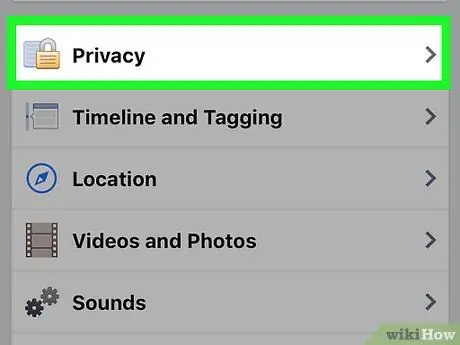
Etapa 5. Selecione Privacidade
Ele está no topo da página.
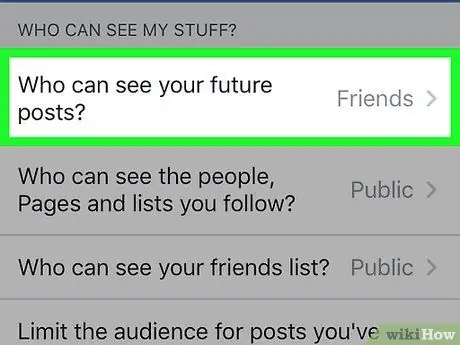
Etapa 6. Selecione Quem pode ver sua próxima postagem?
. Essas opções aparecem na parte superior do menu.
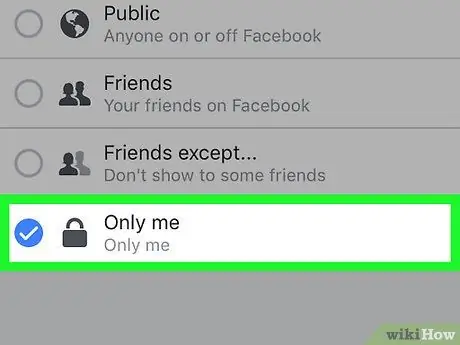
Etapa 7. Selecione Somente eu
Com esta opção, qualquer postagem que você enviar posteriormente só poderá ser vista por você.
Se você deseja que apenas algumas pessoas vejam suas postagens carregadas, selecione “Amigos” ou “Amigos exceto conhecidos”
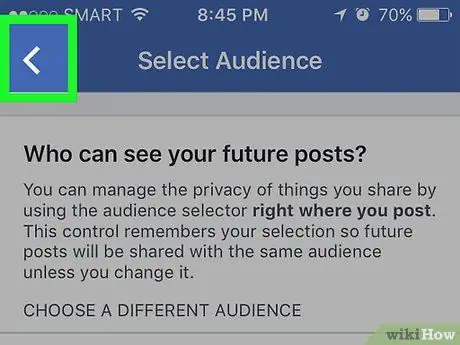
Etapa 8. Toque no botão Voltar que está no canto superior esquerdo da tela
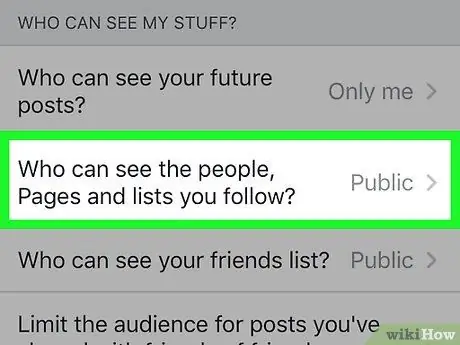
Etapa 9. Selecione Quem pode ver as pessoas, páginas e listas que você segue?
. Está em "Quem pode ver minhas postagens?" exibido no topo da página.
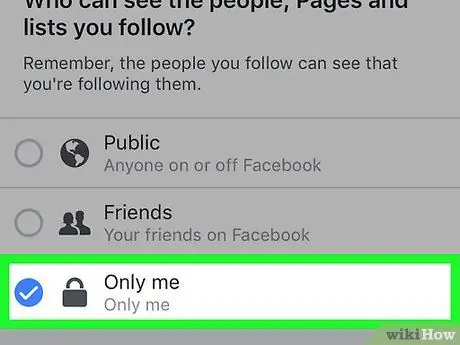
Etapa 10. Selecione Somente eu
Com esta opção, apenas você pode ver as pessoas na lista de amigos e seguidores de sua conta.
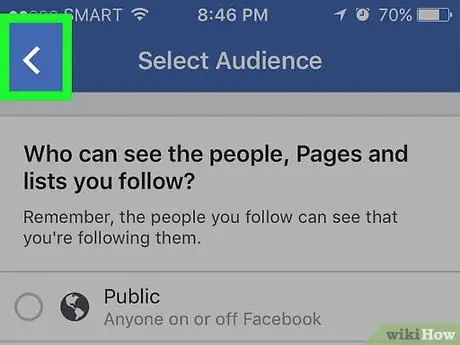
Etapa 11. Toque no botão Voltar
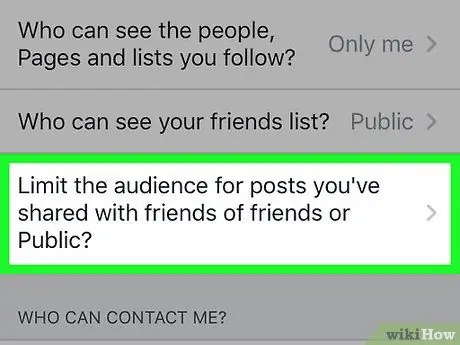
Etapa 12. Selecione Limitar audiência para postagens que você compartilha com amigos de amigos ou Público
Esta opção aparece em "Quem pode ver minhas postagens?".
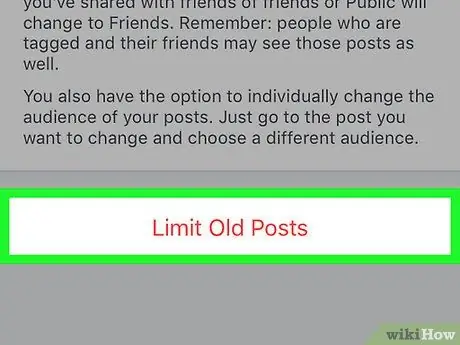
Etapa 13. Selecione Restringir postagens anteriores
Esta configuração altera postagens antigas que foram enviadas como postagens públicas ou compartilhadas por seus amigos em postagens que apenas seus amigos podem ver. Isso significa que qualquer pessoa que não esteja em sua lista de amigos do Facebook não poderá ver as postagens.
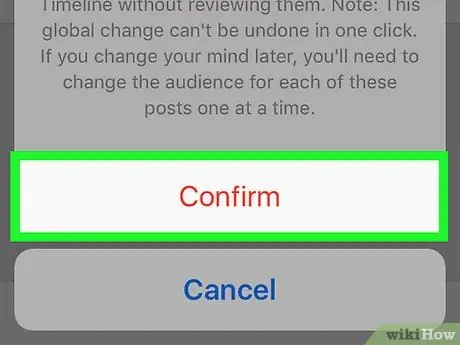
Etapa 14. Selecione Confirmar quando solicitado
Depois disso, as novas configurações serão aplicadas e você será levado de volta à página de configurações de privacidade.
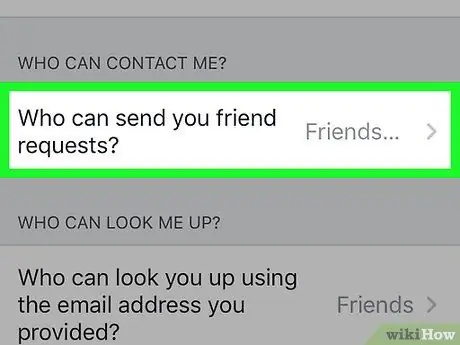
Etapa 15. Toque no link Quem pode enviar solicitações de amizade?
no meio da página.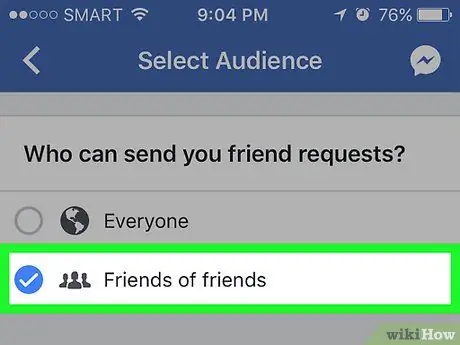
Etapa 16. Selecione Amigos de Amigos
Com esta opção, você pode limitar o número de usuários que podem adicioná-lo como amigo. Posteriormente, apenas amigos de seus amigos poderão adicioná-lo como amigo no Facebook.
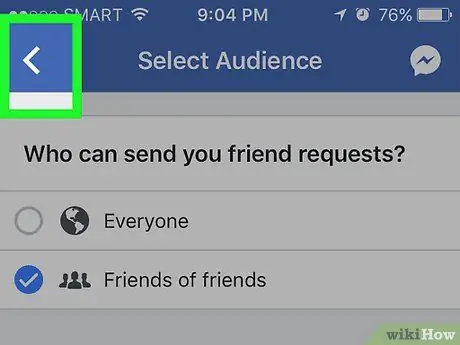
Etapa 17. Toque no botão Voltar
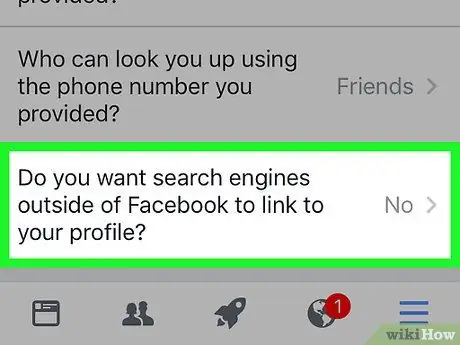
Etapa 18. Toque na opção exibida na parte inferior da página
A opção é rotulada "Você deseja que mecanismos de pesquisa fora do Facebook vinculem ao seu perfil?".
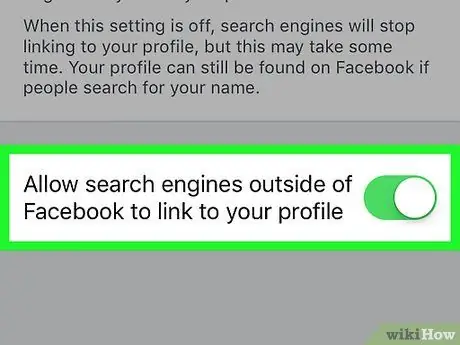
Etapa 19. Toque em Permitir que mecanismos de pesquisa fora do Facebook se conectem ao seu perfil na parte inferior da página
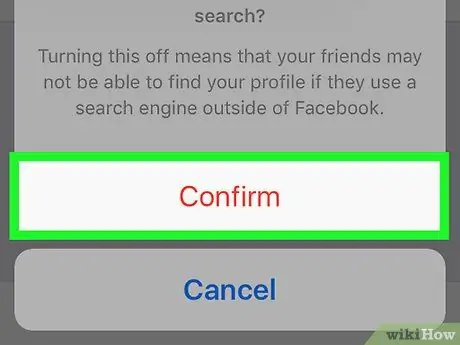
Etapa 20. Selecione Confirmar
Agora, as configurações de privacidade da sua conta do Facebook foram maximizadas com sucesso.
Método 2 de 4: Tornar a conta privada por meio do site para desktop
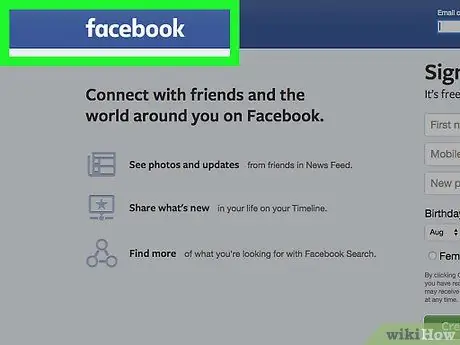
Etapa 1. Vá para o site do Facebook
Se você já estiver conectado à sua conta, será levado imediatamente para o feed de notícias.
Se você não estiver conectado à sua conta, digite o endereço de e-mail (ou número de telefone associado à sua conta) no campo apropriado no canto superior direito da tela e clique em “Entrar”
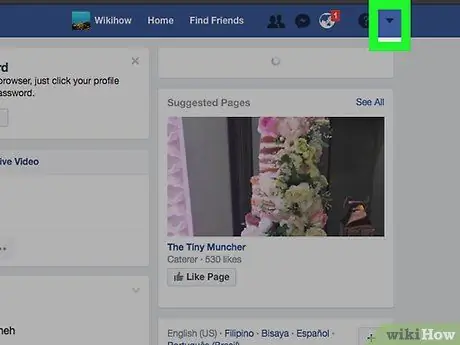
Etapa 2. Clique no botão no canto superior direito da janela do Facebook
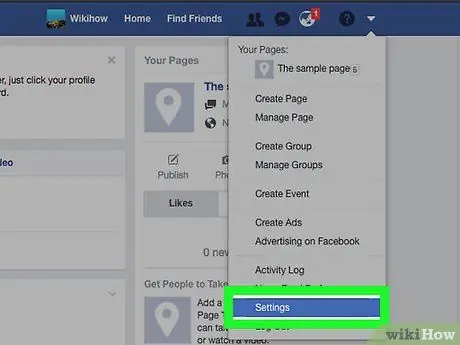
Etapa 3. Clique na opção Configurações na parte inferior do menu suspenso
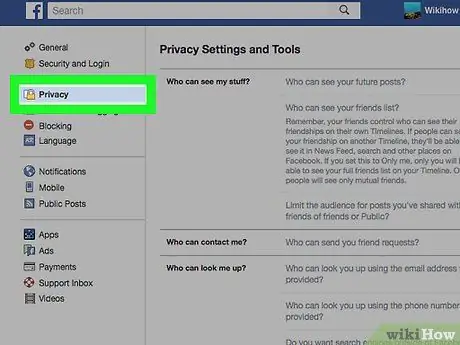
Etapa 4. Clique na opção Privacidade exibida no lado esquerdo da janela do Facebook
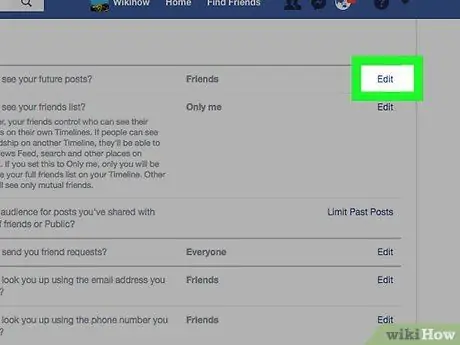
Etapa 5. Clique no botão Editar próximo ao rótulo de configurações “Quem pode ver sua próxima postagem?
”.
Um botão “Editar” aparece no lado direito da janela. Enquanto isso, rotule a configuração “Quem pode ver sua próxima postagem?” é exibido na parte superior da página de configurações de privacidade.
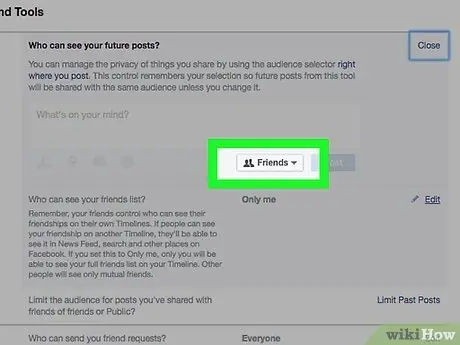
Etapa 6. Clique na caixa na parte inferior desta configuração
Na caixa, existem rótulos como “Amigos” ou “Público”.
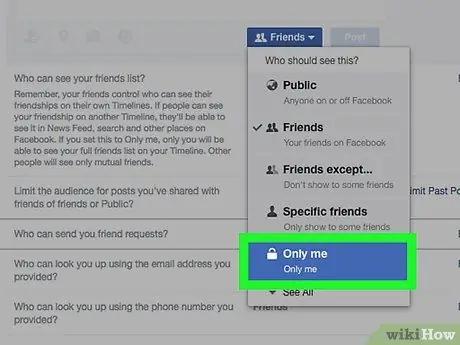
Etapa 7. Clique na opção Somente eu
Com esta opção, suas futuras postagens só poderão ser vistas por você.
Se você deseja permitir que vários usuários vejam as postagens carregadas, selecione “Amigos” ou “Amigos exceto conhecidos”. Ambas as opções podem aparecer na seção “Mais”
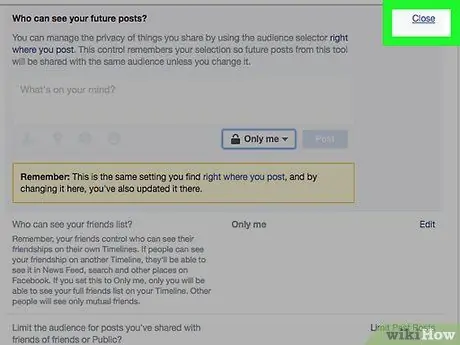
Etapa 8. Clique no botão Fechar no canto superior direito da página “Quem pode ver minhas postagens?
”.
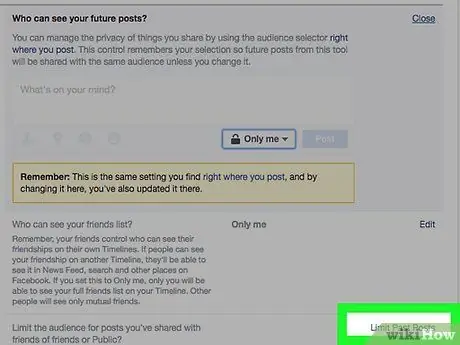
Etapa 9. Clique na opção Limitar postagens anteriores na parte inferior da seção “Quem pode ver minhas postagens?
, no lado direito da página.
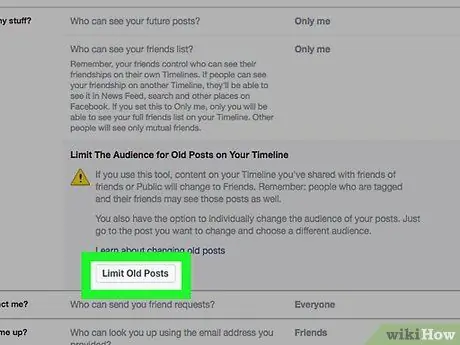
Etapa 10. Clique em Restringir postagens anteriores
Está na guia “Quem pode ver minhas postagens?”. Com esta opção, todas as suas postagens antigas só podem ser vistas por amigos.
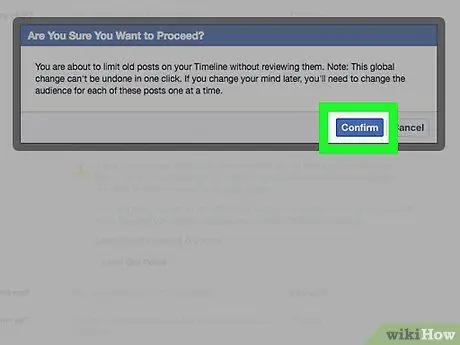
Etapa 11. Clique no botão Confirmar presente na parte inferior da janela pop-up
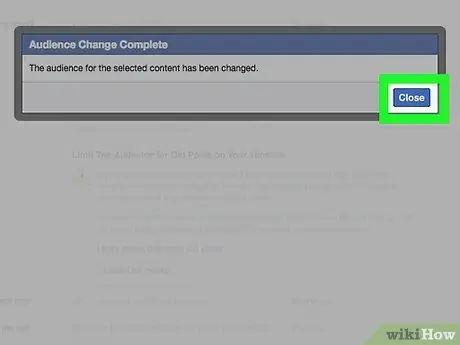
Etapa 12. Clique no botão Fechar presente na parte inferior da janela pop-up
Depois disso, você será levado de volta à página de configurações de privacidade.
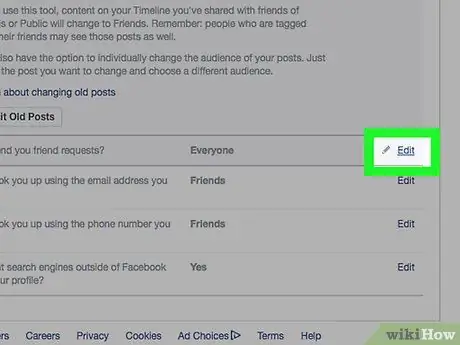
Etapa 13. Clique no botão Editar próximo ao rótulo de configurações “Quem pode enviar solicitações de amizade para você?
”.
Você pode encontrar esse rótulo de configurações na metade inferior da página de configurações de privacidade da conta.
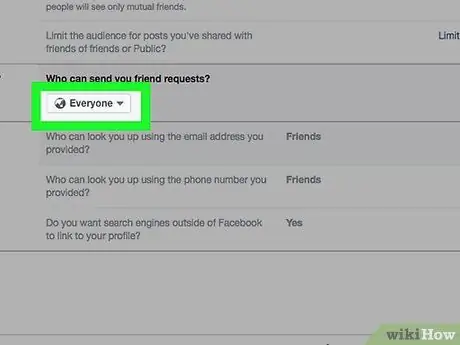
Etapa 14. Clique na caixa rotulada Todos
Está na configuração “Quem pode enviar solicitações de amizade?”.
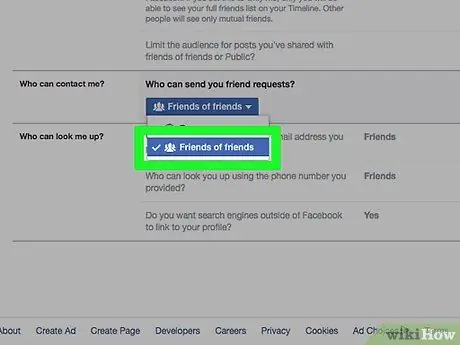
Etapa 15. Selecione Amigos de Amigos
Com esta opção, você pode limitar quem pode enviar pedidos de amizade (e visualizar seu perfil no menu “Sugestões de amigos”). Mais tarde, apenas amigos dos seus amigos poderão enviar pedidos de amizade.
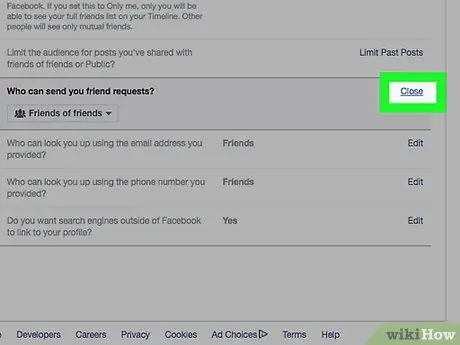
Etapa 16. Clique no botão Fechar no canto superior direito da página “Quem pode entrar em contato comigo?
”.
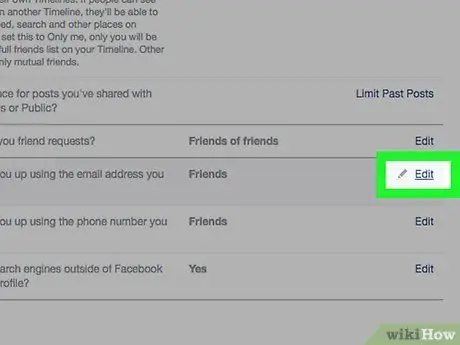
Etapa 17. Clique no botão Editar ao lado do marcador “Quem pode pesquisar por você (seu endereço de e-mail)?
”.
Essa opção tem o marcador completo “Quem pode pesquisar você usando o endereço de e-mail fornecido?” e está na configuração “Quem pode me pesquisar?”.
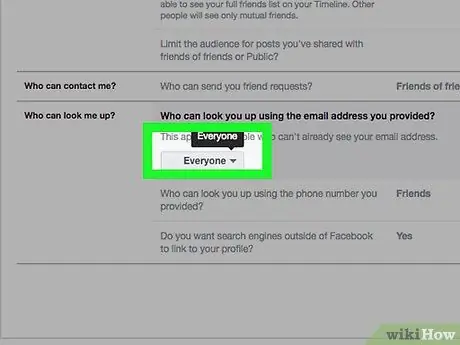
Etapa 18. Clique na caixa abaixo da seção de e-mail
A caixa geralmente tem o rótulo “Todos” ou “Amigos de amigos”.
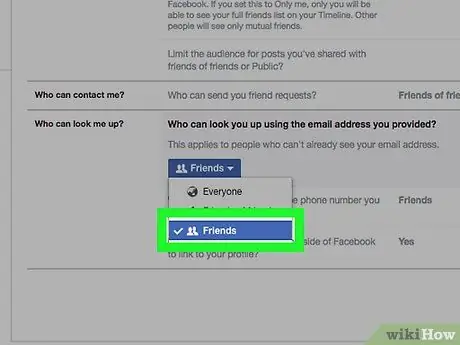
Etapa 19. Selecione Amigos
Com esta opção, você pode garantir que apenas seus amigos do Facebook possam encontrar seu perfil por endereço de e-mail.
Você também pode repetir o mesmo processo para números de telefone na seção “Quem pode procurar você usando o número de telefone fornecido?”
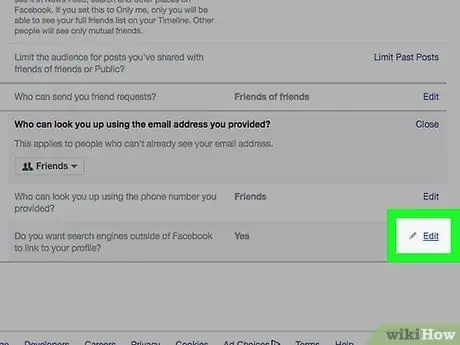
Etapa 20. Clique no botão Editar próximo à última opção na página que aparece
A última opção é marcada com o rótulo de configuração “Você deseja que mecanismos de pesquisa fora do Facebook vinculem ao seu perfil?”.
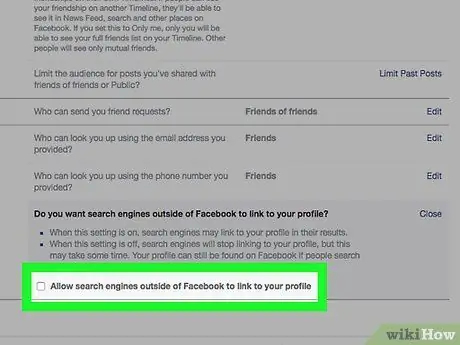
Etapa 21. Desmarque a caixa “Permitir que mecanismos de pesquisa fora do Facebook se conectem ao seu perfil”
Depois disso, outras pessoas não podem pesquisar seu perfil por meio do Google, Bing ou outro serviço de mecanismo de pesquisa fora do recurso de pesquisa do Facebook.
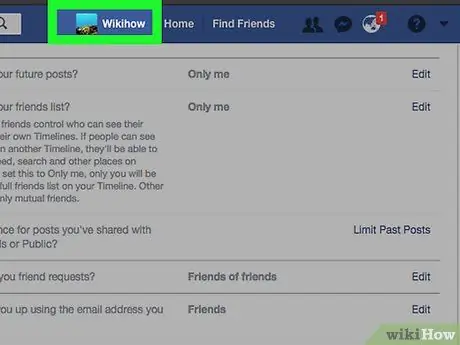
Etapa 22. Clique na guia do seu nome
A guia aparece na parte superior da página do Facebook.
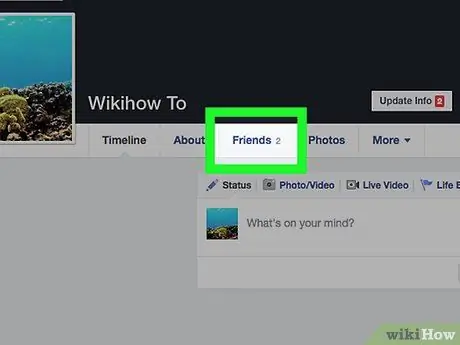
Etapa 23. Clique no botão Amigos na parte inferior direita da foto do perfil
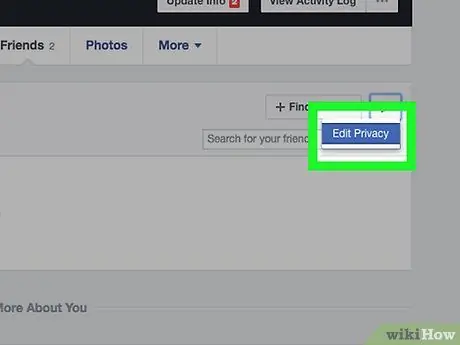
Etapa 24. Clique em Editar privacidade
Ele está no canto superior direito da lista de amigos exibida.
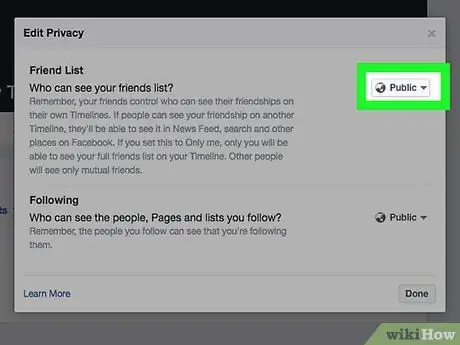
Etapa 25. Clique na caixa ao lado do rótulo de configuração “Lista de amigos”
A caixa pode ter um rótulo “Público” ou “Amigos”.
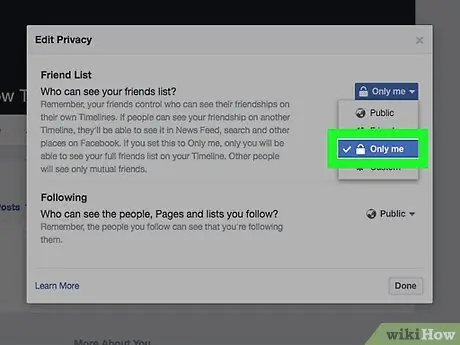
Etapa 26. Clique na opção Somente eu
Com esta opção, apenas você pode ver as pessoas em sua lista de amigos.
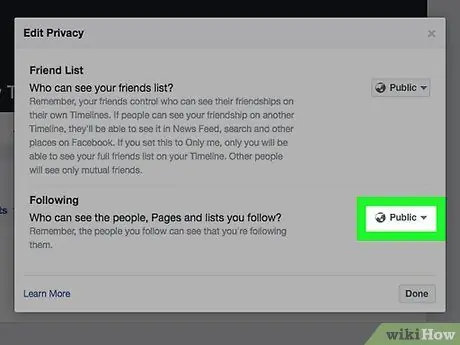
Etapa 27. Clique na caixa ao lado do rótulo de configuração “Seguindo”
Esta caixa também pode ter um rótulo “Público” ou “Amigos”.
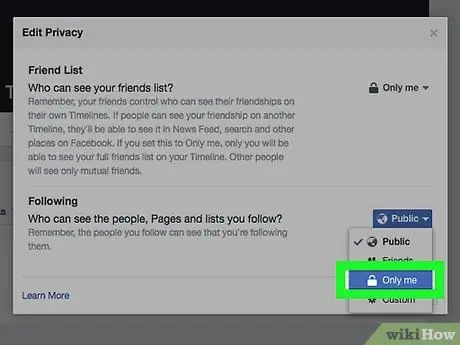
Etapa 28. Selecione Somente eu
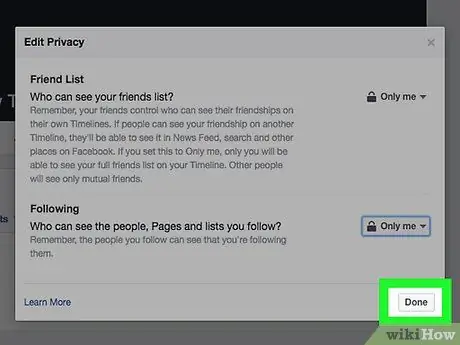
Etapa 29. Selecione Concluído
Está abaixo da janela "Editar privacidade". Agora, sua lista de amigos, detalhes de conta e postagens antigas só podem ser vistos por você (ou pelas pessoas que você selecionou) para que as configurações de privacidade de sua conta sejam maximizadas.
Método 3 de 4: desativando o recurso de bate-papo por meio de dispositivo móvel
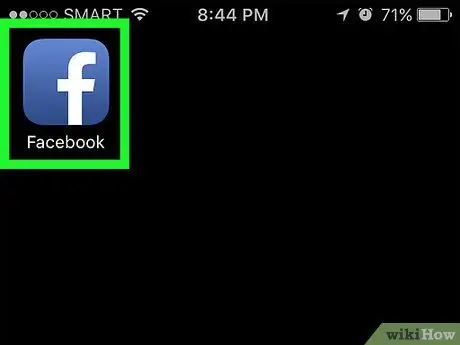
Etapa 1. Abra o Facebook
Este aplicativo é marcado por um ícone “f” branco em um fundo azul. Depois disso, se você já estiver conectado à sua conta, será direcionado para o feed de notícias do Facebook.
Se você não estiver conectado à sua conta, digite o endereço de e-mail (ou número de telefone associado à conta) e a senha da conta e toque na opção “Entrar”
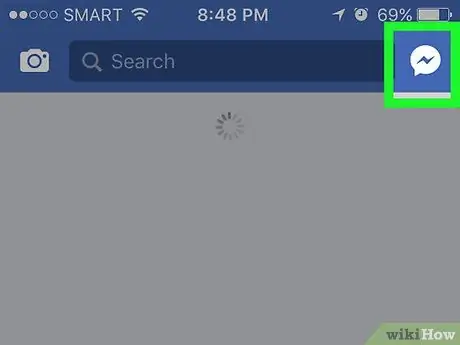
Etapa 2. Toque no ícone do perfil
Ele está no canto superior direito da página do feed de notícias. Depois disso, a barra de bate-papo será exibida.
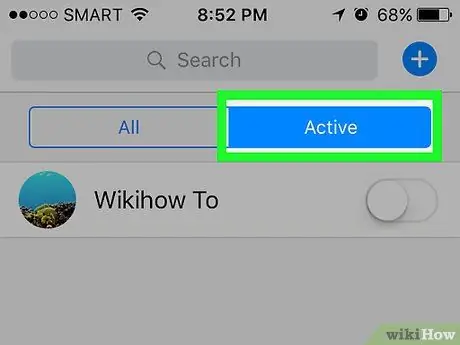
Etapa 3. Toque no botão ️
O botão com o ícone de engrenagem está no canto superior direito da tela.
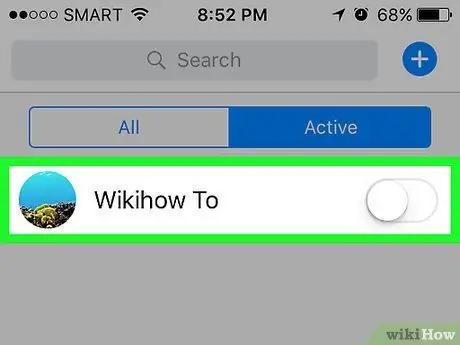
Etapa 4. Selecione Desativar bate-papo
Depois disso, o status do seu bate-papo será exibido como “offline” para os amigos.
Em dispositivos Android, toque no círculo ao lado do rótulo “Ligado” na janela pop-up que aparece
Método 4 de 4: Desativando o recurso de bate-papo em sites de área de trabalho
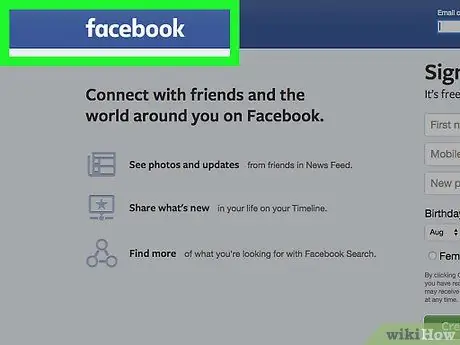
Etapa 1. Vá para o site do Facebook
Se você já estiver conectado à sua conta, será levado imediatamente para o feed de notícias.
Se você não estiver conectado à sua conta, insira seu endereço de e-mail (ou número de telefone associado à sua conta) no campo apropriado no canto superior direito da tela e clique em “Entrar”
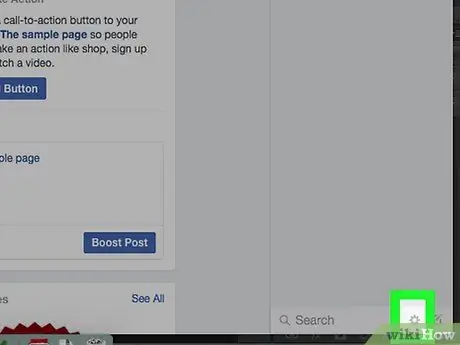
Etapa 2. Clique no botão ️
Ele aparece na barra de pesquisa de bate-papo do Facebook, no canto inferior direito da página.
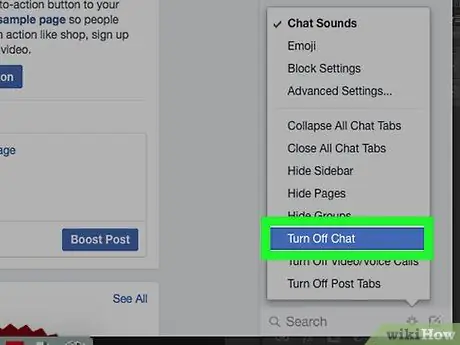
Etapa 3. Selecione Desativar bate-papo
Está na linha do meio do menu pop-up que aparece.
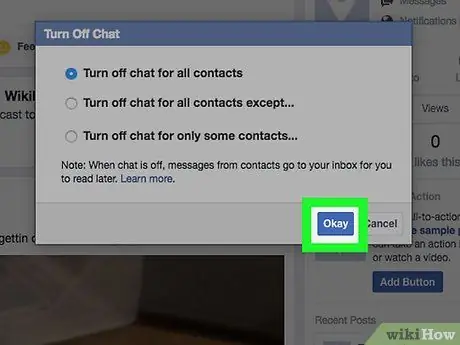
Etapa 4. Selecione OK
Depois disso, sua barra de bate-papo para cada contato / amigo será desativada para que seu status de bate-papo seja mostrado como “offline”.






