Este wikiHow ensina como criar anúncios para sua empresa no Facebook. Para anunciar no Facebook, você deve ter uma página no Facebook da empresa que administra. A criação da própria página pode ser feita gratuitamente.
Etapa
Parte 1 de 4: planejando uma nova campanha publicitária
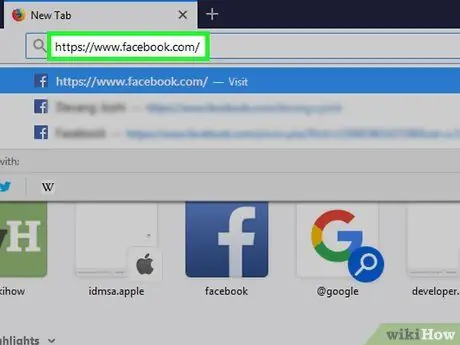
Etapa 1. Abra o Facebook
Visite através do navegador do seu computador. Uma página de feed de notícias ou “feed de notícias” será aberta se você já estiver conectado à sua conta.
Caso contrário, digite seu endereço de e-mail (ou número de telefone) e a senha da conta no canto superior direito da página e clique em “ Conecte-se " ("Digitar").
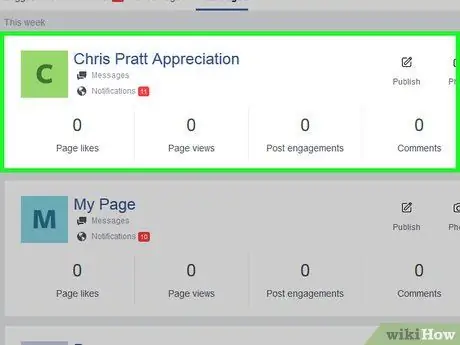
Etapa 2. Crie uma página comercial, se ainda não tiver uma
Para anunciar, você deve primeiro ter pelo menos um fã ou página de negócios no Facebook.
Se você tiver páginas que não estão relacionadas ao seu negócio, é uma boa ideia criar uma página comercial separada antes de continuar
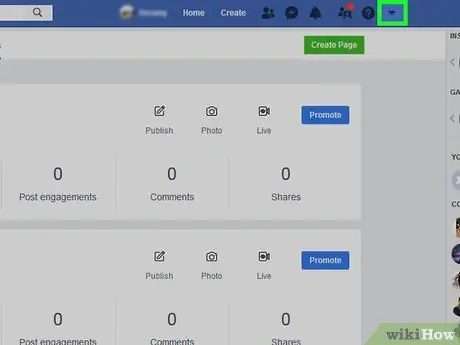
Etapa 3. Clique no ícone do menu
Ele está no canto superior direito da página do feed de notícias do Facebook. Uma vez clicado, um menu suspenso aparecerá.
Em alguns segmentos e versões do site do Facebook, este botão é mostrado como um ícone de engrenagem
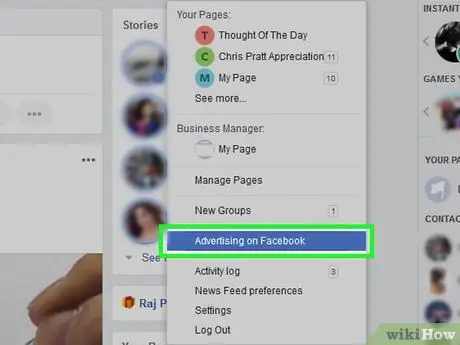
Etapa 4. Clique em Criar anúncios
Essa opção está na parte inferior do menu suspenso. Depois disso, a janela do Power Editor, que é o criador de anúncios padrão do Facebook, será exibida.
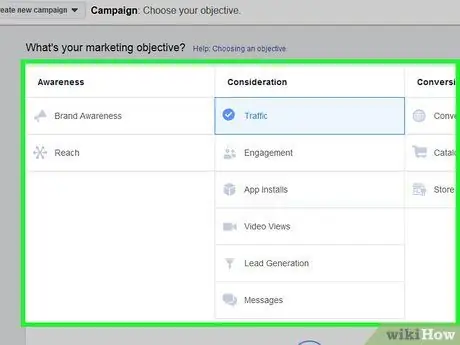
Etapa 5. Escolha um objetivo de marketing
Clique em uma das guias sob o título "Qual é o seu objetivo de marketing".
O destino que você escolhe depende da sua decisão. No entanto, as preferências iniciais do anúncio serão diferentes dependendo do objetivo selecionado
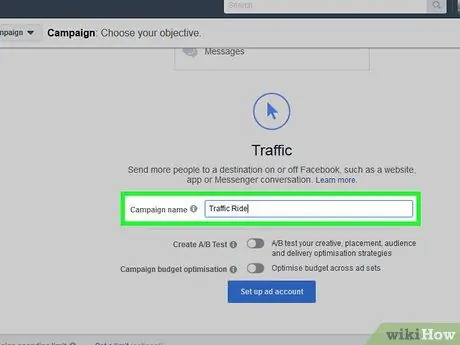
Etapa 6. Role para baixo e insira o nome do anúncio
No campo "Nome da campanha", digite o nome desejado para o seu anúncio.
- O título ou nome inserido é privado e serve apenas para distinguir o anúncio que você cria de outros anúncios que são executados.
- Se você escolher " Conversões ”(“Conversões”) como destino, você também precisa clicar na caixa suspensa“Resultado principal”(“Resultado principal”) e selecionar o resultado desejado.
- Se você escolher " Noivado ”(“Convite”), selecione o tipo de convite ou interação desejado sob o título“Engajamento”(“Convite”).
- Para alguns fins, você pode marcar a caixa "Criar teste de divisão" para executar dois tipos de anúncio simultaneamente para que possam ser comparados.
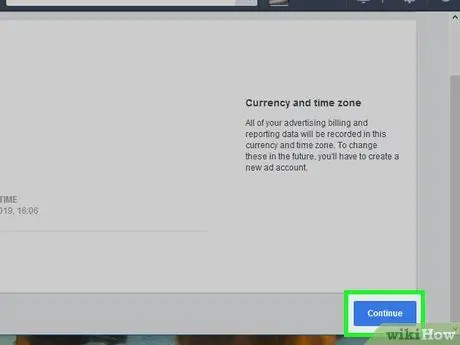
Etapa 7. Clique em Continuar
É um botão azul na parte inferior da página. Você será levado ao segmento principal de configurações de anúncios para definir o público-alvo.
Parte 2 de 4: Determinando o Público
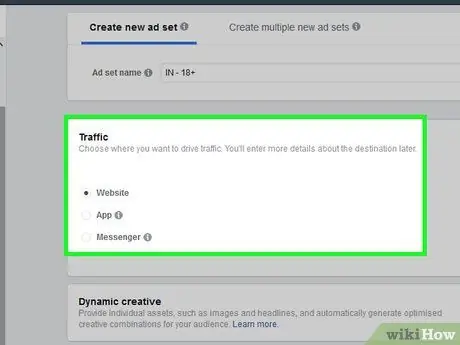
Etapa 1. Edite as preferências de anúncio iniciais
Você pode ver um formulário ou caixa suspensa na parte superior da página, dependendo do objetivo de marketing que foi selecionado anteriormente. Preencha o formulário ou selecione uma opção antes de passar para o segmento "Público" ("Público").
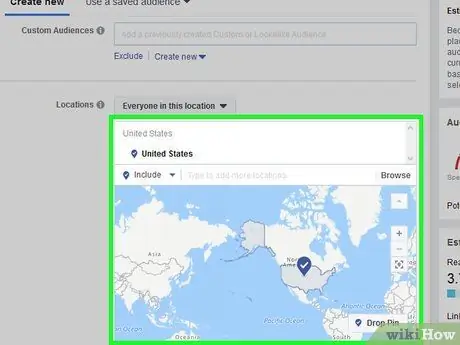
Etapa 2. Escolha um local para o público
Na seção “Locais”, remova o local exibido automaticamente (por exemplo, “Estados Unidos ou “Estados Unidos”), se necessário, selecionando-o e clicando no botão “ Xno canto superior direito. Depois disso, digite um local específico (por exemplo, seu país e cidade).
Você também pode ajustar suas preferências de destino de anúncio clicando na caixa de seleção "Locais" e selecionando uma opção diferente no menu suspenso
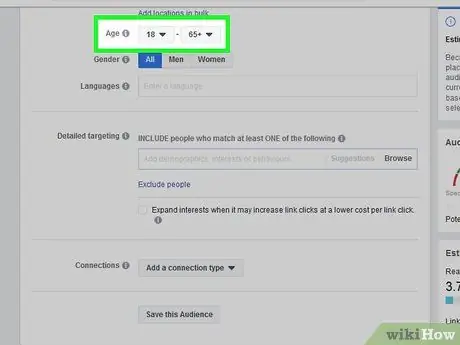
Etapa 3. Selecione a idade do público desejada
Role até a seção "Idade" e selecione a idade mínima do público na caixa suspensa à esquerda e a idade máxima na caixa suspensa à direita.
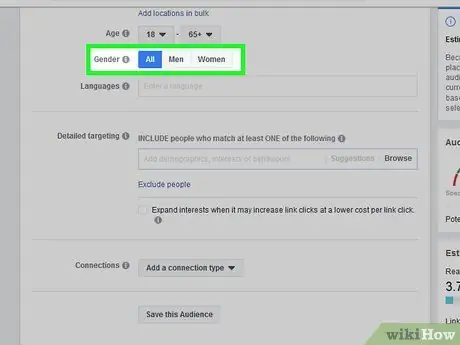
Etapa 4. Determine o gênero, se necessário
Se você deseja segmentar seu anúncio para um público masculino ou feminino, clique na opção “ Homens ”(“Masculino”) ou“ mulheres ”(“Mulheres”) no segmento“Gênero”.
- Automaticamente, a opção " Tudo ”(“Todos”) será selecionado.
- Infelizmente, o Facebook não oferece opções de gênero diferentes de "Homens" ("Masculino"), "Mulheres" ("Feminino") e "Todos" ("Todos").
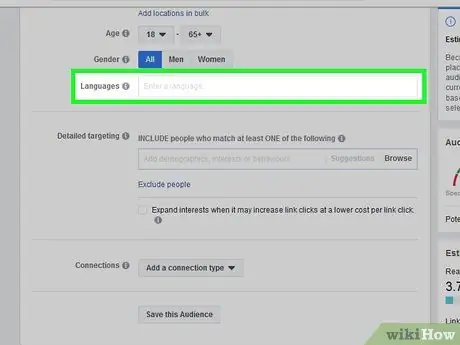
Etapa 5. Adicione idiomas, se desejar
Se você deseja exibir seu anúncio em mais de um idioma, pode digitar um idioma diferente no campo "Idiomas" e clicar no dialeto apropriado no menu suspenso.
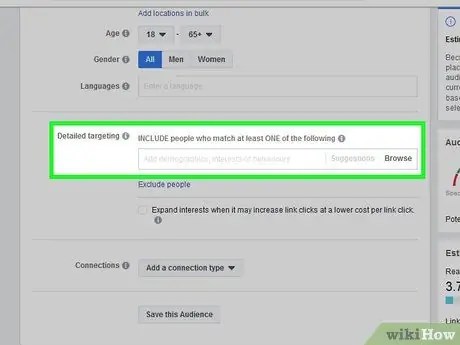
Etapa 6. Liste mais alvos detalhados
Se você deseja atingir um setor demográfico mais específico (por exemplo, analistas de negócios), digite as primeiras letras do nome do setor demográfico desejado na coluna "Segmentação detalhada" ("Meta detalhada") e, em seguida, clique no resultado apropriado da lista -menu e repita esta etapa se necessário.
Você também pode clicar no botão “ Navegar ”(“Pesquisar”) à direita da coluna para as opções disponíveis do setor demográfico.
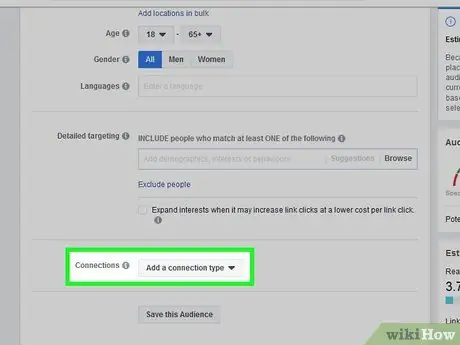
Etapa 7. Selecione o tipo de conexão
Clique na caixa suspensa "Conexões" e selecione uma categoria (por exemplo, Páginas do Facebook ”Ou“Página do Facebook”) e clique na opção desejada no menu pop-out.
Por exemplo, para atingir os usuários do aplicativo que você está projetando, selecione a opção “ Apps ”(“Aplicativo”) no menu suspenso“Conexões”e, a seguir, clique em“ Pessoas que usaram seu aplicativo ”(“Pessoas que usam seu aplicativo”) no menu.
Parte 3 de 4: ajuste de canais de anúncios e orçamentos
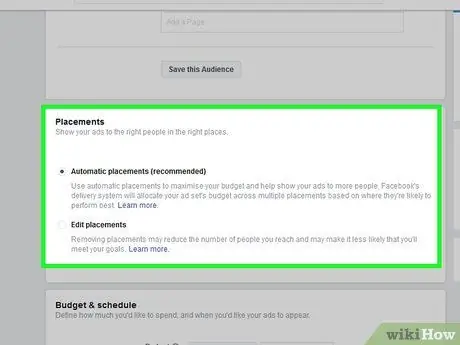
Etapa 1. Escolha um canal de anúncio
Na seção "Canais" da página, certifique-se de que a caixa "Canais automáticos (recomendado)" esteja marcada. Com esta opção, os anúncios serão colocados em locais testados pelo Facebook, bem como Instagram e outros produtos do Facebook.
Se você deseja especificar um canal específico, marque a caixa "Editar canais" e selecione a opção desejada no menu
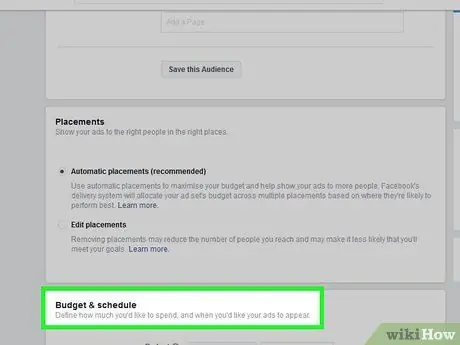
Etapa 2. Role até a seção "Orçamento e programação" ("Orçamento e programação")
Este segmento está na parte inferior da página.
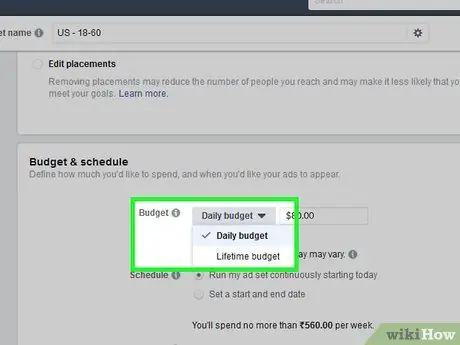
Etapa 3. Determine o orçamento
Por padrão, o Facebook segue o orçamento de publicidade no lucro diário. Se você quiser mudar para um orçamento único, clique no botão “ orçamento diário ”(“Orçamento Diário”) e clique em“ Orçamento vitalício ”(“Orçamento vitalício) no menu suspenso.
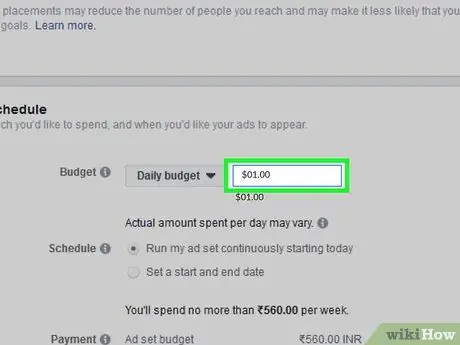
Etapa 4. Insira o limite do orçamento
Digite seu orçamento diário em dólares americanos (ou custos de ciclo / ciclo se você selecionou a opção “ Orçamento vitalício ”) Que pode definir na coluna à direita da rubrica" Orçamento "(" Orçamento ").
O orçamento mínimo para publicidade diária é de US $ 1 (aproximadamente 14 mil rupias) por dia, enquanto a publicidade vitalícia exige um orçamento mínimo de 30 dólares americanos (aproximadamente 420 mil rupias) por dia
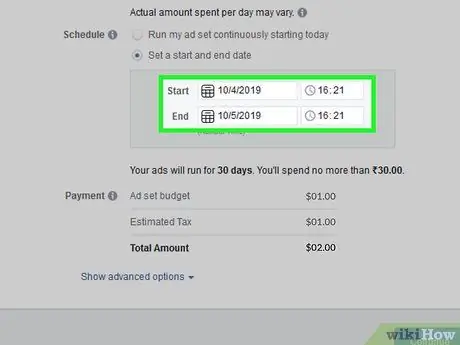
Etapa 5. Programar anúncios
Você pode selecionar a data de início de um anúncio clicando na caixa "Data de início" e selecionando uma data no menu suspenso e, em seguida, especificando o tempo de execução do anúncio clicando na caixa do relógio e ajustando a hora desejada.
Você pode ajustar a data e a hora de término da campanha da mesma maneira
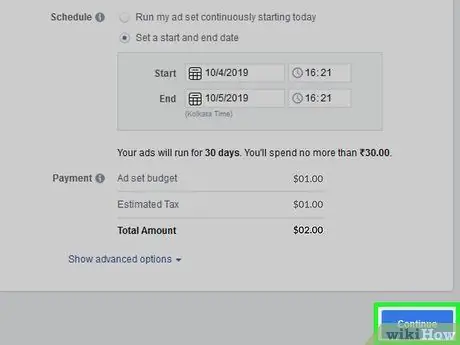
Etapa 6. Clique em Continuar
É um botão azul na parte inferior da página. Depois disso, as preferências de anúncio configuradas até agora serão salvas e você será levado para a próxima página, que é a criação do próprio anúncio.
Parte 4 de 4: Criação de anúncios
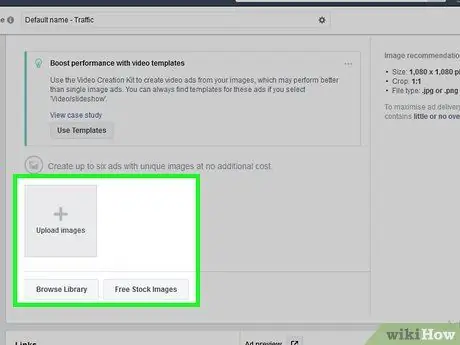
Etapa 1. Atenha-se aos anúncios visuais
Ao anunciar no Facebook, os vídeos e as fotos tendem a atrair mais atenção do que os anúncios somente de texto. Seria melhor se você investisse tempo e esforço na criação de um vídeo ou foto com um design bonito para promover a página, em vez de simplesmente enviar uma postagem de texto.
Lembre-se de que o texto continua sendo uma parte importante do seu anúncio porque você precisa usá-lo para criar frases de chamariz e adicionar links de endereço de site
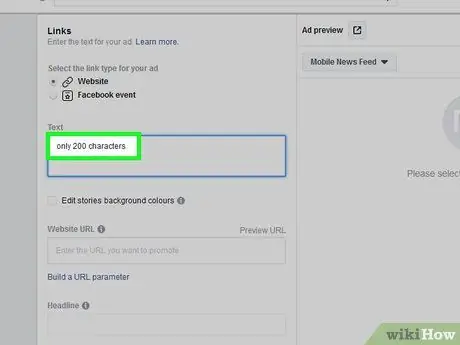
Etapa 2. Certifique-se de que o anúncio seja curto
Os vídeos enviados devem ter menos de um minuto de duração, enquanto os anúncios de texto devem ter menos de 200 caracteres. Pequenos comprimentos ou comprimentos de texto podem atrair significativamente mais usuários do que vídeos ou postagens mais longos.
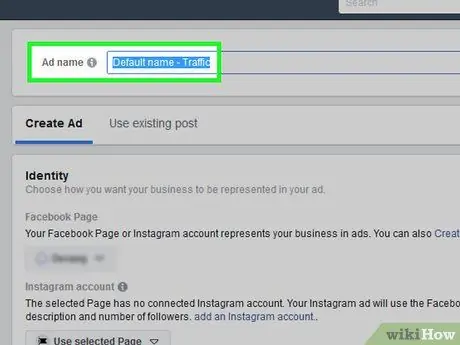
Etapa 3. Adicione um nome para o anúncio
Este nome é o título que aparecerá acima do anúncio. Digite o título desejado na coluna "Nome do anúncio" na parte superior da página.
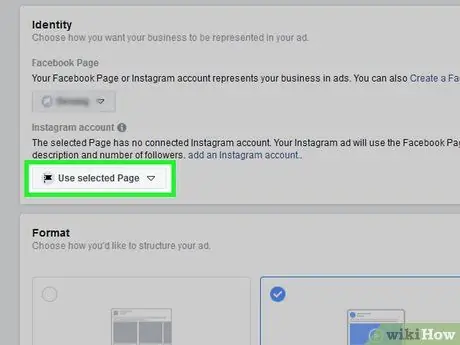
Etapa 4. Selecione sua página comercial, se necessário
Se você selecionou mais de uma página comercial, clique na caixa suspensa "Página do Facebook" ("Página do Facebook") e, em seguida, clique na página que deseja anunciar no menu suspenso.
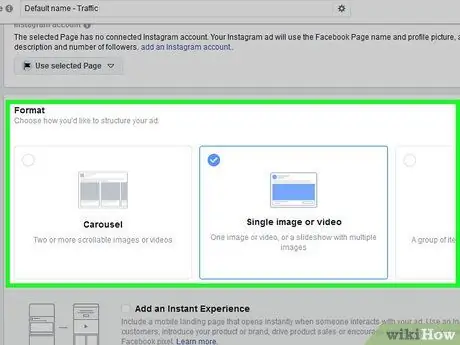
Etapa 5. Escolha um formato de anúncio
No título "Formato", clique na caixa de seleção ao lado do tipo de anúncio que deseja mostrar aos usuários do Facebook, Instagram ou outras plataformas às quais o Facebook se conecta.
Você tem quatro formatos principais: “Carrossel” (anúncio em estilo carrossel), “Imagem única” (imagem única), “Vídeo único” (vídeo único) e “Apresentação de slides” (slide)
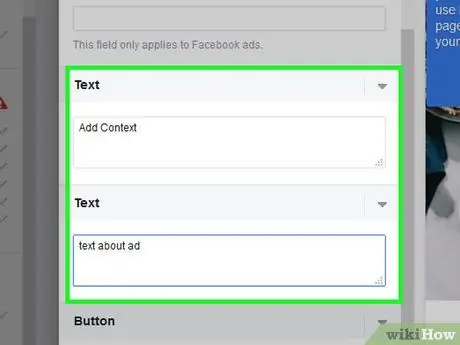
Etapa 6. Edite outras preferências de anúncio
Você pode rolar até o segmento "Texto" ou "Texto" (ou "Mídia" (ou "Mídia" e "Texto") na parte inferior da página e adicionar texto, imagens e / ou vídeo ao anúncio, dependendo no formato de anúncio selecionado.
- Por exemplo, você pode querer adicionar um URL de site ao seu anúncio. Para adicioná-lo, marque a caixa "Adicionar um URL de site" e digite o endereço do seu site.
- Mesmo se você usar o vídeo como seu meio principal para alcançar seu público, digite o texto no campo "Texto" para adicionar contexto e uma frase de chamariz.
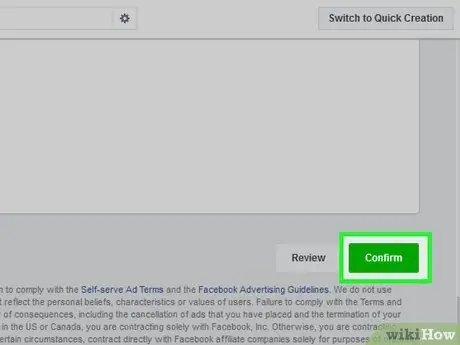
Etapa 7. Role até a tela e clique em Confirmar ("Confirmar")
É um botão verde na parte inferior da página. Os anúncios serão salvos e começarão a ser exibidos na data programada.






