Este wikiHow ensina como baixar e instalar Fortnite em um Chromebook. Primeiro, você precisa habilitar e permitir downloads da Play Store em seu Chromebook e instalar um aplicativo gerenciador de arquivos antes de instalar Fortnite.
Etapa
Parte 1 de 2: Configurando Seu Chromebook
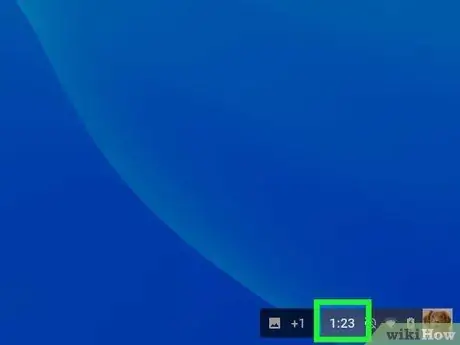
Etapa 1. Clique no relógio ou marcador de tempo no canto inferior direito da tela
Você pode ver o indicador de tempo no canto inferior direito da tela do Chromebook. Depois disso, um menu pop-up será exibido.
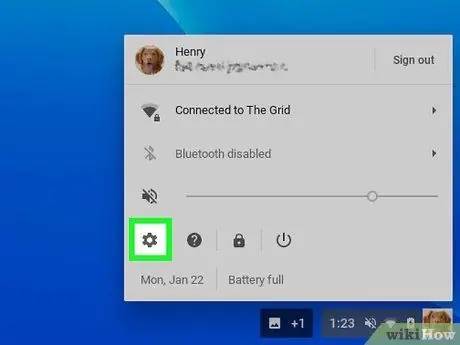
Etapa 2. Clique em Configurações no menu
É ao lado do ícone
. O menu de configuração do computador será exibido em seguida.
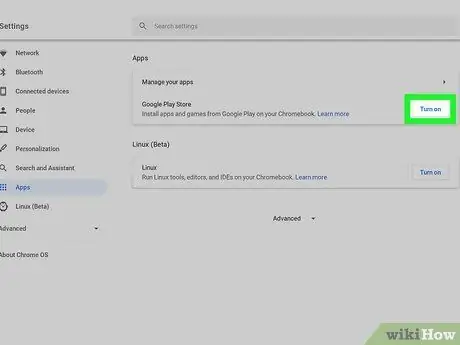
Etapa 3. Selecione Ativar próximo a “Instalar aplicativos e jogos do Google Play em seu Chromebook”
Está na seção "Google Play Store" do menu de configurações. Uma janela pop-up aparecerá depois disso.
- Se você não vir essa opção, certifique-se de que seu Chromebook esteja atualizado com a versão mais recente do sistema operacional Chrome OS.
- Se a opção ainda não estiver disponível após a instalação da atualização do sistema operacional mais recente, seu Chromebook pode não ser compatível com aplicativos Android.
Etapa 4. Clique em Mais na janela pop-up
Você será solicitado a ler e concordar com os termos de serviço do Google.
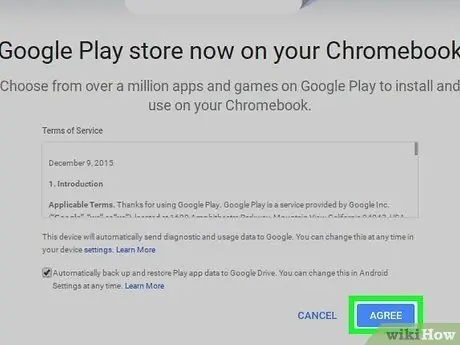
Etapa 5. Clique em Concordo
O Google Play será ativado em Chromebooks. Agora você pode baixar o aplicativo na Play Store.
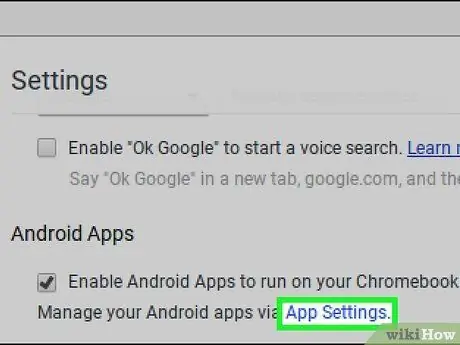
Etapa 6. Clique no link azul Configurações de aplicativos em “Aplicativos Android”
As configurações e opções do aplicativo serão exibidas em uma nova página.
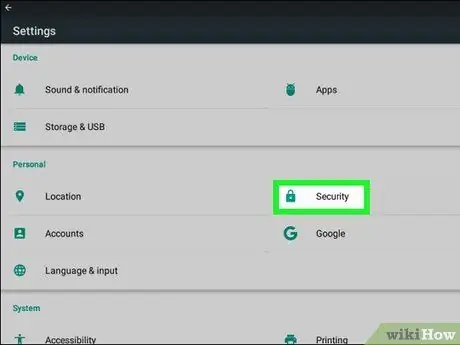
Etapa 7. Clique em Segurança no menu de configurações do aplicativo
Você pode alterar as configurações de segurança do computador nesta seção.
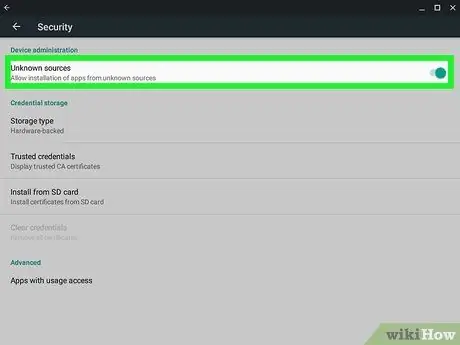
Etapa 8. Habilite fontes desconhecidas na seção “Segurança”
Clique na opção " Fontes desconhecidas ”Na seção“Administração do dispositivo”e certifique-se de que o“ Permitir a instalação de aplicativos de fontes desconhecidas "foi selecionado e está ativo.
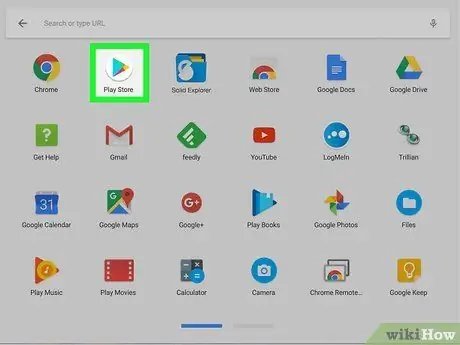
Etapa 9. Abra o aplicativo Google Play Store no Chromebook
Encontre e clique no ícone
no seu computador para abrir a Google Play Store.
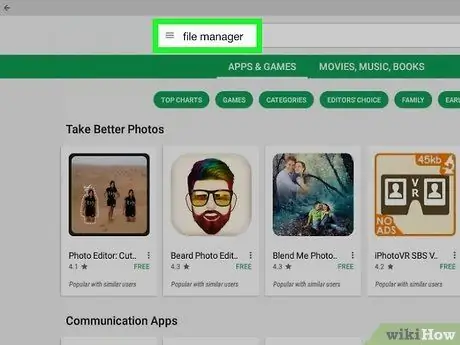
Etapa 10. Baixe um aplicativo gerenciador de arquivos da Play Store
Você pode navegar pelas categorias na Play Store ou usar a barra de pesquisa na parte superior da tela para pesquisar um aplicativo gerenciador de arquivos.
Você pode usar aplicativos gerenciadores de arquivos gratuitos ou pagos. Certifique-se de encontrar um aplicativo que goste e confie antes de baixá-lo
Parte 2 de 2: Baixando Fortnite
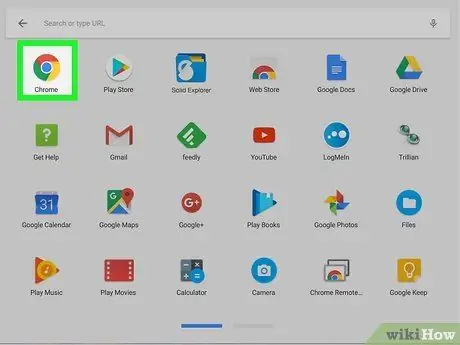
Etapa 1. Abra um navegador da Internet
Você pode usar qualquer navegador que desejar em seu computador.
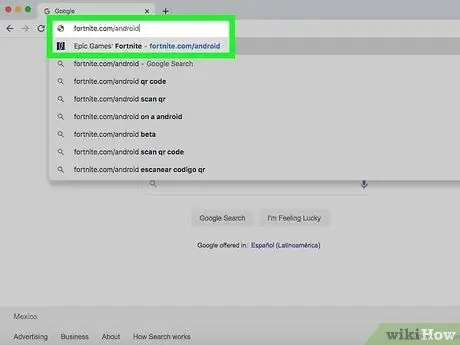
Etapa 2. Acesse fortnite.com/android em seu navegador
Este link determinará automaticamente a melhor versão beta do Fortnite para Android disponível para o seu computador. Depois disso, você será direcionado para a página de download.
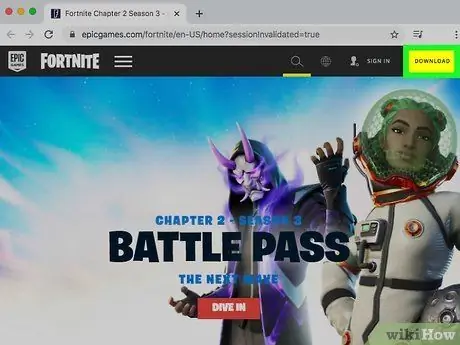
Etapa 3. Role para baixo e clique no botão amarelo DOWNLOAD
O arquivo de instalação do Fortnite APK será baixado no seu computador.
- Você pode usar este arquivo APK para instalar Fortnite.
- Se você não conseguir acessar o site em seu computador, abra o site em seu telefone ou tablet Android, baixe o arquivo de instalação (APK) para seu dispositivo e mova-o para seu Chromebook por e-mail, serviço de armazenamento de Internet ou unidade flash.
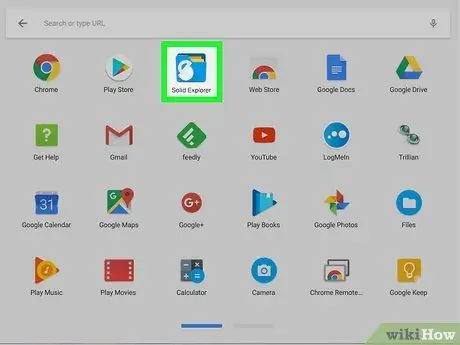
Etapa 4. Abra o aplicativo gerenciador de arquivos em seu Chromebook
Encontre e clique no ícone do aplicativo gerenciador de arquivos que foi baixado da Play Store.
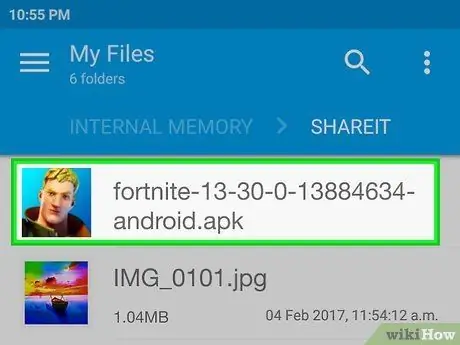
Etapa 5. Encontre e selecione o arquivo APK Fortnite por meio de um programa gerenciador de arquivos
Você pode acessar sua pasta de armazenamento de downloads e clicar no arquivo APK Fortnite para selecioná-lo.
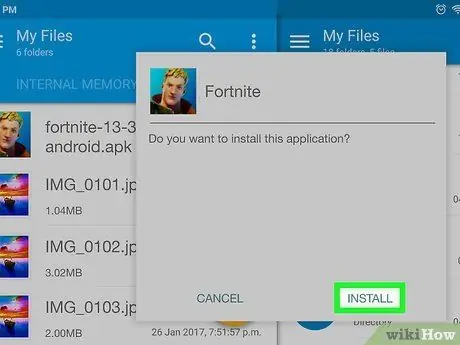
Etapa 6. Clique no botão Instalar no programa gerenciador de arquivos
Depois disso, o arquivo APK será executado e o Fortnite será instalado no seu computador. Você pode abri-lo e reproduzi-lo após a conclusão do processo de instalação.






