Este wikiHow ensina como excluir contatos de sua conta do Gmail em seu computador, telefone ou tablet.
Etapa
Método 1 de 3: por computador
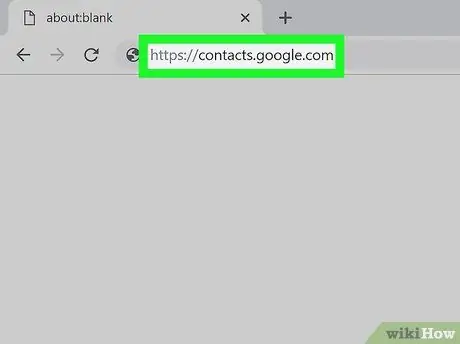
Etapa 1. Visite https://contacts.google.com por meio de um navegador da web
Se você já estiver conectado à sua conta do Gmail, sua lista de contatos aparecerá imediatamente. Se não, faça login em sua conta primeiro.
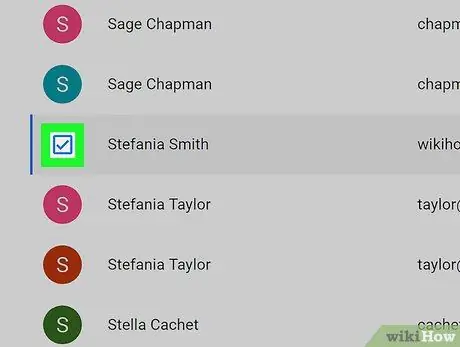
Etapa 2. Marque a caixa ao lado do contato que deseja excluir
Você pode selecionar vários contatos para excluir ao mesmo tempo, se desejar.
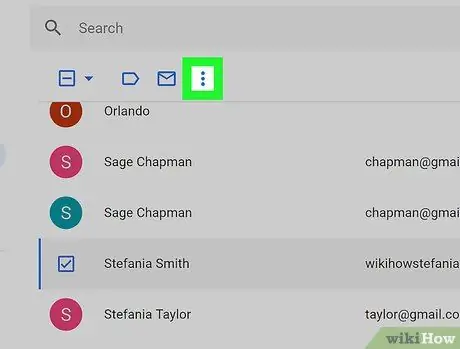
Etapa 3. Clique em Mais ou ⁝.
As opções exibidas dependem da versão de Contatos em uso. As opções aparecerão no canto superior esquerdo da lista de contatos.
- Se você estiver usando uma versão mais antiga de Contatos, verá a opção “ Mais " Se você mudou para uma versão mais recente, verá um menu de três pontos (“ ⁝ ”).
- Se você estiver usando uma versão antiga de Contatos e quiser mudar para a nova versão, clique no botão “ Experimente a visualização do Contatos ”Na parte inferior da coluna esquerda. Para mudar para a versão antiga, deslize a coluna esquerda da tela até chegar ao final e clique em “ Mudar para a versão antiga ”.
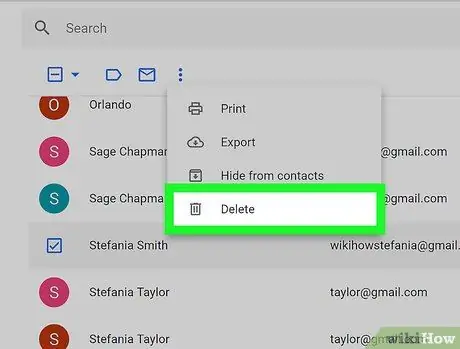
Etapa 4. Clique em Excluir contato (s) (para versões mais antigas) ou Excluir (nova versão).
Se você estiver usando uma versão mais antiga de Contatos, o contato selecionado será excluído imediatamente. Se você estiver usando uma versão mais recente, uma janela pop-up de confirmação será exibida.
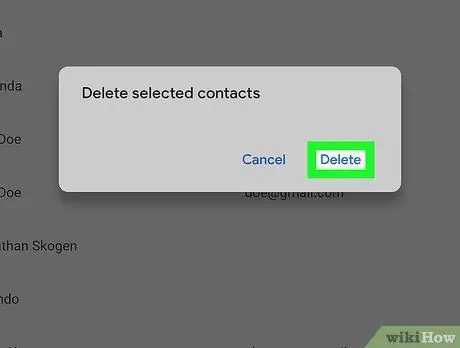
Etapa 5. Clique em Excluir para confirmar
O contato selecionado será removido da conta do Gmail.
Você pode restaurar contatos excluídos em (máximo) 30 dias após a exclusão
Método 2 de 3: por dispositivo Android
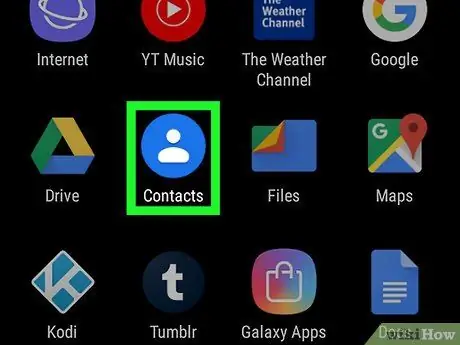
Etapa 1. Abra o aplicativo Contatos em seu telefone ou tablet
Esses aplicativos geralmente são marcados por um círculo azul com um contorno branco com uma forma humana dentro.
Alguns telefones e tablets vêm com um aplicativo de contatos diferente do aplicativo integrado do Google. Se os nomes de cada menu e opção no aplicativo forem diferentes dos nomes mostrados neste artigo, tente pesquisar opções semelhantes (ou baixe o aplicativo Contatos do Google na Play Store)
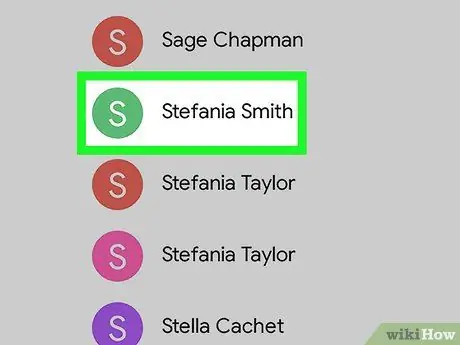
Etapa 2. Toque no contato que deseja excluir
Mais informações sobre o contato serão exibidas.
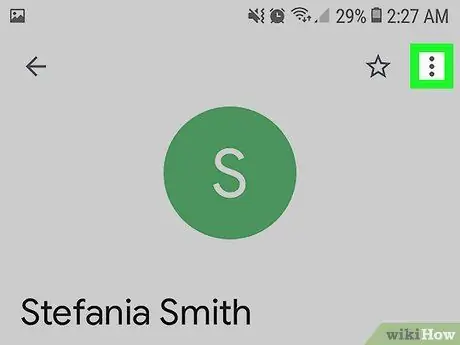
Etapa 3. Toque no menu
Este menu está na parte superior da tela.
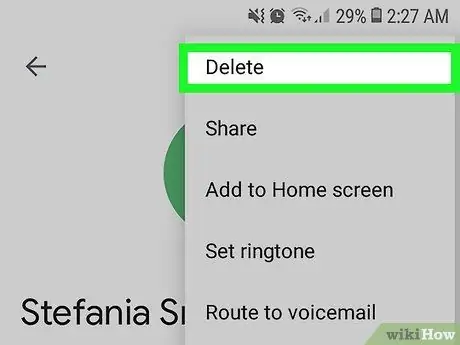
Etapa 4. Selecione Excluir
Uma mensagem de confirmação será exibida.
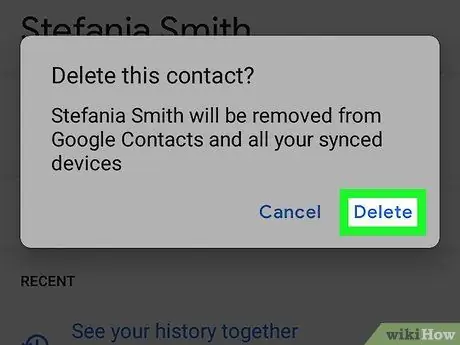
Etapa 5. Toque em Excluir para confirmar
O contato selecionado será excluído.
- Para excluir vários contatos de uma vez, toque e segure um contato até que seja selecionado e, em seguida, toque nos outros contatos que deseja excluir. Selecione o ícone da lixeira para excluir o contato selecionado.
- Você pode restaurar contatos excluídos em (máximo) 30 dias após a exclusão.
Método 3 de 3: Via iPhone ou iPad
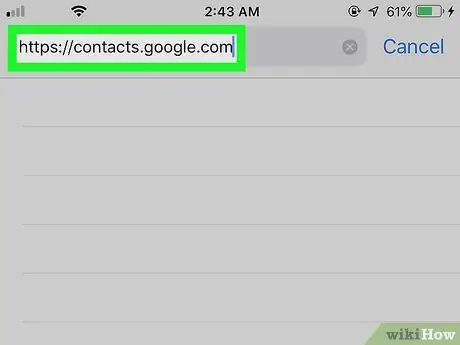
Etapa 1. Visite https://contacts.google.com por meio de um navegador da web
Você não pode excluir contatos sincronizados do Gmail do aplicativo Gmail, mas a exclusão pode ser feita fazendo login em sua conta do Google através de um navegador da web como Safari ou Chrome.
Para evitar que os contatos do Gmail apareçam na lista de contatos do seu iPhone ou iPad, abra o menu de configurações do seu dispositivo (“ Definições "), escolher " Senhas e contas ”, Selecione uma conta do Gmail e deslize a chave“Contatos”para a posição“Desligado”(marcada em branco).
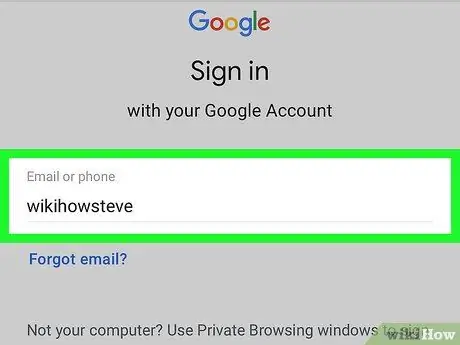
Etapa 2. Faça login em sua conta do Google
Siga as instruções na tela para fazer login em sua conta do Google. A lista de contatos será aberta.
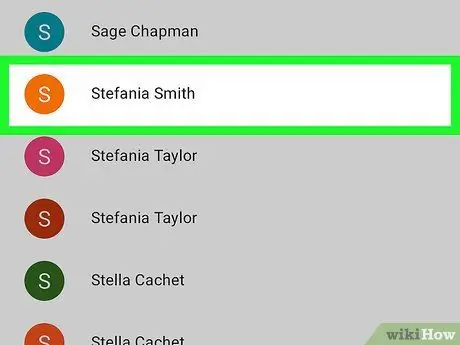
Etapa 3. Toque no contato que deseja excluir
Informações adicionais sobre o contato serão exibidas.
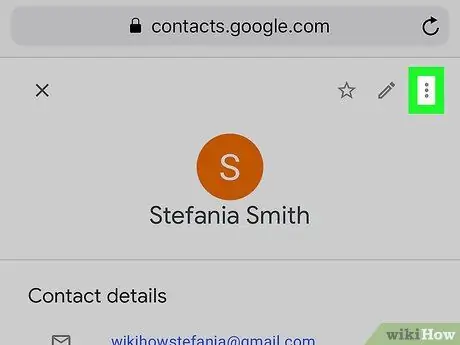
Etapa 4. Toque em Mais ou ⁝.
As opções exibidas dependem da versão de Contatos em uso. A seleção aparecerá no canto superior esquerdo da página (logo acima das informações de contato).
Se você estiver usando uma versão mais antiga de Contatos, verá a opção “ Mais " Se você mudou para uma versão mais recente, verá um menu de três pontos (“ ⁝ ”)..
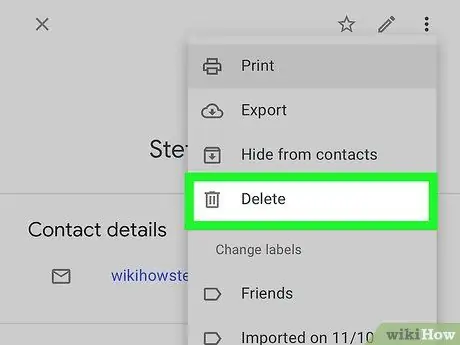
Etapa 5. Toque em Excluir contato (s) (para versões mais antigas) ou Excluir (nova versão).
Se você estiver usando uma versão mais antiga de Contatos, o contato selecionado será excluído imediatamente. Se você estiver usando uma versão mais recente, uma janela pop-up de confirmação será exibida.
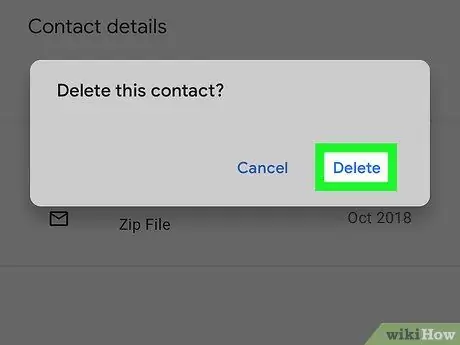
Etapa 6. Toque em Excluir para confirmar
O contato selecionado será removido do Gmail.






