Este artigo ensina como criar links personalizados que ajudam as pessoas a se inscreverem em seu canal no YouTube a partir de qualquer site. Quando alguém clica ou toca neste link em seu site ou perfil de mídia social, a pessoa acessa diretamente a página de inscrição de seu canal.
Etapa
Método 1 de 2: usando um computador
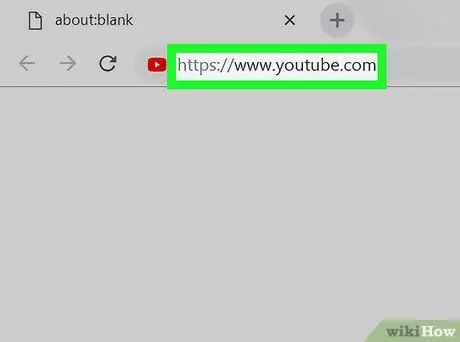
Etapa 1. Vá para o site https://www.youtube.com usando um navegador da web
Se você não estiver conectado à sua conta, clique no botão DIGITAR ou ENTRAR no canto superior direito.
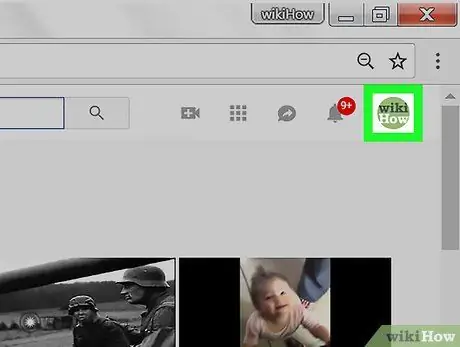
Etapa 2. Clique no ícone do seu perfil
Ele está no canto superior direito da página. Uma lista de menu aparecerá.
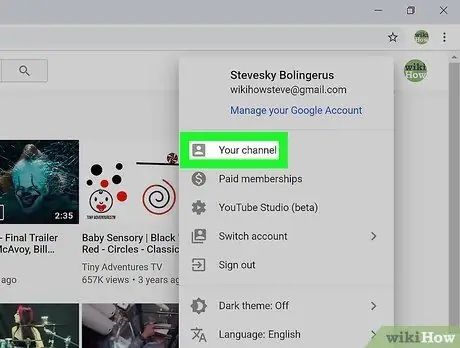
Etapa 3. Clique em “seu canal”, seu canal ou Seu canal.
Ele está no topo do menu. A página principal do canal será aberta.
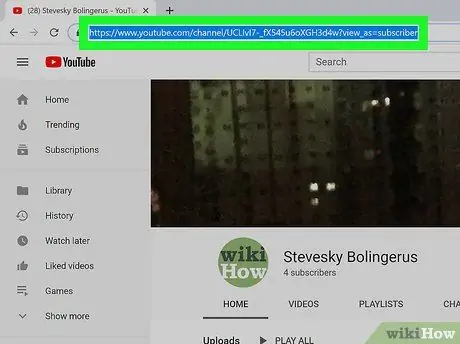
Etapa 4. Bloquear links na caixa de endereço do site
Clique no endereço na parte superior do seu navegador.
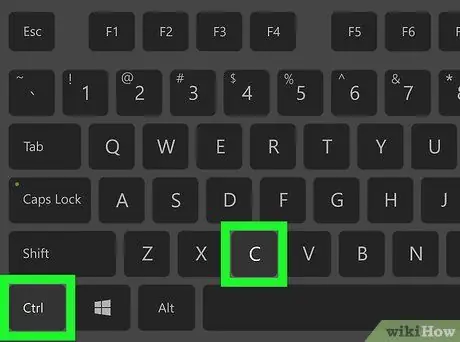
Etapa 5. Pressione o botão Cmd + C. (Mac) ou Ctrl + C (PC).
Uma cópia do link será salva na área de transferência do seu computador.
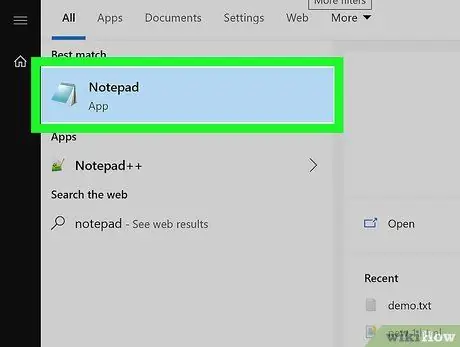
Etapa 6. Abra um editor de texto em seu computador
Se você estiver usando o Windows, tente Bloco de anotações ou Prancheta no menu Iniciar. Se você estiver em um Mac, tente TextEdit ou Páginas no arquivo de aplicativos.
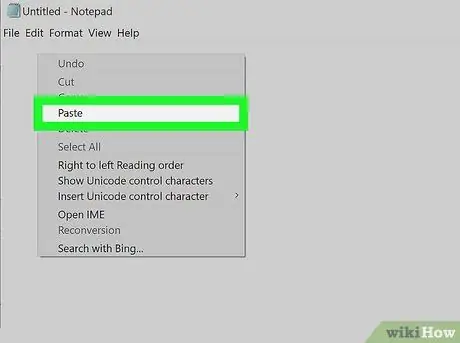
Etapa 7. Clique com o botão direito em uma página em branco e selecione Colar ou Colar.
Uma cópia do link aparecerá na página.
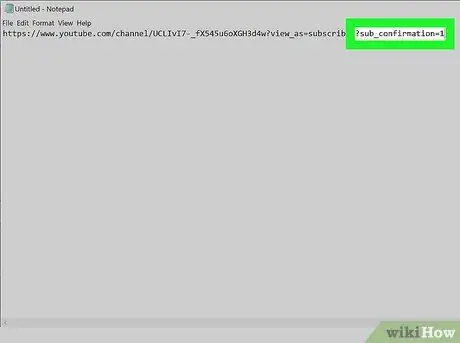
Etapa 8. Adicione? Sub_confirmation = 1 no final do link
Não deixe espaços, basta digitar após a última letra do link.
Por exemplo, se o link colado for semelhante a https://www.youtube.com/user/WikiHow?view_as=subscriber, o novo link deve ser semelhante a https://www.youtube.com/user/WikiHow? view_as = subscriber? sub_confirmation = 1
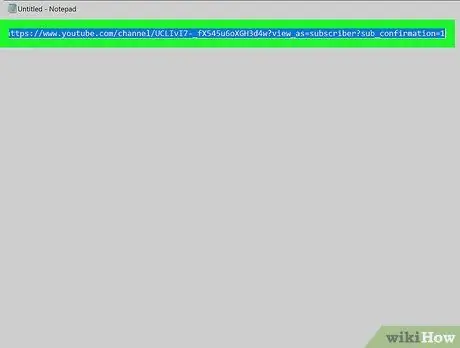
Etapa 9. Copie o novo link para a área de transferência do seu computador
Bloqueie os links pressionando Cmd + C (Mac) ou Ctrl + C (PC).
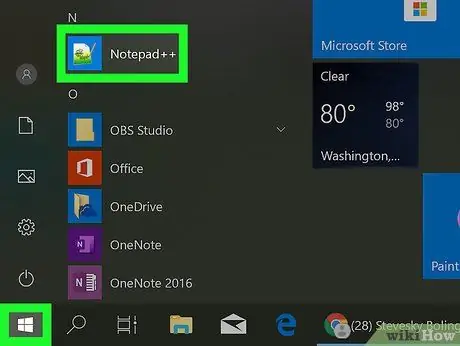
Etapa 10. Vá para o local onde colocará o link
Você pode colocar o link em qualquer lugar, incluindo o código HTML do seu site, seu perfil em várias mídias sociais e na seção de assinatura de e-mail. Se você usa um perfil de mídia social, geralmente precisa inserir o link na caixa “Site” ou “URL”
- Consulte Como criar links usando HTML para aprender como inserir links em código HTML bruto.
- Se você deseja inserir o código em uma página de perfil de mídia social, como Instagram ou Twitter, é uma boa ideia encurtar seu link para que o endereço do link não seja muito longo e pareça confuso. Duas opções populares são Tiny.cc ou Bitly.
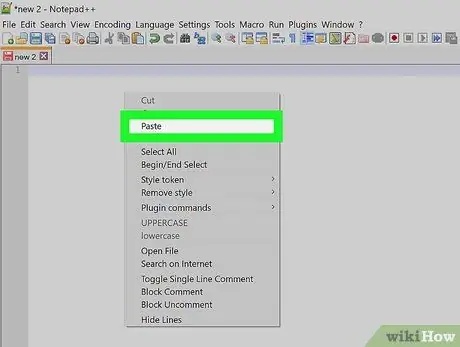
Etapa 11. Clique com o botão direito na área de digitação e selecione Colar ou Colar.
Uma cópia do link aparecerá na página.
Certifique-se de ter salvo o código e / ou atualizado a página para salvar as alterações feitas
Método 2 de 2: usando um telefone celular ou tablet
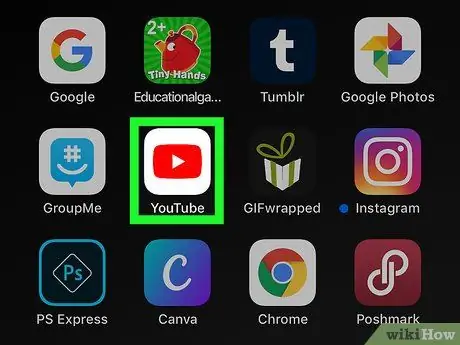
Etapa 1. Abra o YouTube em seu celular ou tablet
O YouTube tem um ícone quadrado com um triângulo branco. Você pode encontrar este aplicativo na gaveta de aplicativos.
Se você estiver usando o Android, certifique-se de ter um aplicativo que possa editar texto. Você pode baixar o editor de texto em Loja de jogos, como Monospace, Google Docs ou Editor de texto.
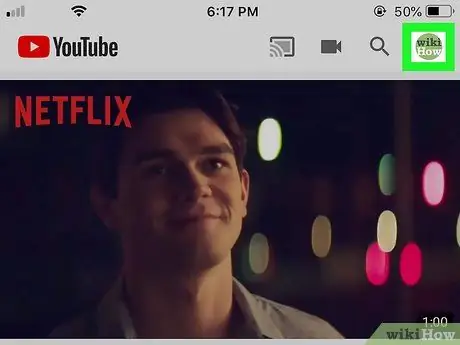
Etapa 2. Toque em sua foto de perfil
A foto está no canto superior direito da tela.
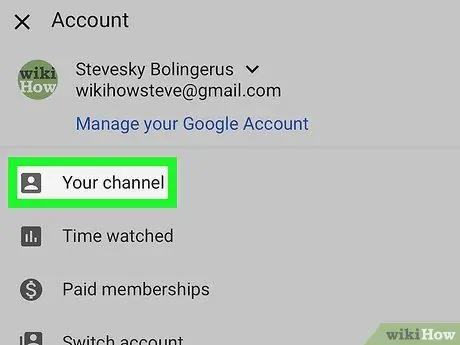
Etapa 3. Toque em seu canal ou Seu canal.
Esta opção está no topo do menu.
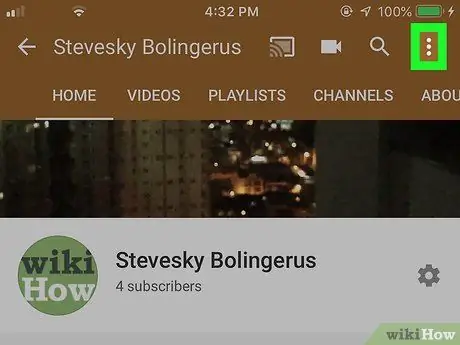
Etapa 4. Toque no menu de três pontos
Ele está no canto superior direito do YouTube.
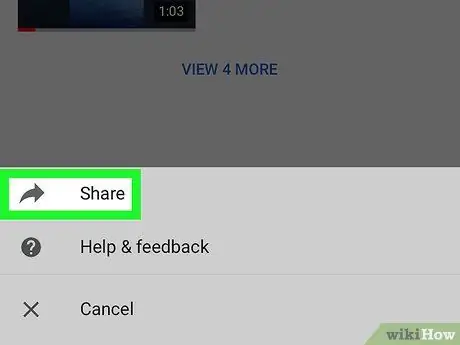
Etapa 5. Toque em Compartilhar ou Compartilhado.
Uma escolha de como compartilhar o link via celular ou tablet aparecerá.
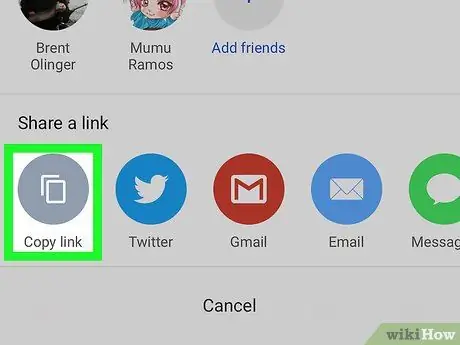
Etapa 6. Toque na opção “copiar link,” Copiar link, ou Copie links.
Em algumas versões do Android, esta opção pode ser simplesmente rotulada cópia de ou cópia de. Uma cópia do link será salva na área de transferência.
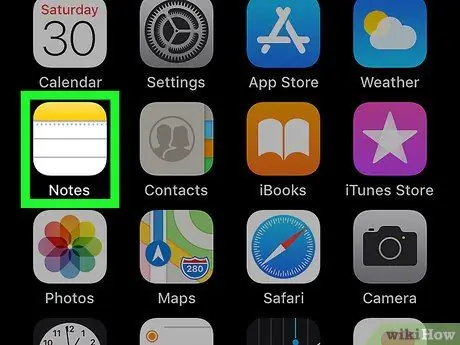
Etapa 7. Abra o aplicativo Notas
Se você estiver usando um iPhone ou iPad, use o aplicativo Notas com o logotipo amarelo, branco e cinza do bloco de notas. Se estiver usando o Android, você pode escolher o Google Docs ou qualquer aplicativo com o qual possa digitar.
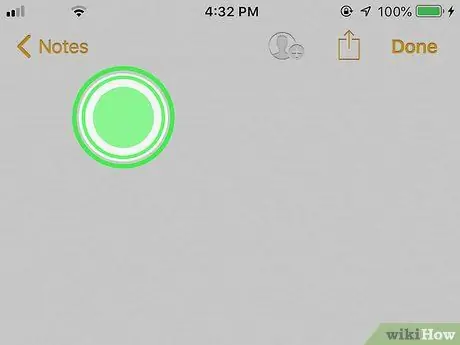
Etapa 8. Toque e segure a área de marcação
Em alguns segundos, um pequeno menu aparecerá.
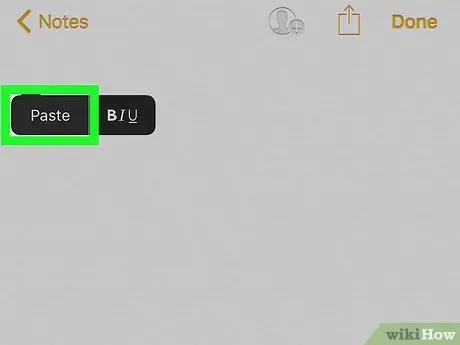
Etapa 9. Toque em Colar ou Colar.
Uma cópia do link aparecerá na página.
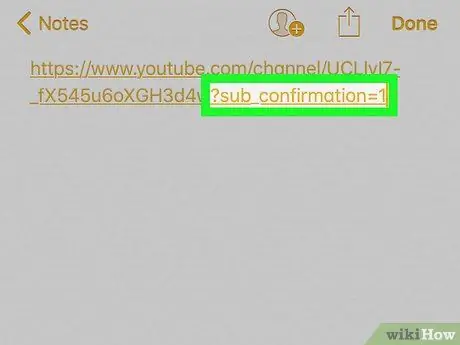
Etapa 10. Adicione? Sub_confirmation = 1 no final do link
Não deixe espaços, basta digitar após a última letra do link.
Por exemplo, se o link colado for semelhante a https://www.youtube.com/user/WikiHow?view_as=subscriber, o novo link deve ser semelhante a https://www.youtube.com/user/WikiHow? view_as = subscriber? sub_confirmation = 1
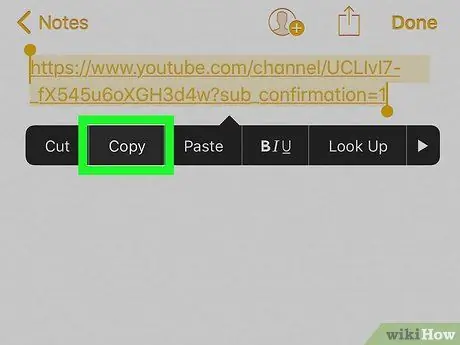
Etapa 11. Copie o novo link inteiramente
Toque, segure e arraste o cursor para bloquear o link inteiro e toque em cópia de ou cópia de no menu.
Você pode ter que tocar e segurar o link bloqueado para ver as opções cópia de ou cópia de no menu.
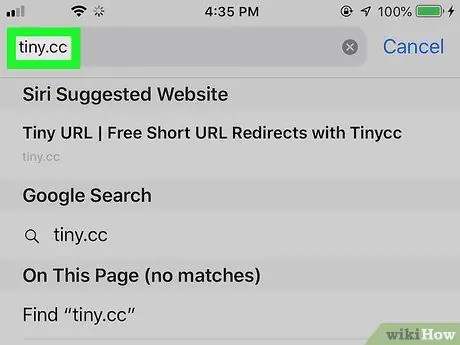
Etapa 12. Vá até o local onde colocará o link
Você pode colocar o link em qualquer lugar, incluindo o código HTML do seu site, seu perfil em várias mídias sociais e na seção de assinatura de e-mail. Se você estiver usando um perfil de mídia social, normalmente precisará inserir um link na caixa “Site” ou “URL”.
- Consulte Como criar links usando HTML para aprender como inserir links em código HTML bruto.
- Se você deseja inserir o código em uma página de perfil de mídia social, como Instagram ou Twitter, é uma boa ideia encurtar seu link para que o endereço do link não seja muito longo e pareça confuso. Duas opções populares são Tiny.cc ou Bitly.
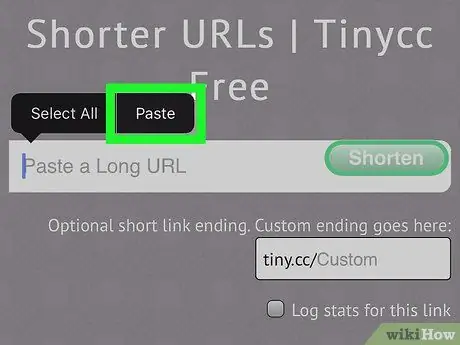
Etapa 13. Toque e segure a área de digitação e selecione Colar ou Colar.
Um link direto para se inscrever em seu canal aparecerá nesta área.






