Mesmo quando o seu iPhone está no modo silencioso, chamadas recebidas e notificações ainda fazem o dispositivo vibrar. Para evitar a vibração, desative o recurso "Vibrar no silêncio" ou use o modo "Não perturbe". Saiba como alterar as configurações de vibração, use o modo "Não perturbe" e desative o recurso "Tátil do sistema" (vibração gerada pelo toque na tela do iPhone 7) para evitar que seu dispositivo vibre.
Etapa
Método 1 de 6: Desativando a vibração no iPhone 7
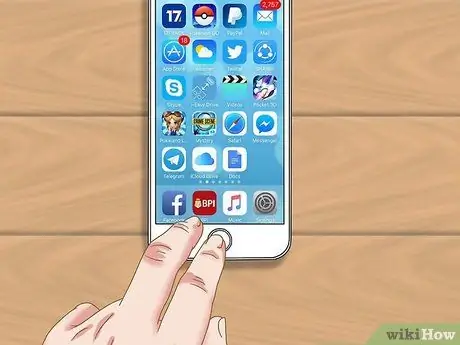
Etapa 1. Abra a tela inicial do dispositivo
A vibração pode ser desativada através do menu de configurações ou “Configurações” na tela inicial.
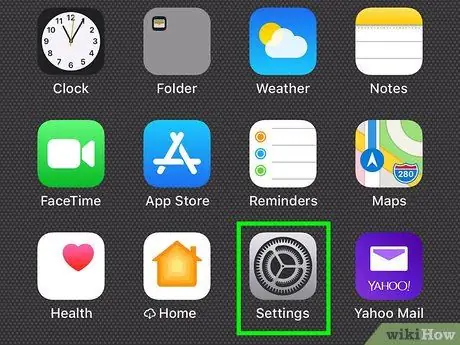
Etapa 2. Toque no ícone “Configurações”
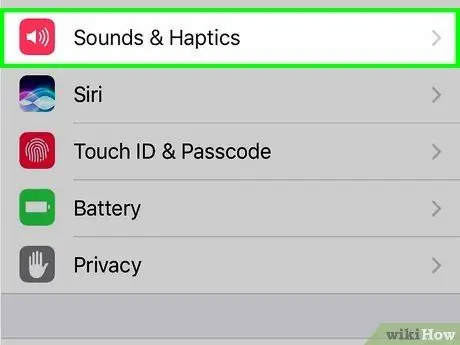
Etapa 3. Selecione “Sons e Tátil”
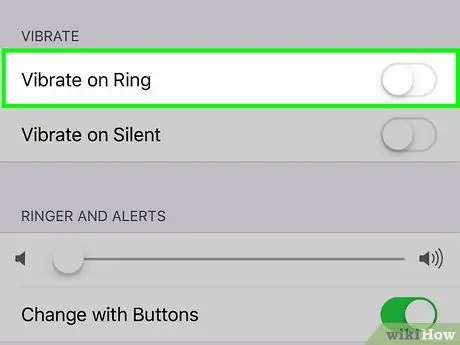
Etapa 4. Toque no botão verde “Vibrar ao tocar”
Selecione esta opção se desejar que seu dispositivo não vibre quando estiver no modo normal (não no modo silencioso). A cor da chave mudará para cinza (posição desligada ou “Desligada”).
Se o botão de alternância estiver desativado ou esmaecido, o telefone não está configurado para vibrar quando as notificações são recebidas
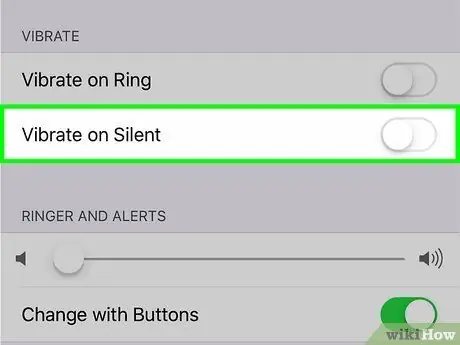
Etapa 5. Toque no botão verde “Vibrar no silêncio”
Deslize a chave para que o telefone não vibre quando estiver no modo silencioso. A cor da chave mudará para cinza (posição desligada ou “Desligada”).
Se a chave estiver na posição desligada, o telefone não vibrará no modo silencioso
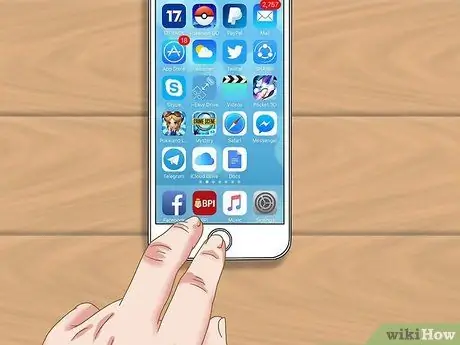
Etapa 6. Pressione o botão “Home”
As configurações entrarão em vigor imediatamente.
Você pode deslizar o botão para a posição ligado sempre que quiser ligar a vibração novamente
Método 2 de 6: Desligando a vibração no iPhone 6 e dispositivos mais antigos
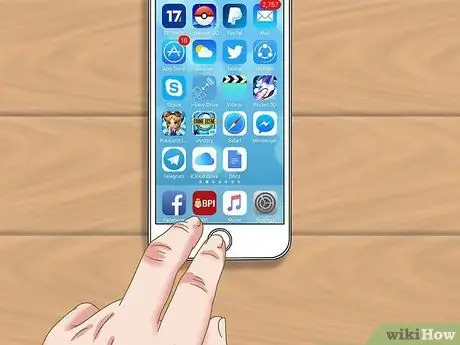
Etapa 1. Abra a tela inicial do dispositivo
A vibração pode ser desativada por meio do menu de configurações ou “Configurações” na tela inicial.
Se você deseja desativar rapidamente tudo notificações (incluindo vibrações), como quando você está em uma reunião, leia o segmento de uso do modo “Não perturbe”.
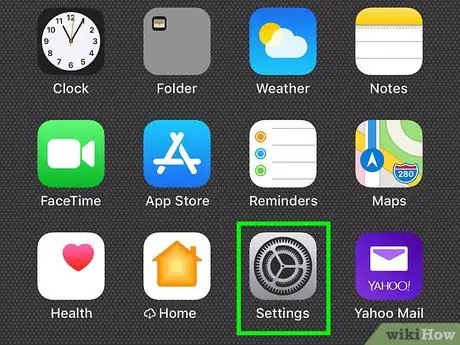
Etapa 2. Toque no ícone “Configurações”
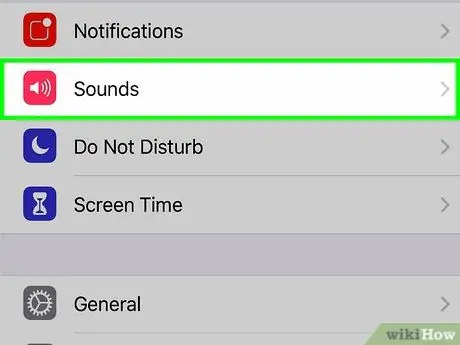
Etapa 3. Selecione “Sons”
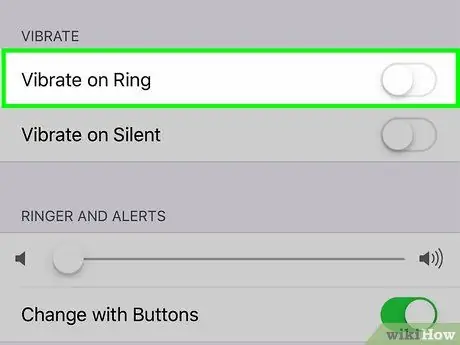
Etapa 4. Toque no botão verde “Vibrar ao tocar”
Selecione esta opção se desejar que seu dispositivo não vibre quando estiver no modo normal (não no modo silencioso). A cor da chave mudará para cinza (posição desligada ou “Desligada”).
Se o botão de alternância estiver desativado ou esmaecido, o telefone não está configurado para vibrar quando as notificações são recebidas
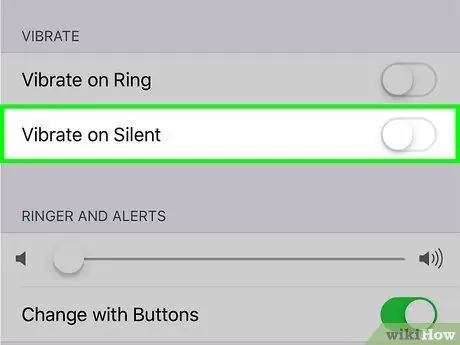
Etapa 5. Toque no botão verde “Vibrar no silêncio”
Deslize a chave para que o telefone não vibre quando estiver no modo silencioso. A cor da chave mudará para cinza (posição desligada ou “Desligada”).
Se a chave estiver na posição desligada, o telefone não vibrará no modo silencioso
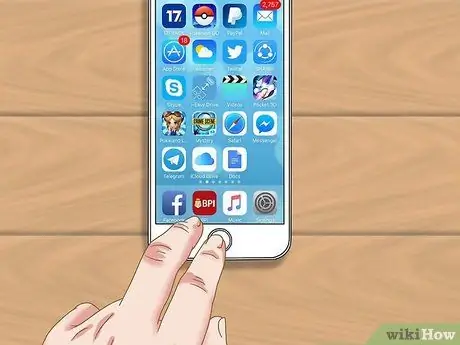
Etapa 6. Pressione o botão “Home”
As configurações entrarão em vigor imediatamente.
Você pode deslizar o botão para a posição ligado sempre que quiser ligar a vibração novamente
Método 3 de 6: usando o modo “Não perturbe” no iOS 7 e versões mais recentes
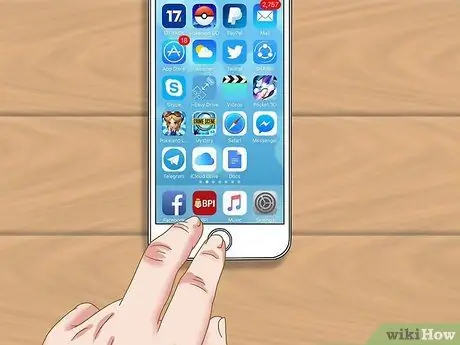
Etapa 1. Acesse a tela inicial do dispositivo
Uma maneira rápida de desativar todas as vibrações é ativar o modo “Não perturbe”. Para desligar a vibração, mesmo quando a tela está ligada, leia como desligar a vibração no iPhone 7.
Nesse modo, o telefone não liga, não vibra nem emite nenhum som quando a tela está bloqueada
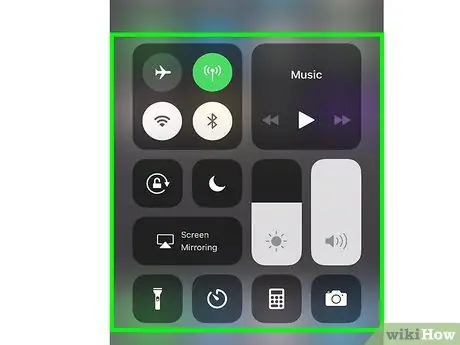
Etapa 2. Deslize a parte inferior da tela para cima
O painel “Control Center” será aberto depois disso.
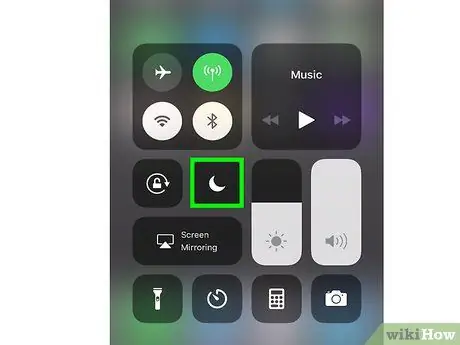
Etapa 3. Toque no ícone da lua
A cor do ícone mudará para azul e um ícone de lua menor aparecerá na barra de status na parte superior da tela. O ícone indica que o modo “Não perturbe” foi ativado.
Para desligar o modo “Não perturbe”, deslize de baixo para cima na tela inicial e toque no ícone de lua novamente
Método 4 de 6: usando o modo “Não perturbe” no iOS 6 e versões anteriores
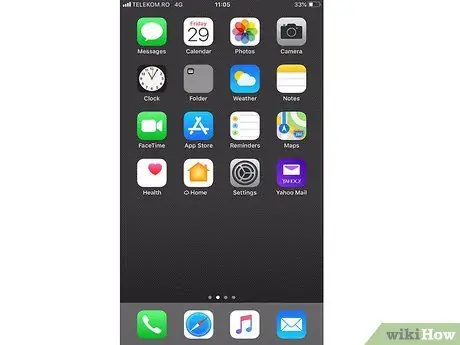
Etapa 1. Acesse a tela inicial do dispositivo
Uma maneira rápida de desativar todas as vibrações é ativar o modo “Não perturbe”. Para desligar a vibração, mesmo quando a tela está ligada, leia como desligar a vibração no iPhone 6 e anteriores.
Nesse modo, o telefone não liga, não vibra nem emite nenhum som quando a tela está bloqueada
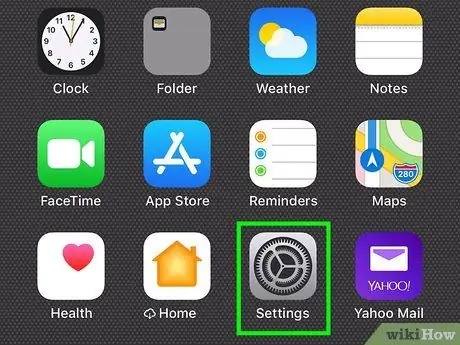
Etapa 2. Toque no ícone “Configurações”
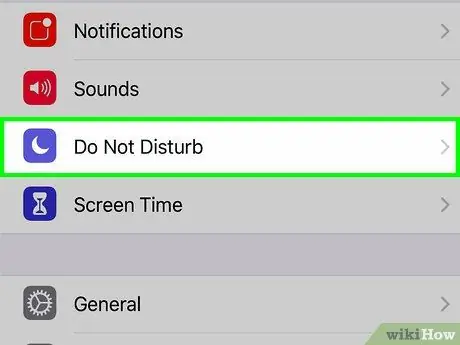
Etapa 3. Deslize o botão “Não perturbe”
Assim que o botão ficar verde, um pequeno ícone de lua aparecerá na barra de status na parte superior da tela. Este ícone indica que o modo “Não perturbe” está ativo.
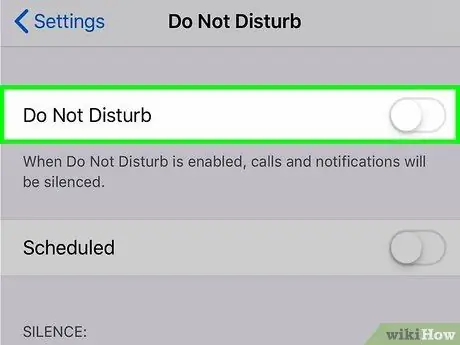
Etapa 4. Deslize a chave “Não perturbe” para a posição desligado
Assim que a cor do interruptor ficar cinza, o ícone da lua desaparecerá e você poderá receber notificações (e vibrações do dispositivo) de volta.
Método 5 de 6: Desativando o recurso System Haptics no iPhone 7
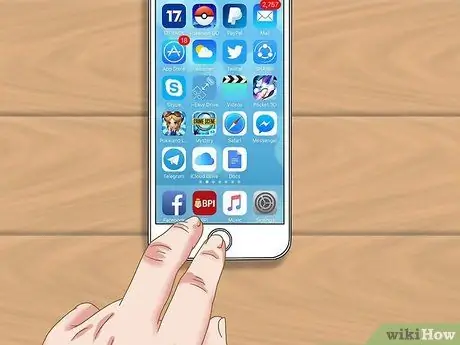
Etapa 1. Abra a tela inicial do dispositivo
Se você não gostar da resposta de vibração ao tocar ou deslizar a tela do seu iPhone 7, pode desligá-la por meio dos ajustes de “Sons e Tátil”.
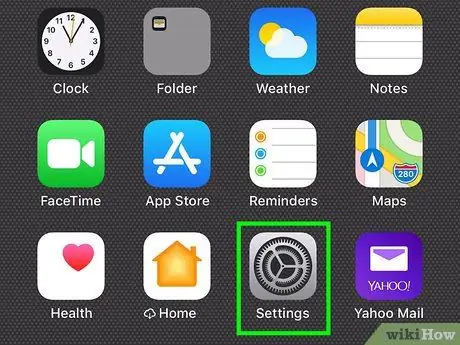
Etapa 2. Toque no ícone “Configurações”
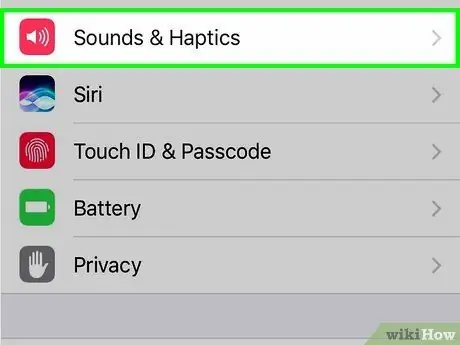
Etapa 3. Selecione “Sons e Tátil”
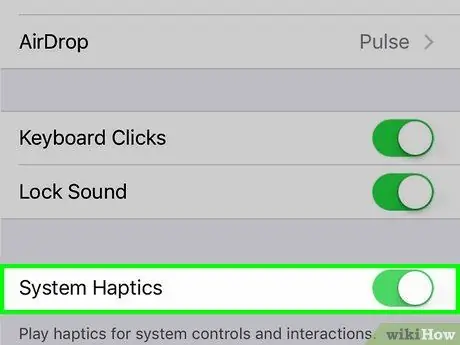
Etapa 4. Toque no botão “Tátil do sistema”
Pode ser necessário rolar pela tela para encontrar o switch. Quando a chave está na posição desligada ou “Desligada” (acinzentada), você não sentirá a resposta ao toque novamente ao usar a tela.
Seu telefone ainda vibra quando você recebe uma chamada ou notificação, a menos que você desligue todas as vibrações
Método 6 de 6: desativando a vibração de emergência (todos os tipos de iPhone)
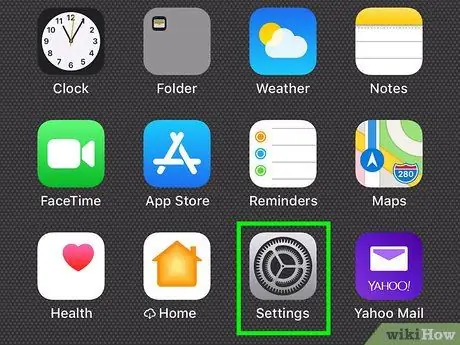
Etapa 1. Abra o menu de configurações ou “Configurações”
Este menu é indicado por um ícone de engrenagem cinza.
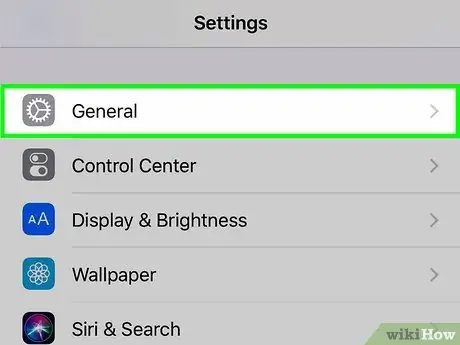
Etapa 2. Selecione Geral
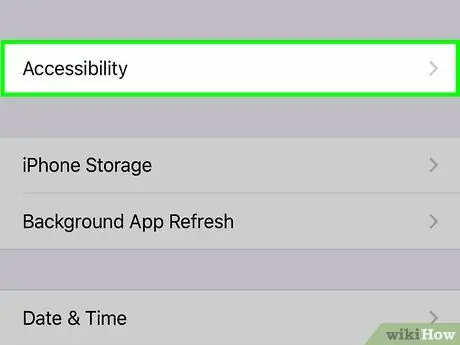
Etapa 3. Toque em Acessibilidade
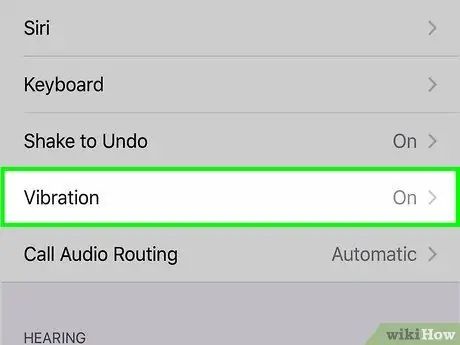
Etapa 4. Toque em Vibração
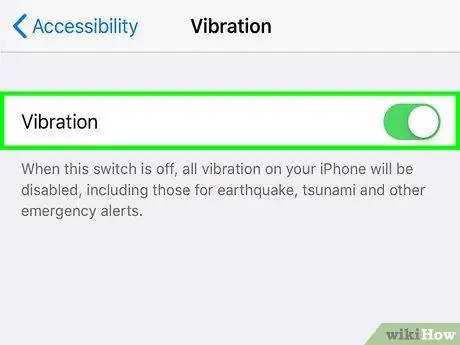
Etapa 5. Deslize o controle deslizante ao lado da opção “Vibração”
Certifique-se de que a linha verde não esteja aparecendo. Todas as funções de vibração foram desligadas no iPhone.






