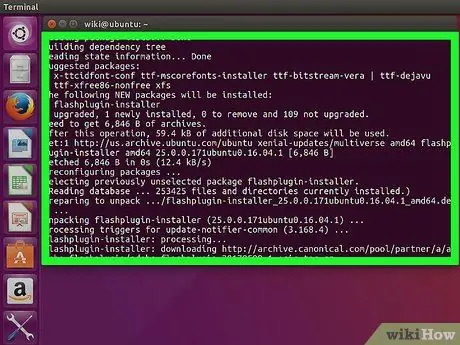O Flash não é mais desenvolvido para Linux e a versão mais recente está disponível apenas no Chrome porque já está embutida. No navegador Chromium, você pode usá-lo extraindo o plug-in Flash do Chrome. No Firefox, você precisará mudar para um navegador diferente se quiser usar a versão mais recente do Flash. No navegador Chrome, basta usar o Flash, desde que o navegador esteja atualizado.
Etapa
Método 1 de 3: cromo
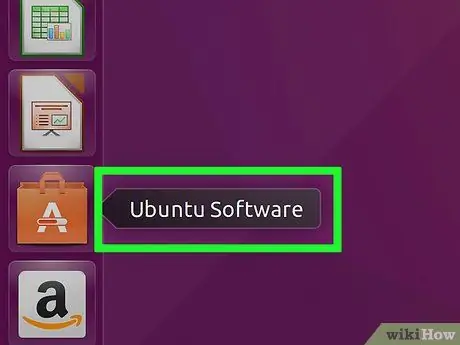
Etapa 1. Inicie o Ubuntu Software Center
Você pode executá-lo na barra de tarefas do Ubuntu.
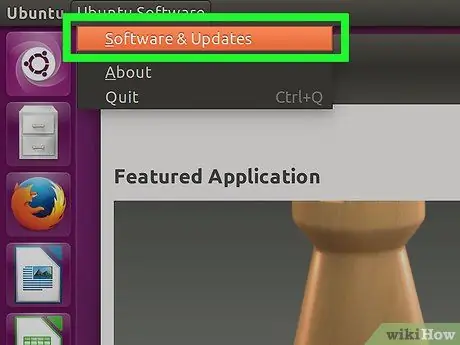
Etapa 2. Clique no menu Editar e selecione Fontes de software
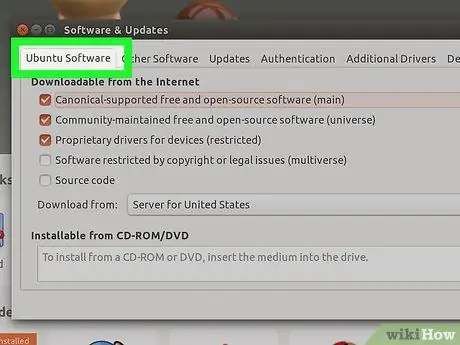
Etapa 3. Clique na guia "Software Ubuntu"
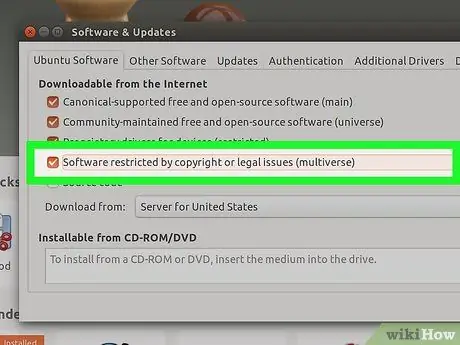
Etapa 4. Marque a caixa "Software restrito por direitos autorais ou questões legais (multiverse)"
Em seguida, clique em "Fechar".
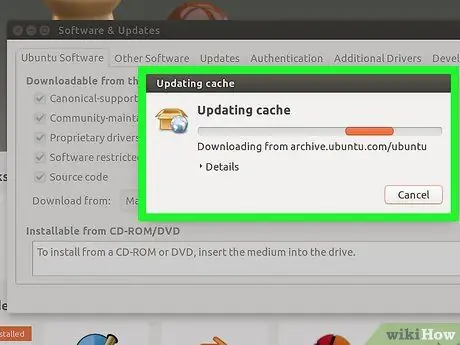
Etapa 5. Aguarde até que o Software Center atualize a fonte
Isso pode levar alguns minutos.
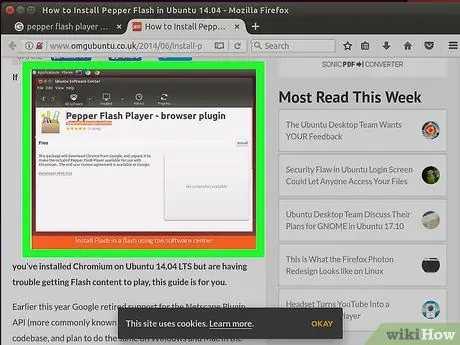
Passo 6. Faça uma busca com a palavra-chave "Pepper Flash Player"
Baixe este complemento do navegador.
O nome do pacote é "pepperflashplugin-nonfree", mas este complemento é realmente gratuito
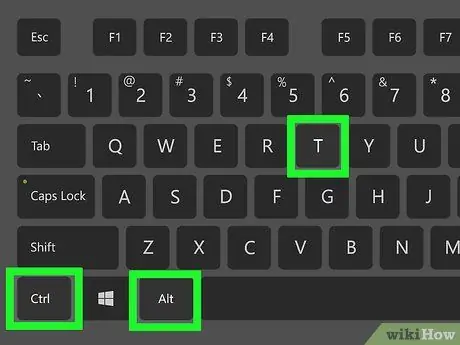
Etapa 7. Execute o Terminal
Você pode executá-lo na barra de tarefas ou pressionando Ctrl + Alt + T
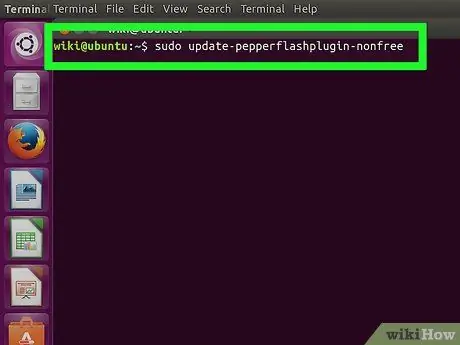
Etapa 8. Digite
sudo update-pepperflashplugin-nonfree então aperte Digitar.
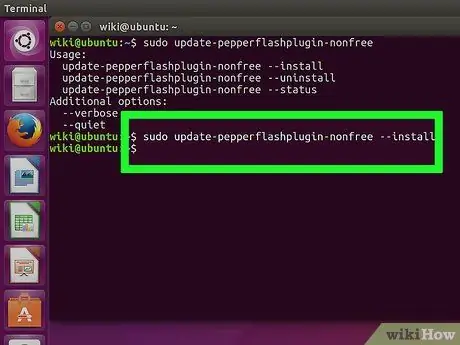
Etapa 9. Aguarde a conclusão da instalação
Isso vai demorar um pouco. Quando a instalação for concluída, o nome do seu computador reaparecerá. Digite exit e pressione Enter para fechar o terminal.
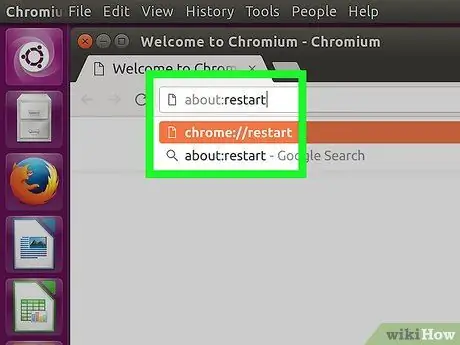
Etapa 10. Reinicie seu navegador
Agora o Flash está instalado no Chromium.
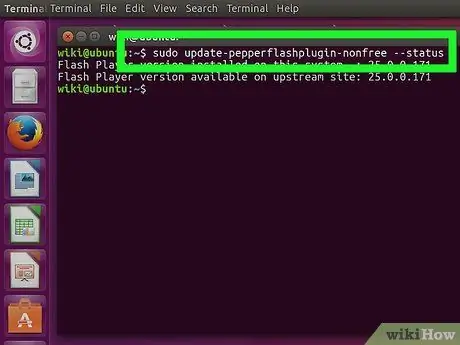
Etapa 11. Verifique periodicamente se há atualizações disponíveis
O Flash não será atualizado automaticamente quando instalado dessa forma. Você terá que verificar manualmente se há atualizações de vez em quando.
- Abra o Terminal.
- Para verificar se há atualizações, digite sudo update-pepperflashplugin-nonfree -status e pressione Enter. Se a atualização disponível tiver um número maior do que a atualização instalada, significa que uma atualização está disponível.
- Para instalar a atualização, digite sudo update-pepperflashplugin-nonfree -install e pressione Enter.
- Reinicie seu navegador para completar a atualização.
Método 2 de 3: Chrome
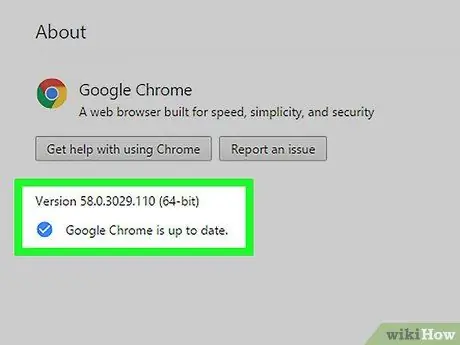
Etapa 1. Atualize seu navegador Chrome
Como o Flash é integrado ao Chrome, você não precisa fazer nada para executá-lo. Mantenha o Chrome atualizado para manter o Flash funcionando sem problemas.
Se o Flash embutido no Chrome estiver corrompido, tente desinstalar e reinstalar o navegador
Método 3 de 3: Firefox
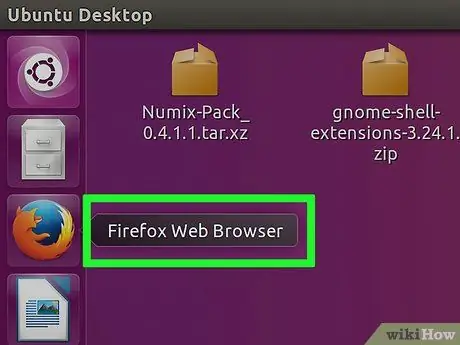
Etapa 1. Mude para o navegador Chrome ou Chromium
A Adobe não oferece mais suporte para o desenvolvimento do Linux, exceto o complemento Pepper Flash para o Chrome. Isso significa que o complemento do Flash para Firefox está muito desatualizado e não recebe nenhuma correção além de alguns patches menores e sem sentido.
Continue lendo se você ainda deseja instalar o Firefox com Flash desatualizado
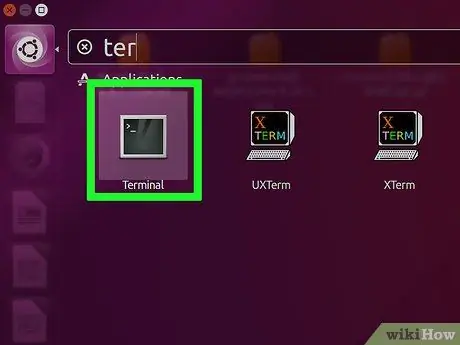
Etapa 2. Clique CTRL + alt="Imagem" + T simultaneamente ou pressione a tecla "Super" (tecla do Windows) e digite "Terminal
"Launch" Terminal ". Depois disso, o Terminal deve abrir.
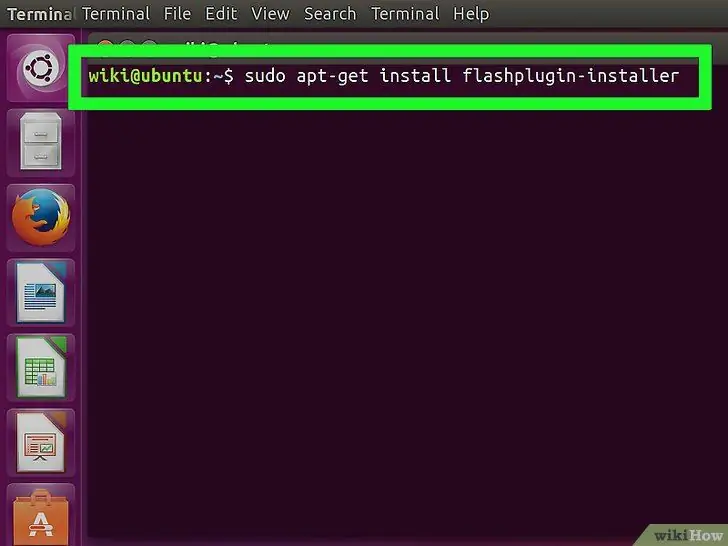
Etapa 3. Digite "sudo apt-get install flashplugin-installer"
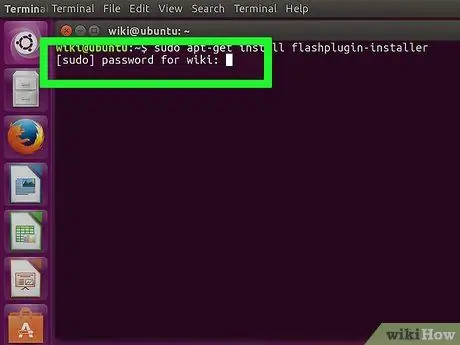
Etapa 4. Digite a senha de administrador para sudo
Você não pode ver o asterisco na tela, mas ainda precisa digitá-lo.