A conta root em um computador baseado em Linux é uma conta com permissões totais. Você precisará usar a conta root para executar certos comandos, especialmente aqueles que afetam os arquivos do sistema. Como a conta root pode afetar o computador como um todo, é melhor usar essa conta apenas quando necessário, em vez de usá-la no lugar de uma conta normal. Desta forma, você reduz o risco de "acidentes" danificando arquivos importantes do sistema.
Etapa
Método 1 de 4: Acessando a raiz do Terminal
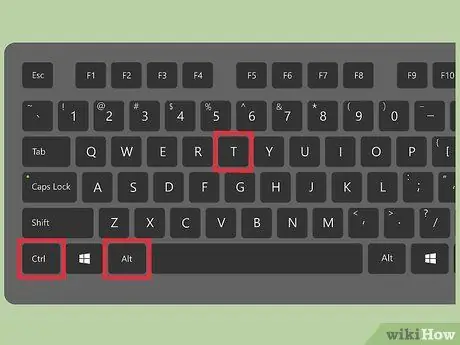
Etapa 1. Abra o Terminal pressionando Ctrl + Alt + T
A maioria das distribuições do Linux permite que você acesse o Terminal com este atalho.
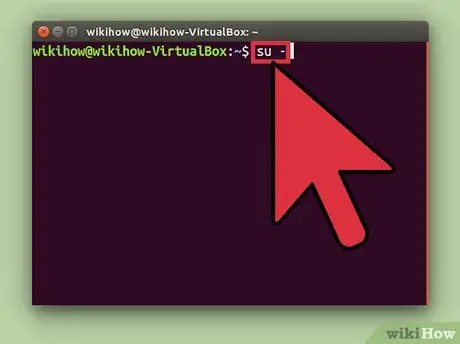
Etapa 2. Insira o comando su - e pressione Enter
O computador tentará acessar a conta de superusuário. Você pode usar este comando para entrar em qualquer conta no sistema, mas se você não especificar um nome de conta, você será conectado à conta root.
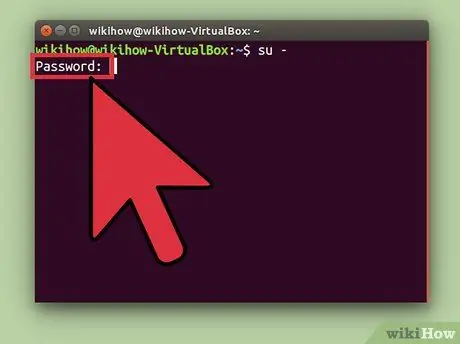
Etapa 3. Após digitar o comando su - e pressionar Enter, digite a senha de root, se solicitado
Se você receber um erro de autenticação, sua conta root pode estar bloqueada. Leia as próximas etapas para abrir uma conta
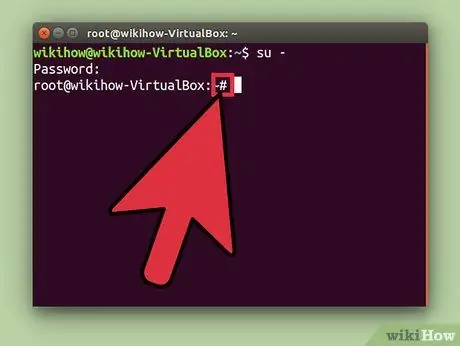
Etapa 4. Verifique a linha de comando
Quando conectado como root, a linha de comando terminará em # em vez de $.
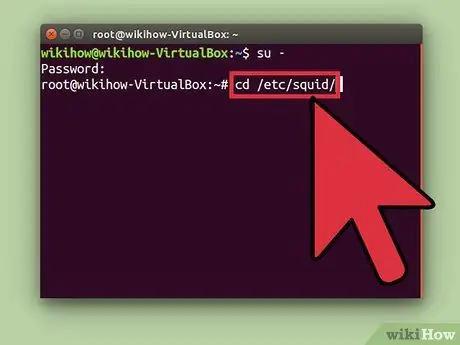
Etapa 5. Digite o comando que requer acesso root
Depois de usar o comando su - para efetuar login como root, você pode usar qualquer comando que requeira acesso de root. O comando su será salvo até o final da sessão para que você não precise inserir sua senha de root toda vez que executar o comando.
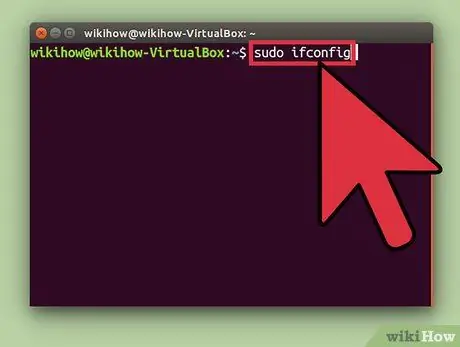
Etapa 6. Considere usar o comando sudo em vez de su -
O comando sudo (super user do) permite que você execute um comando como root. sudo é altamente recomendado para a maioria dos usuários Linux porque usando sudo, o acesso root não é salvo e o usuário não precisa saber a senha root. Os usuários só serão solicitados a inserir suas respectivas senhas.
- Digite o comando sudo e pressione Enter (por exemplo, sudo ifconfig). Depois disso, digite a senha da sua conta quando solicitado.
- O comando sudo é o comando recomendado para acesso root em distribuições que bloqueiam a conta root, como o Ubuntu. Mesmo se a conta root estiver bloqueada, você ainda pode usar o sudo.
- O comando sudo só pode ser usado por usuários com privilégios de administrador. Os direitos de acesso podem ser concedidos e revogados editando o arquivo / etc / sudoers.
Método 2 de 4: desbloqueio do acesso root (Ubuntu)
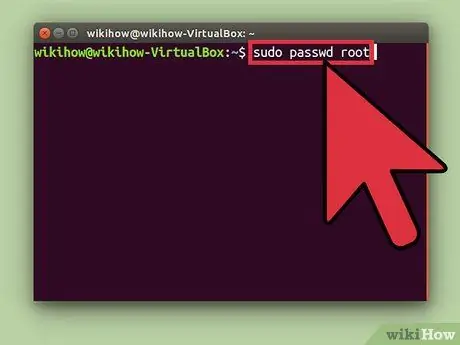
Etapa 1. Abra o acesso root no Ubuntu Linux
O Ubuntu e várias outras distribuições do Linux bloqueiam a conta root para que não possa ser acessada por usuários normais. Esta etapa é realizada porque uma conta root geralmente não é necessária. Em vez disso, a distribuição permite acesso root por meio do comando sudo (descrito na etapa anterior). Uma vez que a conta root é desbloqueada, você pode logar como root.
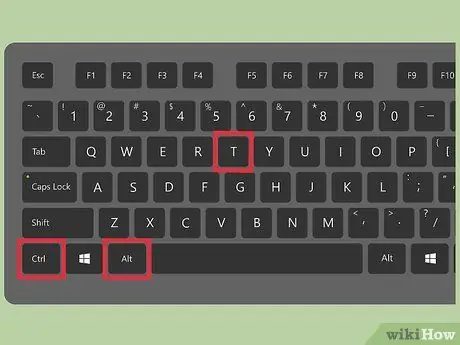
Etapa 2. Abra o Terminal pressionando Ctrl + Alt + T
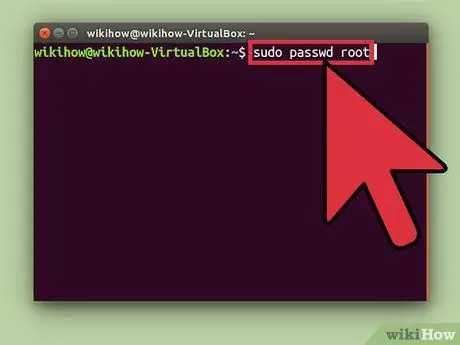
Etapa 3. Digite sudo passwd root e pressione Enter
Digite a senha da sua conta quando solicitado.
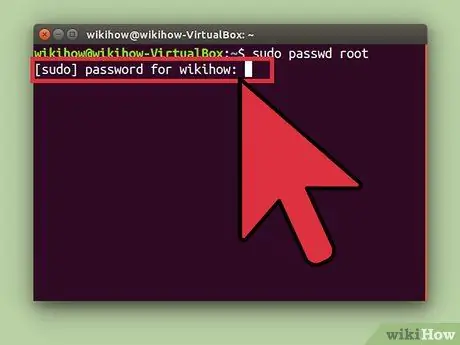
Etapa 4. Crie uma senha para a conta root e digite-a novamente para confirmá-la
Depois de definir a senha, a conta root estará ativa.
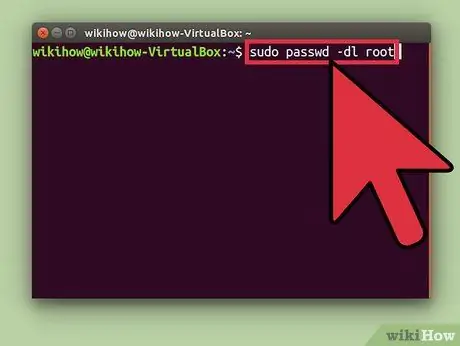
Etapa 5. Bloqueie a conta root com o seguinte comando:
sudo passwd -dl root
Método 3 de 4: Faça login no sistema como root
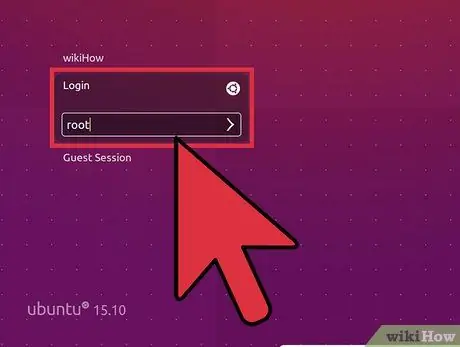
Etapa 1. Considere usar outra maneira de acessar a conta root
Acessar a conta root diretamente para uso diário não é recomendado, pois você pode executar comandos maliciosos. Use a conta root apenas para realizar reparos de emergência no sistema, como recuperar uma unidade inutilizável ou restaurar uma conta inacessível.
- Usar o comando sudo ou su, em vez de fazer login como root, permite que você tire vantagem da conta root sem sofrer danos. Ambos os comandos farão você pensar duas vezes antes de usar qualquer comando específico.
- Certas distribuições do Linux, como o Ubuntu, bloqueiam a conta root até que você a desbloqueie manualmente. Além de evitar que os usuários adulterem o sistema com a conta root, esta etapa também protege o sistema de hackers, porque os hackers geralmente visam a conta root primeiro ao hackear o sistema. Se a conta root estiver bloqueada, os hackers não podem acessar a conta. Leia os passos anteriores para acessar a conta root no Ubuntu.
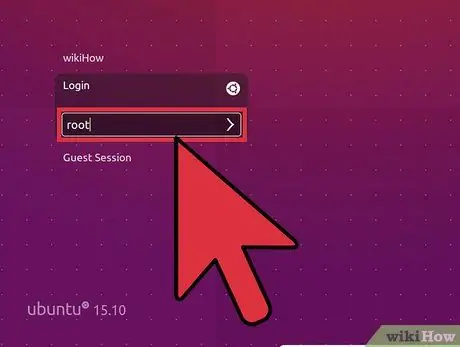
Etapa 2. Digite root como o nome de usuário quando solicitado a fazer login no sistema Linux
Se a conta root estiver desbloqueada e você souber a senha da conta, poderá fazer login como root diretamente.
Se você precisa de acesso root para executar certos comandos, use algumas das etapas acima primeiro
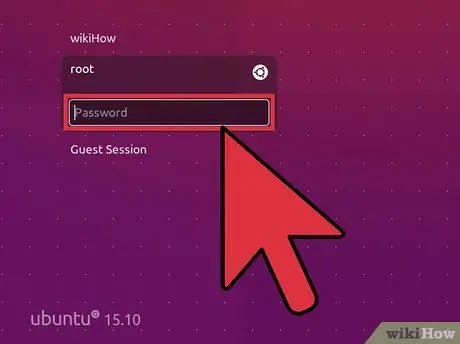
Etapa 3. Após inserir root como nome de usuário, insira a senha root quando solicitado
- Em muitos sistemas, você pode acessar o root com a senha "senha".
- Se você esquecer ou não souber sua senha de root, leia as próximas etapas para descobrir como redefinir sua senha.
- Se você estiver usando o Ubuntu, a conta root está bloqueada e não pode ser usada até que seja desbloqueada manualmente.
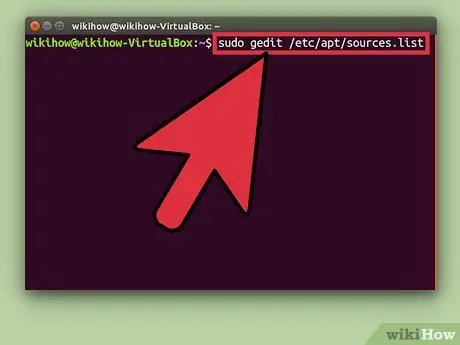
Etapa 4. Evite executar programas complexos enquanto usa a conta root
O programa que você está executando pode danificar o sistema se acessado com a conta root. Em vez de usar a conta root, execute comandos que requerem acesso de administrador com os comandos sudo ou su.
Método 4 de 4: Recuperando a senha do root ou do administrador
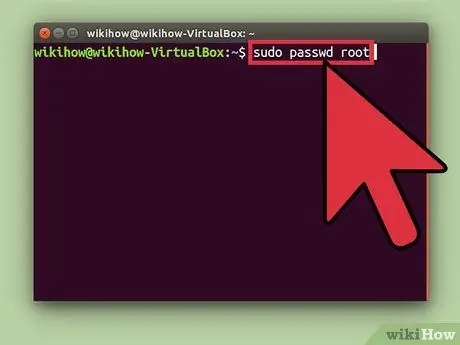
Etapa 1. Redefina a senha de root se você não se lembrar dela
Se você não se lembra de sua senha root e conta de usuário, pode ser necessário acessar o modo de recuperação para alterar as duas senhas. Se você souber a senha da sua conta de usuário e quiser alterar a senha do root, use o comando sudo passwd root. Depois disso, digite a senha da sua conta e uma nova senha para a conta root.
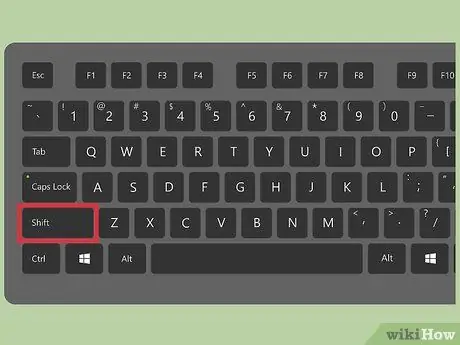
Etapa 2. Reinicie o computador e pressione Shift depois que a tela do BIOS aparecer para abrir o menu GRUB
Pode ser necessário repetir esta etapa várias vezes antes que o menu GRUB apareça
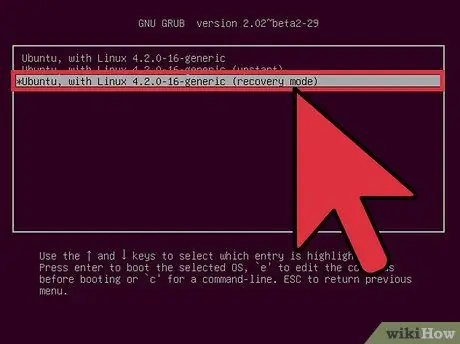
Etapa 3. Selecione a primeira entrada (modo de recuperação) na lista que aparece
O menu de recuperação da sua distribuição Linux aparecerá na tela.
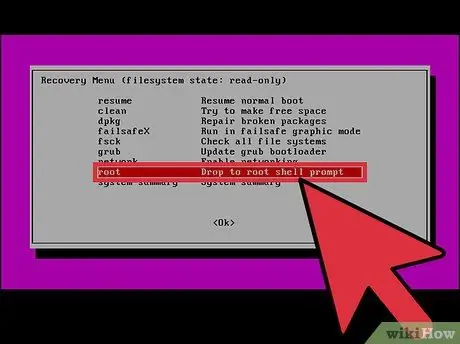
Etapa 4. Selecione a opção raiz no menu
Um terminal com privilégios de root será carregado.
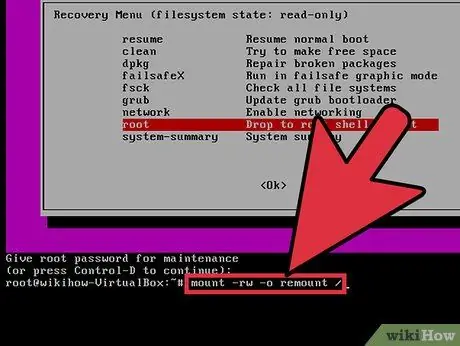
Etapa 5. Abra uma unidade com privilégios de leitura e gravação
Quando você usa o modo de recuperação do Linux, sua unidade é somente leitura. Use o seguinte comando para habilitar as permissões de gravação:
mount -rw -o remount /
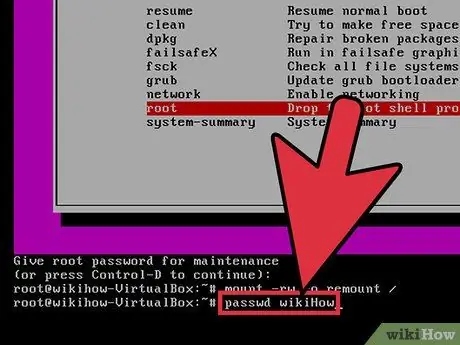
Etapa 6. Depois de fazer login como root e alterar as permissões da unidade, crie uma nova senha para a conta bloqueada
- Digite o comando passwdAccountName e pressione Enter. Se você deseja alterar a senha de root, digite passwd root.
- Digite a nova senha duas vezes quando solicitado.
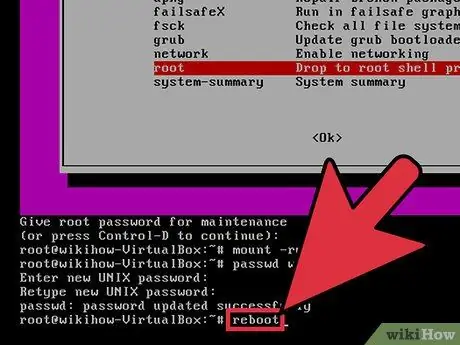
Etapa 7. Reinicie o computador após redefinir a senha
Após a reinicialização do computador, você pode usá-lo como antes, com a senha que definiu anteriormente.
Aviso
- Use a conta root apenas se for absolutamente necessário. Saia da conta quando terminar de usá-la.
- Forneça a senha de root apenas para usuários em quem você confia e realmente precisam dela.






