Qualquer pessoa que já tenha usado um computador sabe que esses dispositivos aquecem durante o uso. A seção conhecida como canal do “dissipador de calor” ajuda a dissipar o excesso de calor, evitando o superaquecimento, e a pasta térmica funciona para transferir calor do processador para o dissipador de calor. Essa pasta seca e precisa ser substituída periodicamente, o que é bastante fácil de fazer em comparação com outros reparos de computador. Em primeiro lugar, é necessário tomar alguns cuidados para que o seu computador não seja danificado. Em seguida, você pode simplesmente limpar a pasta antiga e aplicar a nova.
Etapa
Parte 1 de 3: Trabalhe com Segurança
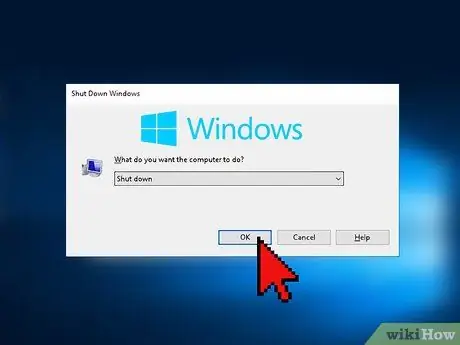
Etapa 1. Desligue toda a energia
Quando o computador estiver ligado, abra o menu principal na tela inicial. Selecione “desligar” (desconectar a energia) ou opção semelhante para desligar toda a energia. Não confie apenas no botão “liga / desliga” para desligar toda a energia. Normalmente, esta opção ativa apenas o modo "hibernar" do computador.

Etapa 2. Desconecte todos os cabos e dispositivos
Se o computador estiver conectado ao cabo de alimentação, desconecte-o. Se o computador relacionado for um laptop, desconecte-o também do carregador. Desconecte todos os outros dispositivos conectados ao computador.

Etapa 3. Remova a bateria
Se você tiver um laptop, vire-o. Libere a trava da bateria para abrir a tampa, se aplicável. Em seguida, remova a bateria e reserve.

Etapa 4. Mantenha pressionado o botão liga / desliga
Esteja ciente de que alguma carga elétrica permanece no computador mesmo quando a alimentação é desligada e a bateria removida. Pressione e segure o botão liga / desliga por 10 segundos. Remova qualquer carga elétrica restante que ainda esteja no computador.

Etapa 5. Coloque o equipamento de segurança
Antes de abrir o computador e começar a trabalhar por dentro, coloque luvas de látex. Isso é feito para que o óleo em suas mãos não interfira ao trabalhar com componentes do computador. Além disso, use uma pulseira antiestática para evitar que seus dedos liberem eletricidade estática, o que também pode danificar os componentes do computador.
As pulseiras antiestáticas podem ser adquiridas online ou em lojas de ferragens

Etapa 6. Trabalhe em um local livre de poeira e sujeira
Não deixe que a poeira e as partículas de sujeira interfiram no seu trabalho. Escolha um local limpo para trabalhar. Se sua estação de trabalho precisar de limpeza, espere que todas as partículas transportadas pelo ar aterrissem completamente antes de abrir o computador.
Parte 2 de 3: Livrando-se de Macarrão Velho
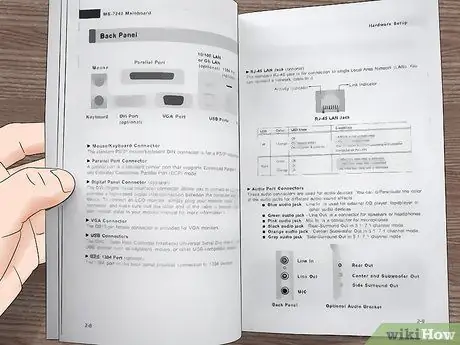
Passo 1. Leia o manual do usuário para saber como acessar a pasta térmica
O acesso ao dissipador de calor e / ou CPU pode variar dependendo do computador que você possui. Leia o manual do usuário para descobrir como identificar, acessar, remover e reinstalar as peças de que você precisa. Se você não tiver uma cópia física do manual, tente procurar uma cópia digital no site do fabricante.

Etapa 2. Limpe as aberturas do dissipador de calor
Depois de remover o dissipador de calor com segurança, remova qualquer poeira das aberturas. Use uma pequena escova e / ou ar comprimido para limpá-lo. Certifique-se de trabalhar longe de outras partes do computador para que a poeira que foi levantada não chegue onde não deseja.
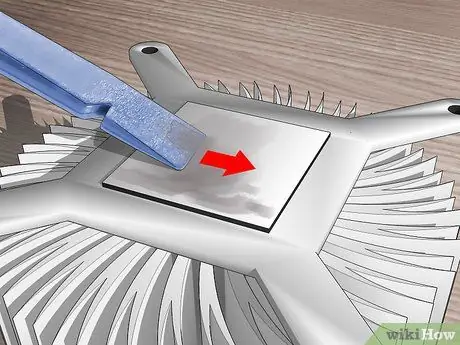
Etapa 3. Raspe a pasta velha
Procure o dissipador de calor com núcleo de cobre. Raspe o máximo possível de pasta térmica usando um spduger plano (uma pequena ferramenta usada para manipular componentes de computador). No entanto, você precisará ter cuidado para não arranhar nada, portanto, se estiver nervoso com essa parte, pule para a próxima etapa.
Caso contrário, você pode usar um pano seco ou papel de cozinha para limpar a pasta térmica se estiver preocupado em arranhar os componentes

Etapa 4. Esfregue o resíduo
Mesmo um perfurador não será capaz de se livrar completamente da pasta térmica velha. Independentemente de você ter pulado a etapa anterior ou não, compre um filtro de café, um pano sem fiapos ou um cotonete. Umedeça com álcool isopropílico ou um produto de limpeza projetado especificamente para agentes térmicos. Em seguida, use a ponta úmida para hidratar, amaciar e remover a pasta velha. Repita conforme necessário com um novo filtro, pano ou cotonete.
- Uma vez que toda a pasta tenha sido removida, repita as etapas acima novamente para se preparar para instalar a nova pasta térmica.
- Os produtos de limpeza projetados especificamente para essa finalidade são geralmente rotulados como produtos de limpeza TIM (material de interface térmica).

Etapa 5. Repita no processador
Verifique se há pasta térmica residual em contato com o dissipador de calor. Se houver, use as mesmas etapas para limpá-lo. No entanto, se você estiver usando um perfurador para raspar a pasta velha, use apenas um feito de plástico para minimizar o risco de arranhar ou danificar os componentes. Se você não tiver um, não tente raspar a pasta térmica.
Você precisa ser extremamente vigilante onde está a massa velha. Se estiver solto, não deixe a pasta térmica se mover para outros lugares do processador

Etapa 6. Execute as mesmas etapas em todas as peças expostas à pasta térmica
Se a pasta térmica velha em outras partes secou, use o mesmo método para limpá-la. No entanto, use um cotonete, papel de cozinha ou outro material macio em vez de um perfurador para não danificar outros componentes do computador, muito mais frágil. Além disso, use latas de produtos de limpeza eletrônicos automotivos à base de CFC (clorofluorocarbono) se a pasta secar em fendas finas e difíceis de alcançar.
Parte 3 de 3: Instalando uma nova pasta

Etapa 1. Aguarde até que o dissipador de calor e o processador sequem
Lembre-se, depois de remover quaisquer vestígios de pasta velha, limpe o dissipador de calor e o processador com álcool isopropílico ou um produto de limpeza. Não aplique nova pasta térmica imediatamente depois. Espere até que a superfície do computador esteja completamente seca.

Etapa 2. Enxugue o núcleo do processador com a pasta
Despeje uma pequena gota da nova pasta diretamente na superfície. Tem o tamanho de um grão de arroz. Você não precisa fazer isso no dissipador de calor, a menos que o manual do usuário instrua.
A pasta térmica pode ser adquirida online e em lojas que vendem componentes de computador e outros dispositivos eletrônicos

Etapa 3. Espalhe a pasta na superfície do caroço
Se você usou luvas de látex, substitua-as por novas e limpas. Caso contrário, embrulhe as pontas dos dedos em plástico. Use as pontas dos dedos para espalhar a pasta na superfície do núcleo do processador.
Tente não espalhar a pasta na área verde ao redor, mas não entre em pânico se pegá-la. Seu computador ainda pode funcionar bem. Você só precisará limpar mais pasta térmica em uma data posterior

Etapa 4. Remonte o computador
Assim que a pasta se espalhar pelo núcleo do processador, seu trabalho estará concluído. Restaure o computador normalmente. Consulte o manual do usuário para certificar-se de que todos os componentes estão instalados nos locais corretos.






