Este wikiHow ensina como forçar o encerramento de um programa que não responde no Windows. Para fazer isso, use o Gerenciador de Tarefas.
Etapa
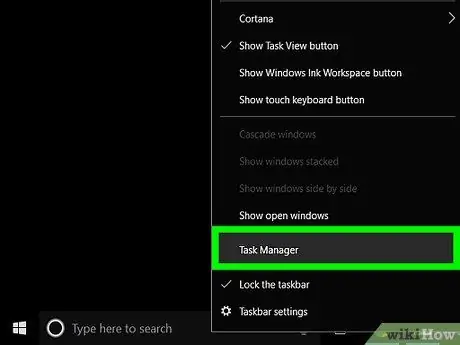
Etapa 1. Inicie o Gerenciador de Tarefas
Clique com o botão direito em um espaço vazio na barra de tarefas (barra de tarefas) e selecione Iniciar Gerenciador de Tarefas ou Gerenciador de Tarefas.
O Gerenciador de tarefas também pode ser executado pressionando Control + Shift + Esc simultaneamente
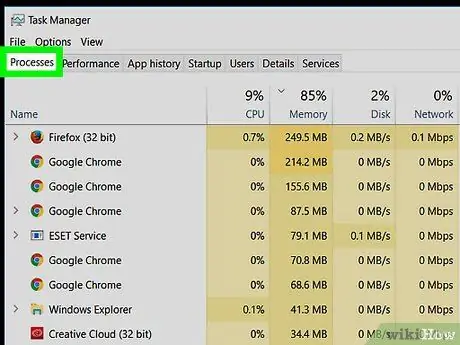
Etapa 2. Clique na guia Processos
Ele está no canto superior esquerdo da janela do Gerenciador de Tarefas.
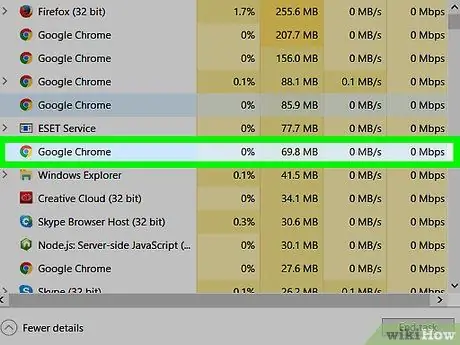
Etapa 3. Clique no programa que não responde na lista
Selecione o programa que não está respondendo. No Windows 8 e 10, o programa está no cabeçalho "Apps".
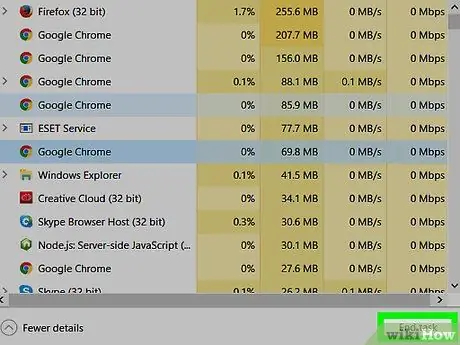
Etapa 4. Clique no botão Finalizar tarefa
Ele está no canto inferior direito da janela. Os programas que não respondem serão fechados em alguns segundos.






