Este artigo ensina como adicionar um botão "Compre agora" a um produto ou página de negócios do Facebook. Este botão direcionará os usuários do Facebook a um site externo que eles podem usar para comprar seu serviço ou produto.
Etapa
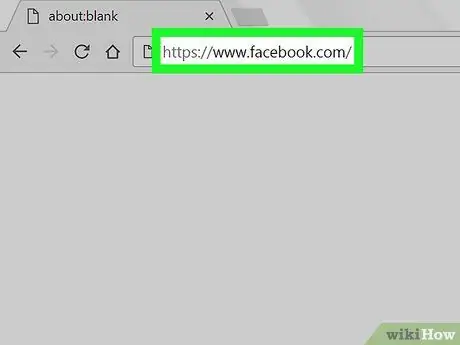
Etapa 1. Abra um navegador da web e visite
Você pode usar qualquer navegador em seu computador para adicionar um botão Comprar agora. Se não estiver conectado ao Facebook, você pode fazer isso agora.
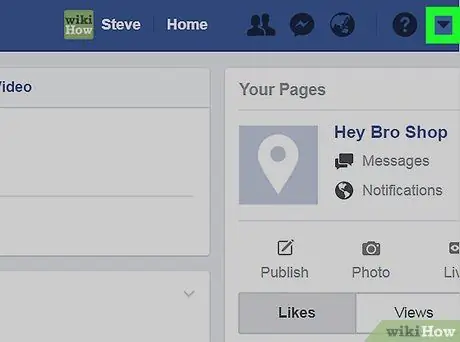
Etapa 2. Clique na seta para baixo no canto superior direito
Isso abrirá um menu.
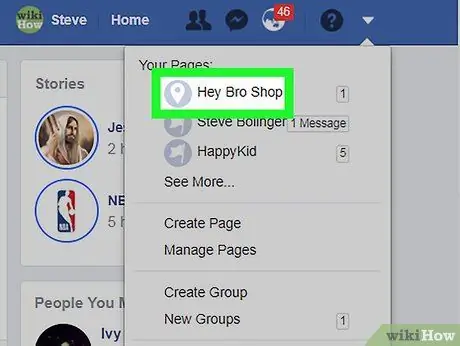
Etapa 3. Clique no nome da sua página
Se você tiver várias páginas e não conseguir encontrar a página que deseja editar, clique em Ver mais… para abrir outras opções.
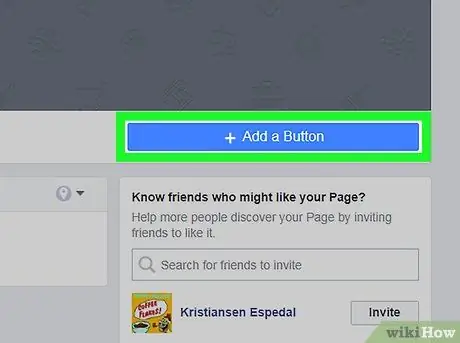
Etapa 4. Clique em + Adicionar um botão
É um botão azul no canto inferior direito da imagem da capa. Uma lista de opções de botão será exibida.
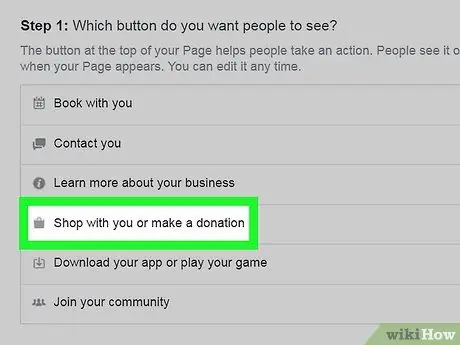
Etapa 5. Clique em Comprar com você ou faça uma doação
Isso abrirá opções adicionais abaixo dele.
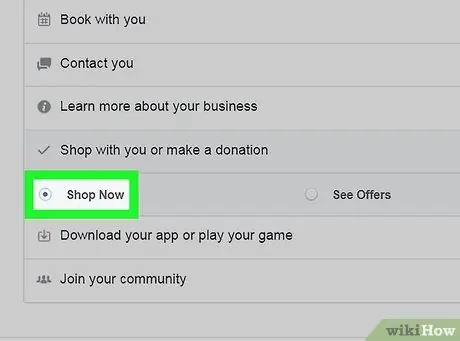
Etapa 6. Clique em Comprar agora
Uma visualização do botão será exibida no canto superior direito.
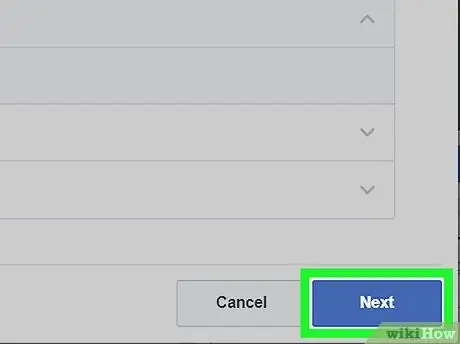
Etapa 7. Clique no botão Avançar no canto inferior direito
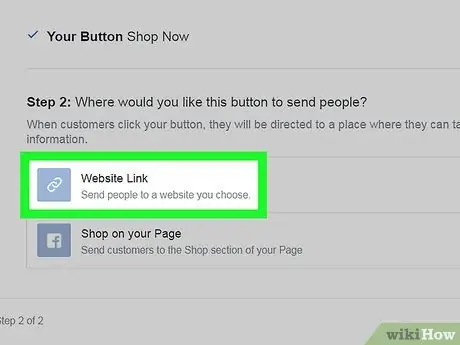
Etapa 8. Clique no link do site
Esta é a primeira opção sob o título "Etapa 2".
Se você não tem um site para vender produtos, pode criar um no Facebook. Em vez disso, você deve clicar Compre na sua página, e clicando Terminar.
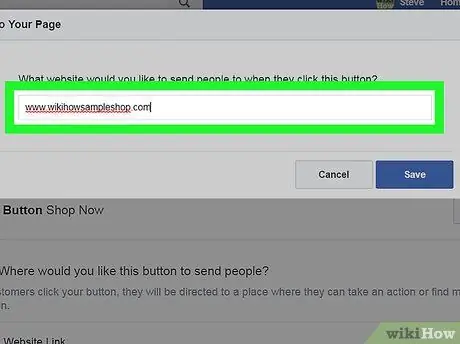
Etapa 9. Insira o URL do seu site
Este é o URL que os usuários do Facebook abrirão quando clicarem no botão Compre agora.
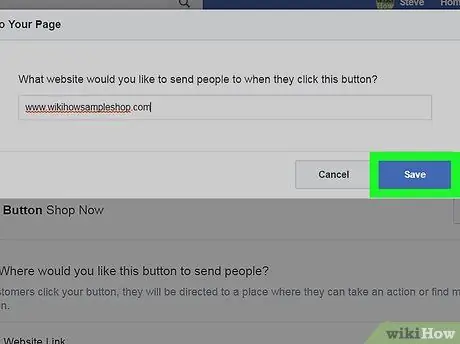
Etapa 10. Clique em Salvar
Agora o botão Compre agora na sua página do Facebook está ativo.






