Este wikiHow ensina como fazer a luz LED do seu iPhone piscar quando você recebe uma mensagem de texto.
Etapa
Parte 1 de 2: Habilitando notificações de mensagens
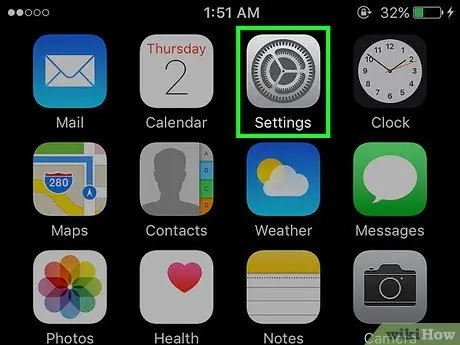
Etapa 1. Abra o menu de configurações do iPhone (“Configurações”)
Este menu é indicado pelo ícone de engrenagem cinza (⚙️), que geralmente é exibido na tela inicial.
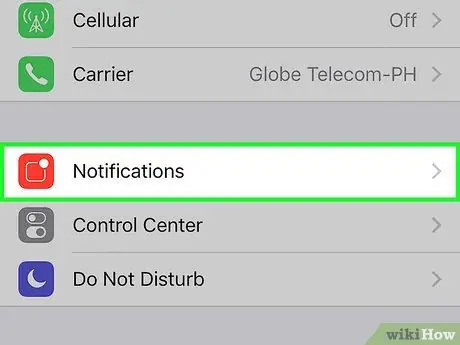
Etapa 2. Selecione Notificações
Ele está no topo do menu, ao lado de um ícone de retângulo branco em um fundo vermelho.
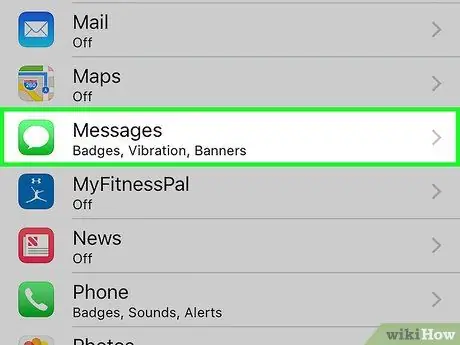
Etapa 3. Role para baixo e selecione Mensagens
Depois disso, todos os aplicativos instalados no iPhone serão exibidos em ordem alfabética.
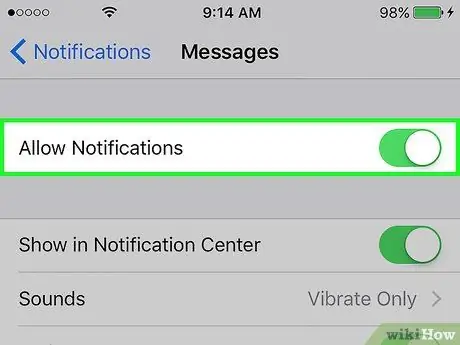
Etapa 4. Deslize a chave ao lado do rótulo "Permitir notificações" para a posição ativado
Ele está no topo da tela e ficará verde conforme você o desliza. Com este botão, o aplicativo pode enviar notificações para você.
Ative a opção “Mostrar na tela de bloqueio” para que as notificações possam ser exibidas na tela, mesmo se o dispositivo estiver bloqueado
Parte 2 de 2: Ligue o LED quando aparecerem notificações
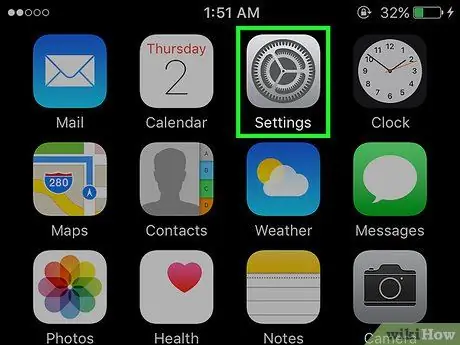
Etapa 1. Abra o menu de configurações do iPhone (“Configurações”)
Este menu é indicado pelo ícone de engrenagem cinza (⚙️), que geralmente é exibido na tela inicial.
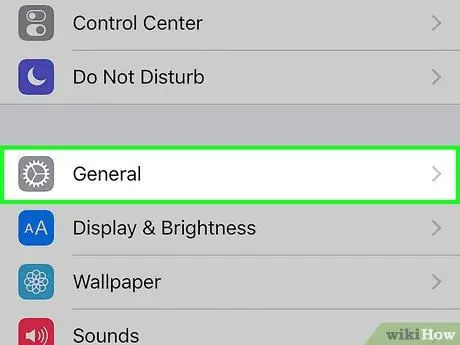
Etapa 2. Selecione Geral
Ele fica na parte superior da tela, ao lado do ícone de engrenagem cinza (⚙️).
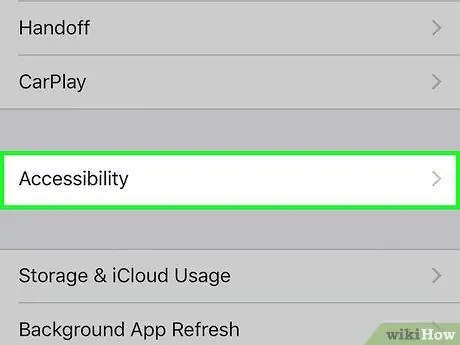
Etapa 3. Selecione Acessibilidade
A seleção é uma única seção exibida no meio do menu.
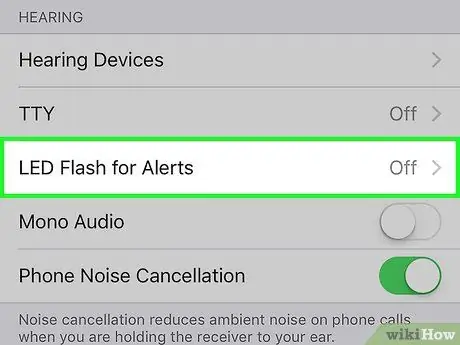
Etapa 4. Role para baixo e selecione LED Flash para Alertas
Esta opção está na parte inferior do menu (na seção "Audição" para ser mais preciso).
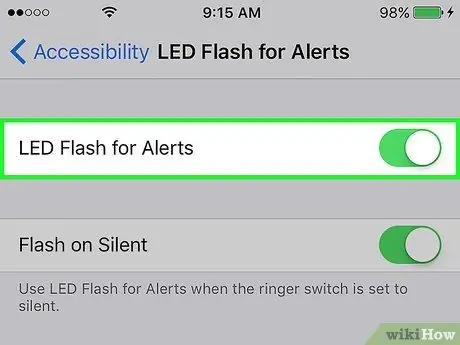
Etapa 5. Deslize a chave ao lado do rótulo "Flash de LED para alertas" para a posição ligado
Após deslizar, a cor do botão mudará para verde. Certifique-se de também deslizar o botão “Flash em silêncio” para a posição ativa.






