Este wikiHow ensina como obter instruções passo a passo para o seu destino com um dispositivo Android. Embora existam vários aplicativos de GPS disponíveis na Google Play Store, o Google Maps é o aplicativo de GPS mais comumente usado em dispositivos Android.
Etapa
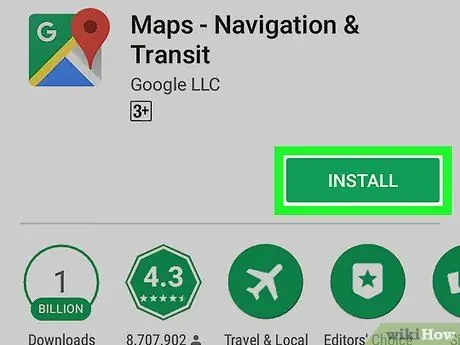
Etapa 1. Baixe o Google Maps
Se você ainda não tem o aplicativo Google Maps em seu dispositivo Android, vá para Google Play
e siga estas etapas:
- Toque na barra de pesquisa na parte superior da tela.
- Digite no google maps
- Tocar " Procurar ”Ou pressione o botão“ Digitar ”.
- Toque na opção “ Mapas - Navegação e trânsito ”.
- Toque no botão “ INSTALAR ”.
- Toque no botão “ ACEITAR ' quando solicitado.
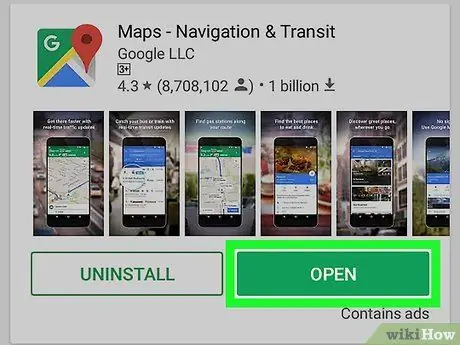
Etapa 2. Abra o Google Maps
Toque no botão “ ABRIR ”Após ser exibido na janela da Play Store. A página principal do Google Maps será aberta.
Você também pode tocar no ícone do Google Maps na página / gaveta do aplicativo do dispositivo
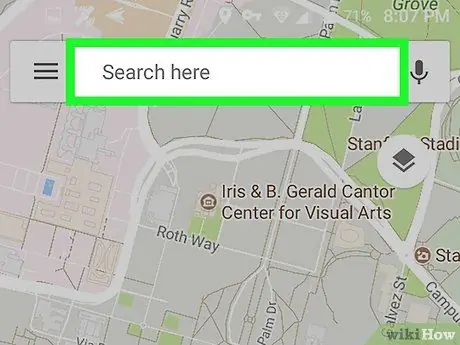
Etapa 3. Toque na barra de pesquisa
É um campo de texto denominado "Pesquisar aqui" na parte superior da tela.
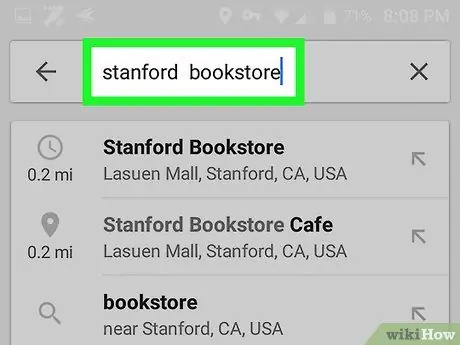
Etapa 4. Insira o nome ou endereço do destino
Digite o nome do local (por exemplo, "Starbucks") ou o endereço do lugar que deseja ir.
Se você não souber o nome do local ou se o lugar que deseja ir for uma residência particular, digite o endereço de destino
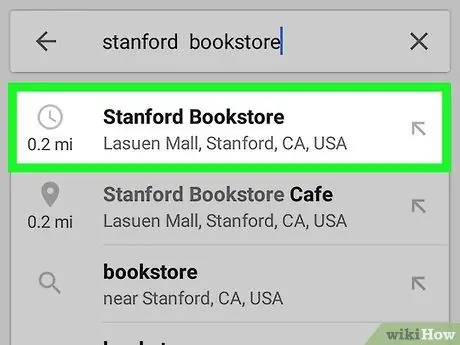
Etapa 5. Toque no destino
No menu suspenso abaixo da barra de pesquisa, toque na opção de destino que corresponde ao nome ou endereço que você digitou.
Se você não vir um destino adequado após digitar o endereço, basta tocar no botão “ Procurar " ou " Digitar ”No teclado do dispositivo.
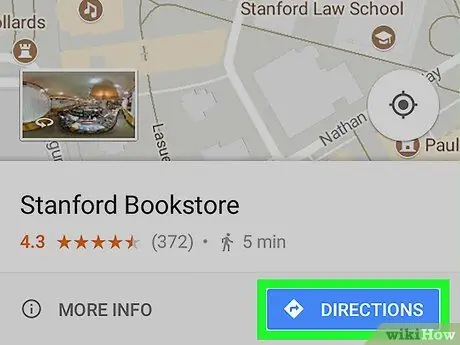
Etapa 6. Toque em INSTRUÇÕES
É um botão azul na parte inferior da tela. Pode ser necessário deslizar a tela para vê-lo.
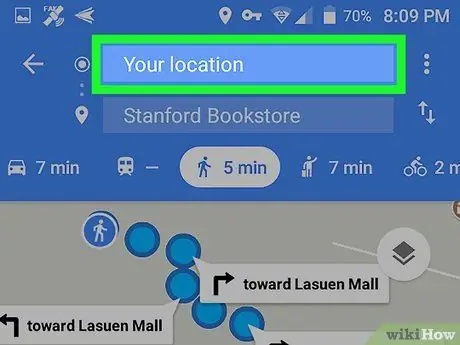
Etapa 7. Insira o ponto de partida da viagem
Toque no campo de texto “Escolher ponto de partida…” na parte superior da tela e insira o endereço do local onde deseja iniciar a viagem.
Normalmente existe uma opção " Sua localização ”Que permite selecionar a localização atual como ponto de partida para a viagem.
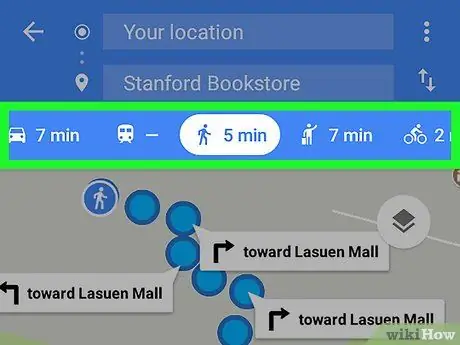
Etapa 8. Escolha o meio de transporte
Toque em um dos ícones de meio de transporte - carro, ônibus, pessoas (caminhando) ou bicicleta - na parte superior da tela para determinar se deseja dirigir, usar transporte público, caminhar ou pedalar até seu destino.
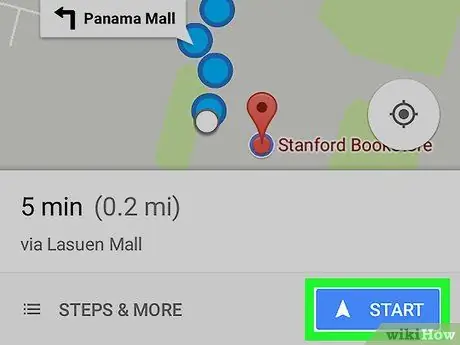
Etapa 9. Inicie a rota
Toque no botão “ COMEÇAR ”Na parte inferior da tela para iniciar a navegação automática. Você pode ouvir uma voz explicando a direção a seguir enquanto você se move.
- Se solicitado, toque no botão “ Entendi ”Para continuar antes de iniciar a rota.
- Você também pode tocar na opção “ Passos ”Para ver uma lista de instruções passo a passo.
Pontas
- O Google Maps geralmente envia atualizações sobre rotas e condições de tráfego.
- Se você estiver conectado ao Google Maps e ao Google app usando um endereço / conta do Google, o destino atual será mostrado como um cartão no Google app.






