Este wikiHow ensina como mudar a pele ou aparência de um personagem na versão móvel do Minecraft (anteriormente conhecido como Minecraft PE ou Pocket Edition). Uma das etapas seguidas com mais frequência para modificar um jogo do Minecraft é mudar a pele do personagem. Algumas skins estão disponíveis gratuitamente no jogo, enquanto outras opções são de conteúdo pago.
Etapa
Método 1 de 3: por meio do aplicativo Minecraft diretamente
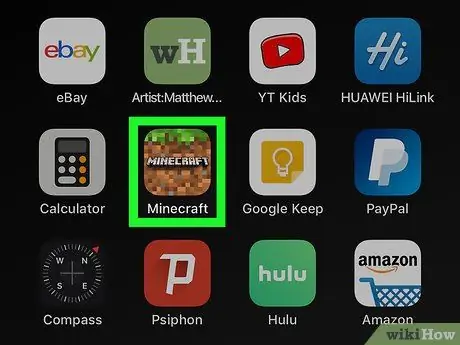
Etapa 1. Abra o Minecraft
O jogo é marcado pelo ícone de ladrilho do Minecraft.
O Minecraft pode ser comprado na Google Play Store em dispositivos Android ou na App Store no iPhone e iPad
Etapa 2. Toque em Perfil
Está no lado direito da página de inicialização, abaixo do personagem do Minecraft.
Se você não estiver conectado à sua conta do Minecraft, toque em “ Entrar ”No lado esquerdo da tela e entre usando seu endereço de e-mail e senha da conta da Microsoft ou Xbox.
Etapa 3. Toque em < ou > para selecionar um personagem.
Você tem vários personagens para escolher. Toque no ícone de seta ao lado de um personagem do Minecraft para selecionar um personagem.
Etapa 4. Toque em Editar caractere
Está no lado esquerdo do personagem. A página do editor de personagens será carregada.
Etapa 5. Toque no ícone do rosto
Este ícone é a primeira guia acima do menu, no lado esquerdo da tela. Com esta opção, você pode modificar o personagem que você joga.
Etapa 6. Toque em Corpo
Depois disso, o jogo mostrará opções que você pode tentar para editar o corpo do personagem.
Etapa 7. Toque na parte do corpo que deseja editar
Você pode editar as seguintes seções:
- Corpo base (cor da pele)
- Cabelo
- Olho
- Boca
- Cabelo / cabelo no rosto
- Braço
- Pé
- Tamanho do corpo
Etapa 8. Toque em uma parte do corpo para selecioná-la
Quando você gosta de uma parte do corpo que você gosta, toque nela no menu à esquerda da tela para selecioná-la.
Etapa 9. Escolha a cor da parte do corpo
Para escolher a cor de uma parte do corpo, toque no ícone que se parece com uma paleta de pintura no lado esquerdo inferior do personagem. Depois disso, toque em uma das cores disponíveis para selecionar uma cor.
Etapa 10. Toque em <para retornar ao menu anterior
Este ícone se parece com uma seta apontando para a esquerda. Você pode encontrá-lo no canto superior direito da tela.
Etapa 11. Toque em Estilo
Esta opção é o segundo menu suspenso no menu à esquerda da tela. Várias opções de roupas que podem ser aplicadas ao personagem serão exibidas.
Etapa 12. Toque no tipo de roupa
Várias opções para o tipo de roupa selecionado serão exibidas no menu à esquerda da tela. Os tipos de roupas disponíveis são:
- Superior
- Subordinar
- Outerwear (jaqueta / casaco)
- Acessórios para cabeça
- Luvas
- Calçados
- acessórios para rosto
- Acessórios traseiros
Etapa 13. Toque nas roupas / acessórios desejados
As opções de roupas e acessórios são exibidas no menu à esquerda da tela. Toque em uma opção para selecioná-la e adicioná-la ao personagem.
Os itens que têm um ícone de moeda de ouro no canto inferior direito devem ser comprados usando Minecoins. Para comprar Minecoins, toque no ícone da moeda de ouro no canto superior direito da tela e selecione uma opção de compra. Depois disso, selecione a opção de compra. Os Minecoins custam 1,99 dólares americanos (cerca de 30 mil rupias) por 320 Minecoins
Etapa 14. Toque em <para retornar ao menu anterior
Este ícone se parece com uma seta apontando para a esquerda. Você pode encontrá-lo no canto superior direito da tela.
Etapa 15. Toque no ícone de alguns personagens do Minecraft
Este ícone é a segunda guia na parte superior do menu, no lado esquerdo da tela. Depois disso, várias opções para alterar o skin serão exibidas.
Etapa 16. Toque em Pertencentes
Todas as skins que você possui serão exibidas. As opções de skin são exibidas por pacote e categoria.
Alternativamente, você pode tocar em " Adquirível ”Para ver uma lista de skins que podem ser comprados. Toque em um skin para descobrir seu pacote e preço (em Minecoins).
Etapa 17. Toque no número ao lado de um pacote de skins para ver as skins desse pacote
Este menu exibe 3 skins de cada pacote de skins no menu do lado esquerdo da tela. Toque no ícone de sinal de mais (“+”) e no número ao lado das três skins para ver todas as skins disponíveis no pacote selecionado.
Etapa 18. Toque na pele
Depois disso, o skin será selecionado. O personagem usará a pele enquanto você joga. Toque no botão de seta para trás no canto superior direito da tela para retornar à página de boas-vindas.
Método 2 de 3: usando skins para o aplicativo Minecraft PE no dispositivo Android
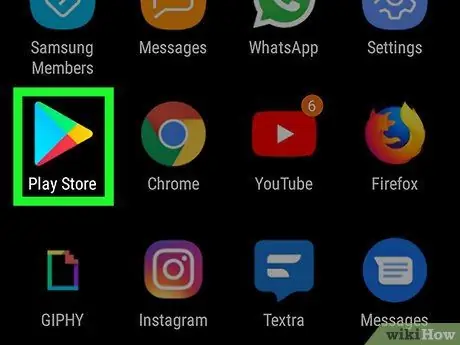
Etapa 1. Abra a Google Play Store
Este aplicativo é marcado por um ícone de triângulo colorido.
Etapa 2. Digite Skins para Minecraft PE na barra de pesquisa
Ele está no topo da janela da Google Play Store ou no meio da página de pesquisa da App Store. Uma lista de aplicativos será exibida nos resultados da pesquisa.
Outro aplicativo que você pode instalar é o Skinseed
Etapa 3. Toque em Skins para Minecraft PE
Esta opção está na lista de resultados da pesquisa.
Etapa 4. Toque em Instalar ao lado de Skins para Minecraft PE
Este aplicativo é marcado por um ícone azul com três personagens do Minecraft.
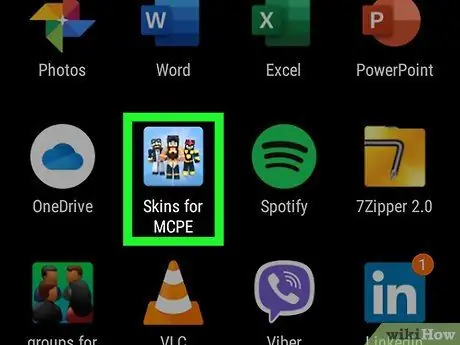
Etapa 5. Abra Skins para Minecraft PE
Toque em seu ícone na tela inicial ou no menu do aplicativo para abri-lo. Você também pode tocar no botão “ Abrir ”Ao lado de um aplicativo na Google Play Store ou App Store.
Etapa 6. Toque em < ou > para navegar pelas opções de skin.
Existem várias páginas com várias opções de skin para escolher. Tocar " <" ou " > ”Para mudar de uma página para outra.
Etapa 7. Toque na pele
Quando encontrar a opção desejada, toque nela para exibir o tema.
Etapa 8. Toque em Salvar
Este botão é indicado por um ícone de disco. Você pode encontrá-lo na parte inferior da tela.
Etapa 9. Toque em Galeria
O tema selecionado será exportado para a galeria do dispositivo como uma imagem plana.
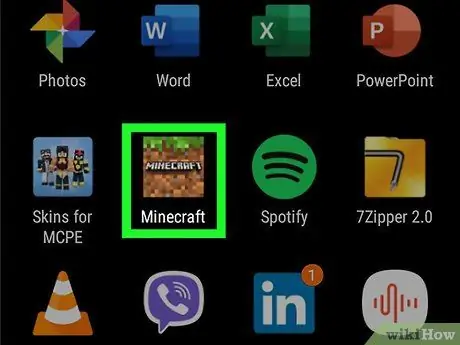
Etapa 10. Abra o Minecraft
A versão móvel do jogo Minecraft é marcada por um ícone de patch of land. Toque no ícone na tela inicial ou no menu de aplicativos para abrir o Minecraft.
Etapa 11. Toque em Perfil
Está no lado direito da página de inicialização, abaixo do seu personagem do Minecraft.
Se você não estiver conectado à sua conta do Minecraft, toque em “ Entrar ”À esquerda da tela e entre usando seu endereço de e-mail e senha da conta da Microsoft ou Xbox.
Etapa 12. Toque em < ou > para selecionar um personagem.
Você tem vários personagens para escolher. Toque no ícone de seta ao lado de um personagem para selecionar um personagem.
Etapa 13. Toque em Editar caractere
Este botão está na parte inferior esquerda do personagem. A página do editor de personagens será carregada.
Etapa 14. Toque no ícone de alguns personagens do Minecraft
Esta segunda guia está na parte superior do menu esquerdo da tela. Várias opções de mudança de pele serão exibidas.
Etapa 15. Toque em Propriedade
Sua escolha de skin será exibida. As opções são carregadas por pacote e categoria.
Etapa 16. Toque em Importar
Este botão é a primeira opção na parte superior do menu “Skins do Minecraft”, no lado esquerdo da tela. Com esta opção, você pode importar skins do Minecraft para o jogo.
Etapa 17. Toque em Escolher novo tema
Essa opção está na parte inferior da tela.
Etapa 18. Toque na imagem da pele salva anteriormente na galeria
Escolha uma imagem que se pareça com uma pele do Minecraft, mas com todas as partes parecendo planas (bidimensional), e não um cubo tridimensional.
Etapa 19. Toque na melhor opção
O Minecraft oferece duas opções para aplicar skins aos personagens. Toque na opção que parecer preferível ou melhor. Depois disso, o skin será selecionado. Agora, você pode usar skins em personagens do jogo.
Método 3 de 3: Usando Skinseed no iPhone e iPad
Etapa 1. Abra a App Store
Este aplicativo é marcado por um ícone azul com uma grande letra “A” branca.
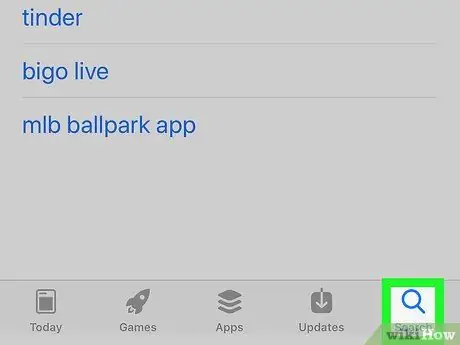
Etapa 2. Toque na guia Pesquisar
Ele está no canto inferior direito da tela.
Etapa 3. Digite Skinseed na barra de pesquisa
Uma lista de aplicativos que correspondem aos resultados da pesquisa será exibida.
Etapa 4. Toque em OBTER ao lado de Skinseed
O aplicativo será instalado no seu iPhone ou iPad.
Etapa 5. Abra o Skinseed
Este aplicativo é marcado por um ícone de cabeça de monstro verde. Toque neste ícone na tela inicial ou selecione o botão “ ABRIR ”Na App Store para abrir o Skinseed.
Toque no ícone "X" para fechar os anúncios que carregam quando você usa o Skinseed
Etapa 6. Navegue pelas opções de skin disponíveis
Existem vários skins que você pode escolher na tela inicial. Passe o dedo para cima ou para baixo na tela para navegar pelas várias opções. Toque em uma pele para exibi-la.
- Alternativamente, toque na guia “ Procurar ”Na parte inferior da tela e use a barra de pesquisa para procurar peles do Minecraft por nome.
- Algumas das opções de skins do Minecraft no Skinseed estão disponíveis em pacotes contendo várias skins. Se você selecionou um pacote que contém várias capas, toque na capa desejada para visualizá-la.
Etapa 7. Toque em Exportar
Este botão está abaixo da aparência exibida. Depois disso, várias opções de exportação de skin serão carregadas.
Etapa 8. Toque em Para Minecraft Pocket Edition
O arquivo de imagem da skin será exportado para o aplicativo Photos.
Você pode ser solicitado a permitir que o Skinseed acesse as fotos no seu dispositivo. Tocar " Permitir ”Para dar permissão ao aplicativo para acessar as fotos.
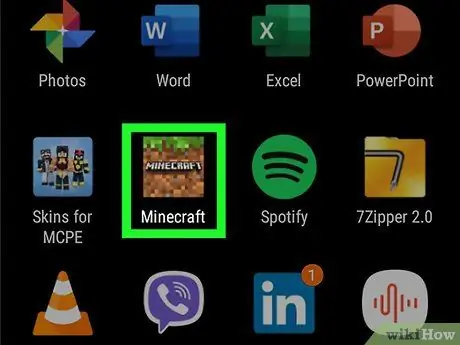
Etapa 9. Abra o Minecraft
A versão móvel do jogo Minecraft é marcada por um ícone de patch of land. Toque no ícone na tela inicial ou no menu de aplicativos para abrir o Minecraft.
Etapa 10. Toque em Perfil
Está no lado direito da página de inicialização, abaixo do seu personagem do Minecraft.
Se você não estiver conectado à sua conta do Minecraft, toque em “ Entrar ”À esquerda da tela e entre usando seu endereço de e-mail e senha da conta da Microsoft ou Xbox.
Etapa 11. Toque em < ou > para selecionar um personagem.
Você tem vários personagens para escolher. Toque no ícone de seta ao lado do personagem do Minecraft para selecionar o personagem desejado.
Etapa 12. Toque em Editar caractere
Está no canto esquerdo inferior do personagem. A página do editor de personagens aparecerá depois disso.
Etapa 13. Toque no ícone de alguns personagens do Minecraft
Este ícone é a segunda guia na parte superior do menu esquerdo da tela. Várias opções para alterar a pele do personagem serão exibidas.
Etapa 14. Toque em Propriedade
Sua seleção de skins do Minecraft será exibida. As opções de skin são carregadas por pacote e sua categoria.
Etapa 15. Toque em Importar
Esta opção é a primeira opção na parte superior do menu “Skins do Minecraft”, à esquerda da tela. Com esta opção, você pode importar skins do Minecraft para o jogo.
Etapa 16. Toque em Escolher novo tema
Essa opção está na parte inferior da tela.
Etapa 17. Toque na imagem da pele
Esta imagem parece uma pele selecionada, mas todos os seus elementos são exibidos como uma imagem plana, em vez de um cubo tridimensional.
Etapa 18. Toque na opção que parecer mais adequada
O Minecraft apresenta o Toque na opção que parecer melhor. O Minecraft oferece duas opções para aplicar skins aos personagens. Toque na opção que parecer preferível ou melhor. Depois disso, o skin será selecionado. Agora, você pode usar skins em personagens do jogo.
-
Você também pode ler os seguintes artigos:
- Mudando Sua Própria Pele de Personagem do Minecraft
- Atualizar Minecraft PE






