Você tem o Windows XP sem uma chave serial genuína? Não se preocupe - com alguns cliques do mouse e um pouco de engenhosidade, você poderá tornar seu Windows XP autêntico para sempre. Veja a Etapa 1 abaixo para começar.
Etapa
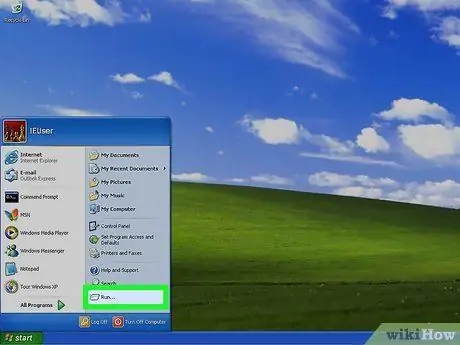
Etapa 1. Clique em Iniciar e selecione Executar
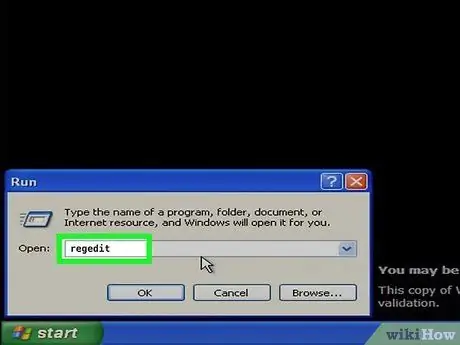
Etapa 2. Digite "regedit" (sem as aspas)
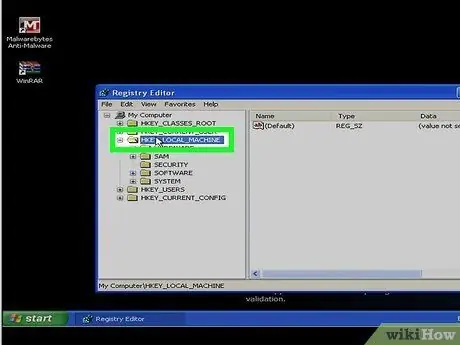
Etapa 3. Clique duas vezes em KEY_LOCAL_MACHINE
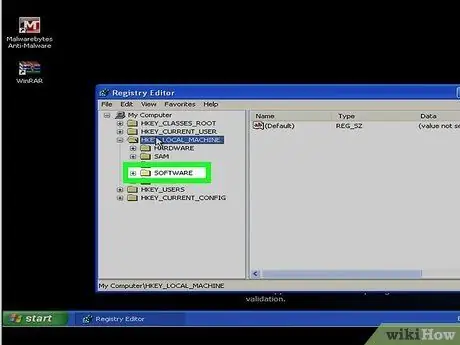
Etapa 4. Clique em Software
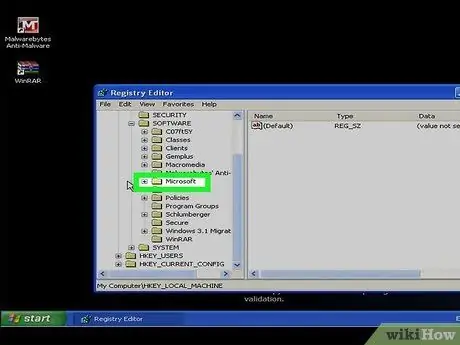
Etapa 5. Clique em Microsoft
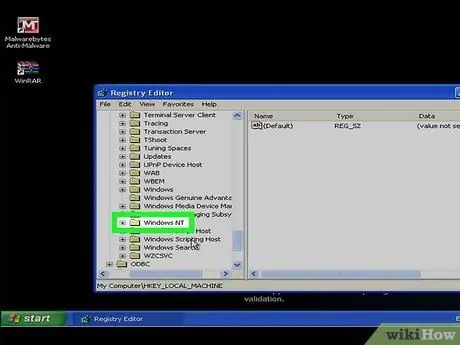
Etapa 6. Clique em Windows NT
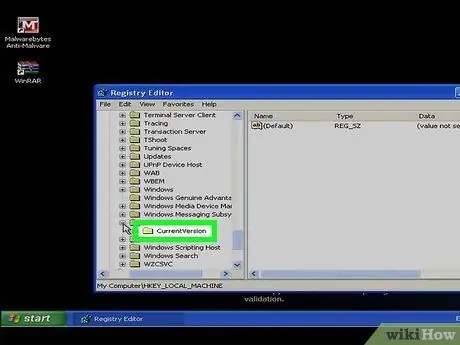
Etapa 7. Clique em CurrentVersion
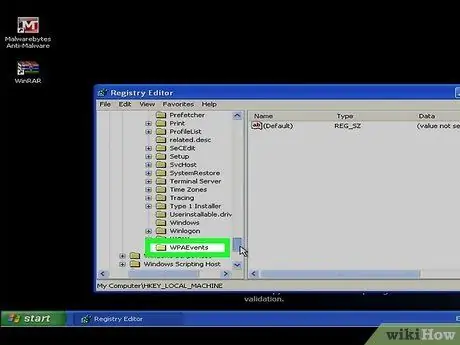
Etapa 8. Agora selecione a opção “WPAEvents”
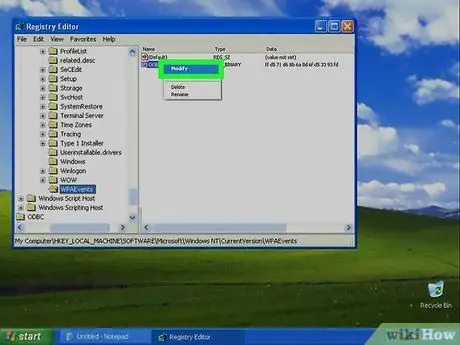
Etapa 9. Clique com o botão direito em OOBETimer e selecione Modificar
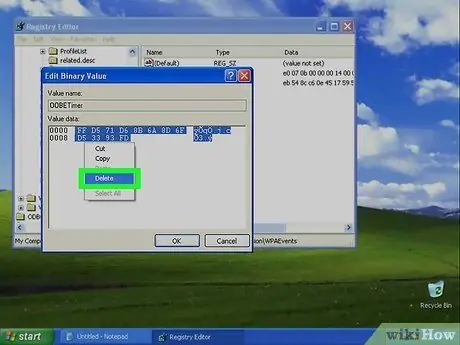
Etapa 10. Na janela Editar valor binário, exclua todos os valores da caixa de dados do valor
Clique em OK e feche o editor de registro.
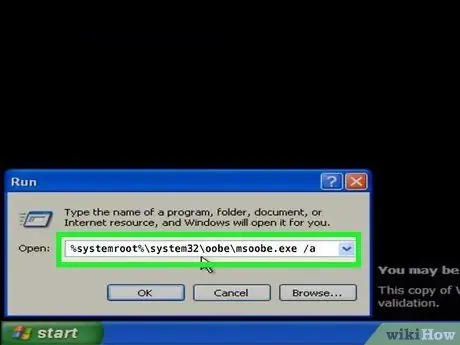
Etapa 11. Volte para Executar e digite o seguinte comando sem as aspas:
"% systemroot% / system32 / oobe / msoobe.exe / a".
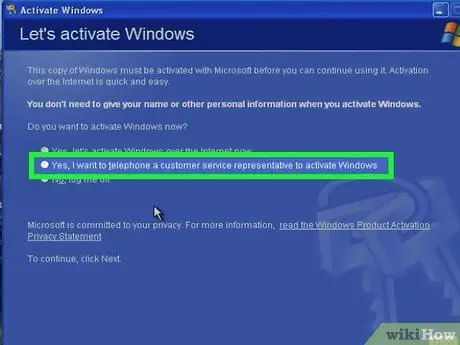
Etapa 12. No assistente para Ativar o Windows, selecione a segunda opção
A opção diz “Sim, desejo telefonar para um representante do atendimento ao cliente para ativar o Windows”. Clique em Avançar.
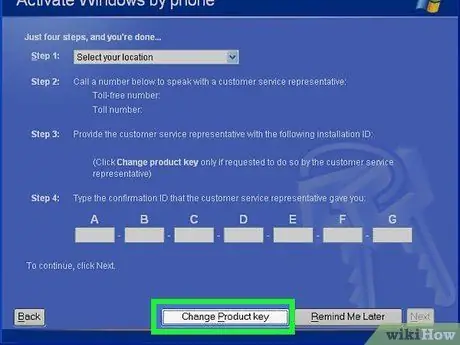
Etapa 13. Clique em Alterar chave do produto
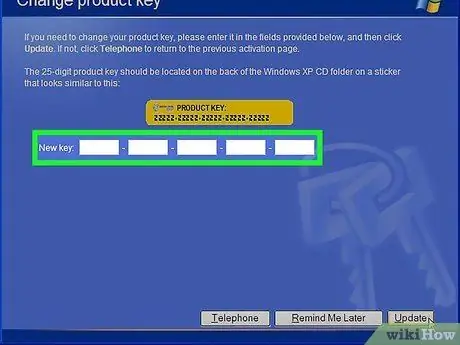
Etapa 14. Digite sua chave original na caixa Nova chave e clique em Atualizar
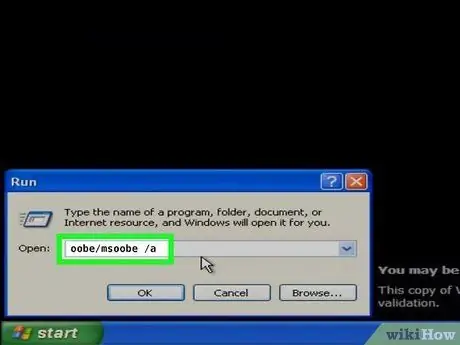
Etapa 15. Verifique se o seu Windows XP é original (opcional)
Digite o seguinte comando em Executar sem as aspas: "oobe / msoobe / a".
Se aparecer uma caixa que diz "O Windows já está ativado", significa que o Windows XP é original
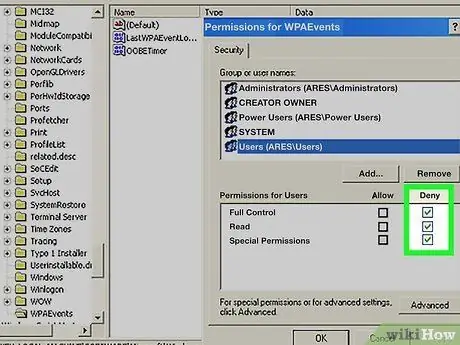
Etapa 16. Clique com o botão direito em WPAEvents após excluir o valor WPATimer no Regedit
Selecione Permissões e defina-o para negar todos os grupos e usuários. Após a reinicialização, a máquina irá recuperá-lo. Se você negar as permissões, o programa não poderá ser redefinido.
Pontas
-
Se você deseja que o Windows XP seja sempre original e não tenha problemas legais com a Microsoft, desative as atualizações importantes do Microsoft Windows. Veja como fazer:
- Clique em Iniciar e vá para o Painel de Controle. (Certifique-se de que o painel de controle está na visualização clássica.)
- Vá para Atualizações Automáticas e clique duas vezes nele.
- Selecione Desativar atualizações automáticas e pressione Aplicar. Você Terminou!
- Mais uma coisa: você deve estar aborrecido quando recebe um aviso a cada 2 minutos porque as Atualizações Automáticas estão desativadas. Então, para se livrar desse aviso irritante, você precisa clicar duas vezes no pequeno ícone "vermelho" no local do relógio no canto inferior direito. A Central de Segurança aparecerá e à esquerda haverá várias opções. Certifique-se de selecionar a opção "Alterar a forma como a Central de segurança me alerta" e desmarque a opção "Atualizações automáticas".






