- Autor Jason Gerald [email protected].
- Public 2024-01-19 22:13.
- Última modificação 2025-01-23 12:43.
Este wikiHow ensina como testar a conexão entre um computador Linux e outro usando o comando "ping". Você também pode usar uma versão avançada do comando “ping” chamada “traceroute“para descobrir quais outros endereços IP um computador está solicitando para acessar o endereço de outro computador.
Etapa
Método 1 de 2: usando o comando “Ping”
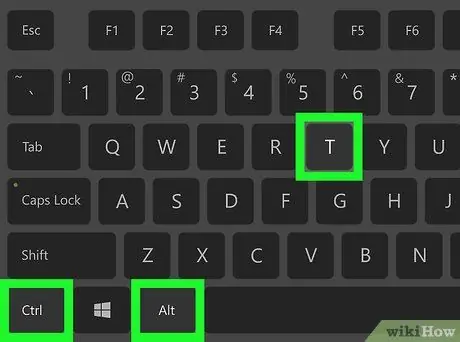
Etapa 1. Abra o Terminal no computador
Clique (ou clique duas vezes) no ícone Terminal, que se parece com uma caixa preta com um símbolo branco> _ "dentro. Você também pode pressionar Ctrl + Alt + T simultaneamente.
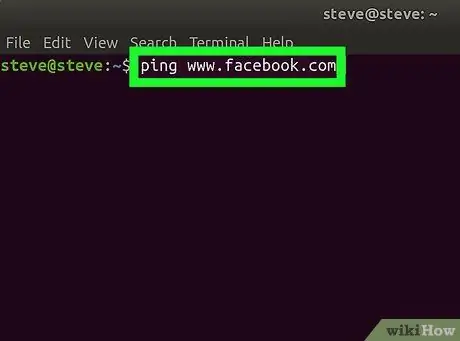
Etapa 2. Digite o comando "ping"
Digite o ping, seguido pelo endereço da web ou IP do site que você deseja fazer o ping.
Por exemplo, para fazer ping no site do Facebook, digite ping www.facebook.com
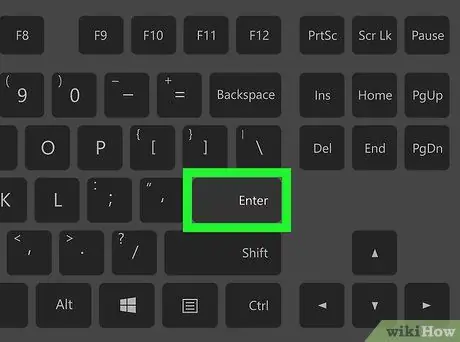
Etapa 3. Pressione Enter
O comando “ping” será executado e uma solicitação para esse endereço será enviada.
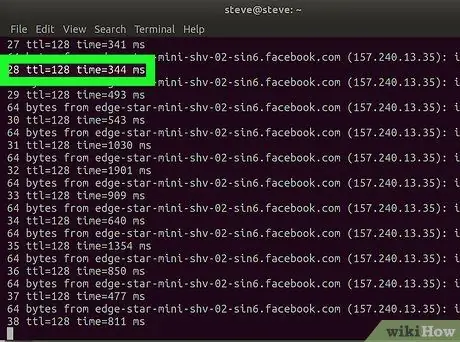
Etapa 4. Revise a velocidade do ping
No lado direito de cada linha exibida, você verá um número, seguido por um curto "ms". O número representa o tempo (em milissegundos) que o computador de destino leva para responder a uma solicitação de dados.
- Quanto menor o número exibido, mais rápida será a conexão entre você de outro computador ou do site de destino.
- Ao fazer o ping de um endereço da web no Terminal, a segunda linha mostra o endereço IP do site que você está fazendo o ping. Você pode usá-lo para fazer ping em um site em vez de em um endereço IP.
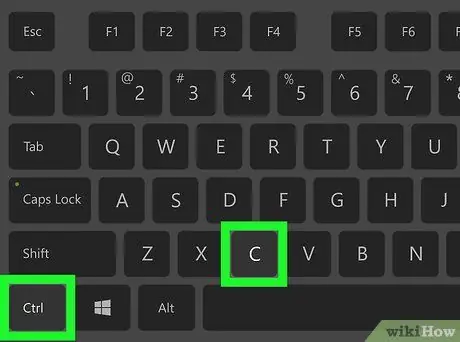
Etapa 5. Pare o processo de ping
O comando "ping" será executado continuamente. Para pará-lo, pressione o atalho Ctrl + C. O comando será encerrado e o resultado do ping será exibido na linha "^ C".
Para ver o comprimento médio que outros computadores levam para responder às solicitações de dados, observe o número após a primeira barra (“/”) na linha sob o segmento “# pacotes transmitidos, # recebidos”
Método 2 de 2: usando o comando Traceroute
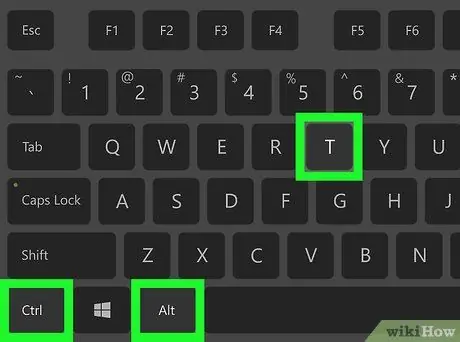
Etapa 1. Abra o Terminal no computador
Clique (ou clique duas vezes) no ícone Terminal, que se parece com uma caixa preta com um símbolo branco> _ "dentro. Você também pode pressionar Ctrl + Alt + T simultaneamente.
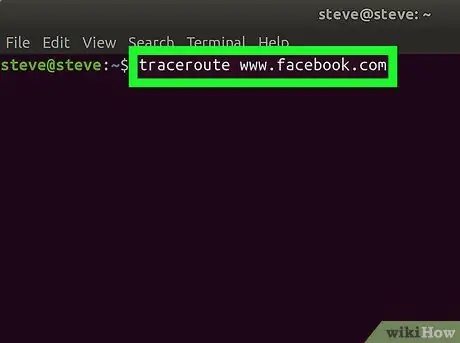
Etapa 2. Digite o comando "traceroute"
Insira o traceroute, seguido pelo endereço IP ou site que você deseja rastrear.
Por exemplo, para rastrear a rota do seu roteador aos servidores do Facebook, digite traceroute www.facebook.com
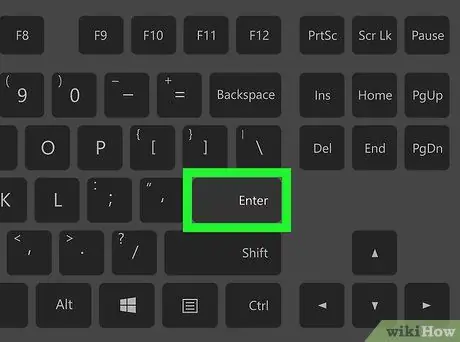
Etapa 3. Pressione Enter
O comando "traceroute" será executado.
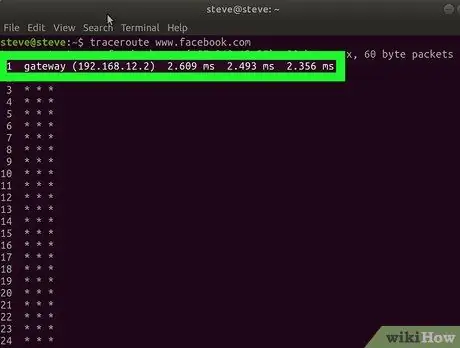
Etapa 4. Revise a rota que a solicitação de dados percorreu
No lado esquerdo de cada nova linha que aparece, você pode ver o endereço IP do roteador que processou a solicitação de rastreamento. Você também pode ver o tempo (em milissegundos) que levou para processar a solicitação na extremidade direita da linha.
- Se você vir um asterisco para uma das rotas, significa que o servidor ao qual o computador deve estar conectado está inativo ou não conectado à rede, portanto, o computador precisa tentar acessar outro endereço.
- O comando traceroute irá parar quando a solicitação de dados chegar ao seu destino.






