Este wikiHow ensina como compartilhar fotos ou vídeos de outras pessoas no Instagram em sua própria página de feed. Se você deseja compartilhar uma foto, pode rapidamente tirar e fazer upload de uma captura de tela da foto. Para vídeos, você precisa usar um aplicativo de terceiros como o Regrammer. Uma vez que o reenvio de conteúdo sem a permissão do proprietário é uma violação dos termos de uso do Instagram, não compartilhe novamente o conteúdo até que você tenha permissão clara do remetente original.
Etapa
Método 1 de 3: reenviar a captura de tela
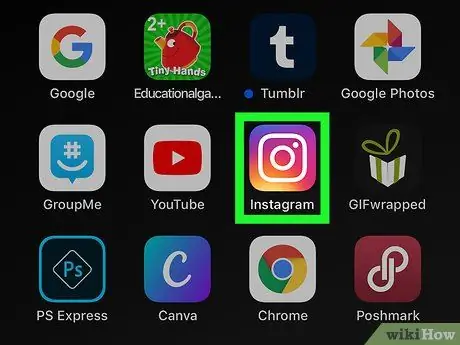
Etapa 1. Abra o Instagram
O ícone se parece com uma câmera em rosa, roxo e amarelo. Normalmente, você pode encontrar esse ícone na tela inicial, na gaveta do aplicativo (em telefones Android) ou procurando por ele.
Este método só pode ser seguido se você quiser compartilhar novamente a imagem ou foto. Para vídeos, consulte o método "Reenviar foto ou vídeo usando Regrammer", dependendo do telefone ou tablet que você está usando
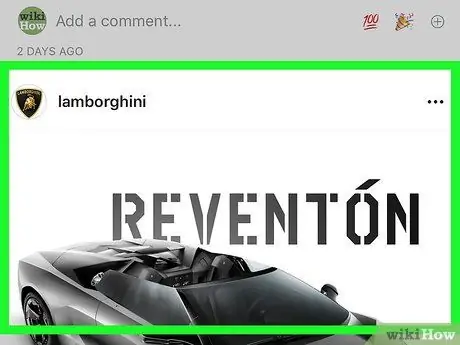
Etapa 2. Abra a foto que deseja compartilhar de novo
Navegue pela página de feed principal para visualizar as postagens mais recentes ou toque no ícone da lupa para pesquisar um usuário específico.
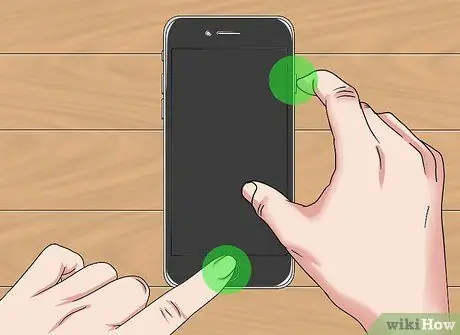
Etapa 3. Capture a imagem
Passe o dedo (ou toque) na postagem para que a foto que deseja compartilhar seja totalmente exibida na tela. Depois disso, faça uma captura de tela usando a combinação de teclas que seu telefone ou tablet requer.
-
iPhone / iPad:
Pressione e segure o botão do lado direito do seu telefone ou tablet e, em seguida, pressione o botão de aumentar o volume (iPhone X) ou o botão “Home” (iPhone 8 e anterior). Levante o dedo depois que a tela piscar.
-
Android:
Pressione e segure o botão liga / desliga e toque em Captura de tela quando as opções forem exibidas. Se isso não funcionar, mantenha pressionado o botão liga / desliga e diminua o volume (ou aumente o volume em alguns telefones / tablets) simultaneamente.
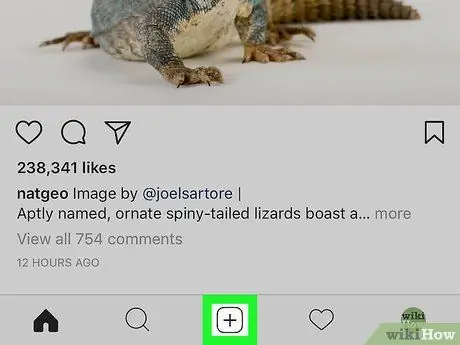
Etapa 4. Toque em +
Este botão aparece na parte inferior central da janela do Instagram. Uma nova postagem será criada.
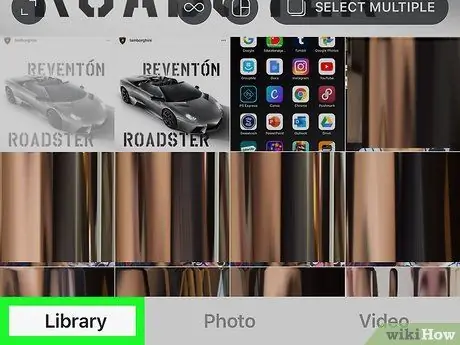
Etapa 5. Selecione Bibliotecas
Ele está no lado esquerdo inferior da tela.
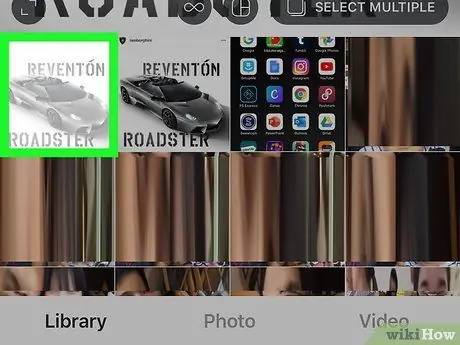
Etapa 6. Selecione a captura de tela
Uma janela de visualização da captura de tela aparecerá na parte superior da tela.
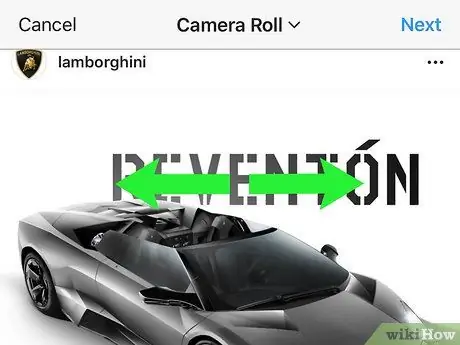
Etapa 7. Corte a captura de tela conforme necessário e toque em Avançar
Para recortar a captura de tela, coloque dois dedos na tela e afaste-os um do outro para ampliar a foto. Quando terminar, toque em Avançar no canto superior direito da tela.
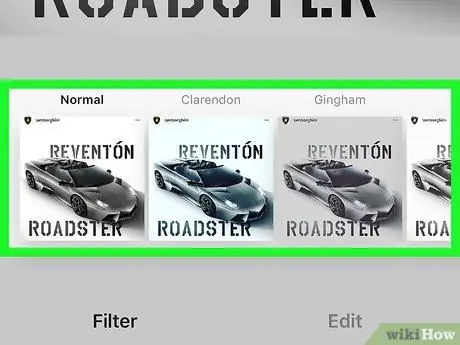
Etapa 8. Selecione um filtro e toque em Avançar
As opções de filtro são exibidas na parte inferior da tela. Se você não quiser adicionar um filtro à sua foto, basta tocar em Avançar no canto superior direito da janela do Instagram.
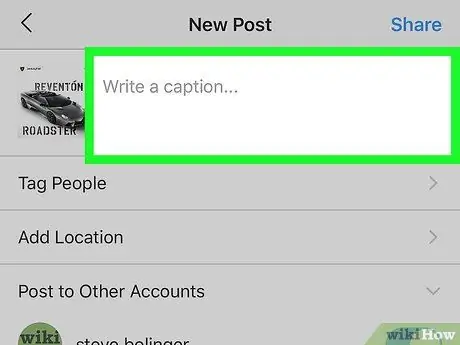
Etapa 9. Insira uma descrição
Digite uma descrição no campo "Escreva uma legenda …" na parte superior da tela.
Nesta coluna, você pode marcar o carregador original da postagem e mencionar que compartilhou novamente o conteúdo
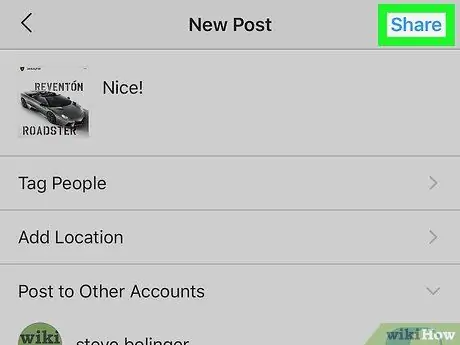
Etapa 10. Toque em Compartilhar
Este botão aparece no lado superior direito da janela do Instagram. Uma captura de tela será carregada e, efetivamente, a foto original será carregada de volta ao seu perfil do Instagram.
Método 2 de 3: Upload de fotos ou vídeos usando Regrammer em dispositivos iOS
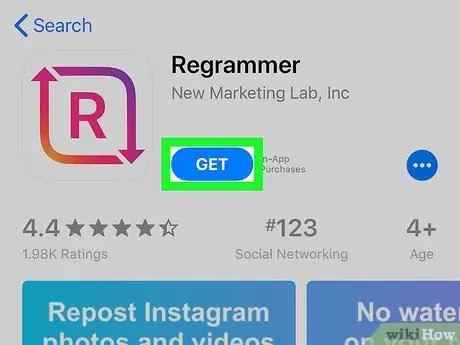
Etapa 1. Baixe Regrammer para Instagram
Regrammer é um aplicativo que permite que você compartilhe de novo as postagens de outras pessoas (tanto fotos quanto vídeos) em seu próprio feed. Para baixar o aplicativo:
-
abrir Loja de aplicativos
- Toque em Pesquisar no canto inferior direito da tela.
- Digite regrammer na barra de pesquisa na parte superior da tela e selecione Pesquisar.
- Toque no botão OBTER ao lado de "Regrammer". O aplicativo é marcado com um ícone vermelho e rosa com duas setas e a letra “R” dentro.
- Siga as instruções na tela para baixar o aplicativo.
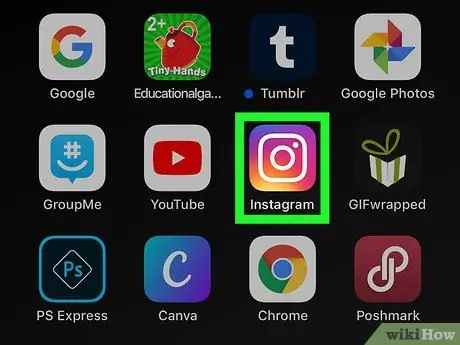
Etapa 2. Abra o Instagram
O ícone parece uma câmera colorida. Se você já estiver logado em sua conta, você será levado para a página principal.
Caso contrário, insira o nome de usuário da conta (ou número de telefone) e a senha e toque em “ Conecte-se ”.
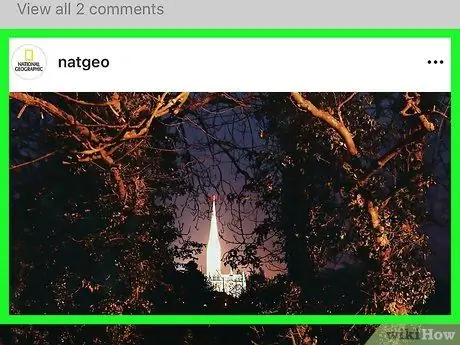
Etapa 3. Abra a foto ou vídeo que deseja compartilhar de novo
Navegue na página principal do feed para fotos recentes ou toque no ícone da lupa para pesquisar um usuário específico.
O Regrammer só pode compartilhar de novo fotos e vídeos públicos
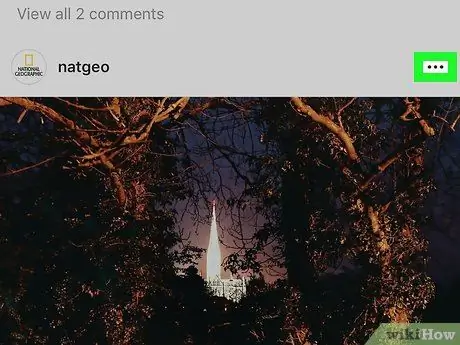
Etapa 4. Toque em…
Ele está no lado superior direito da postagem.
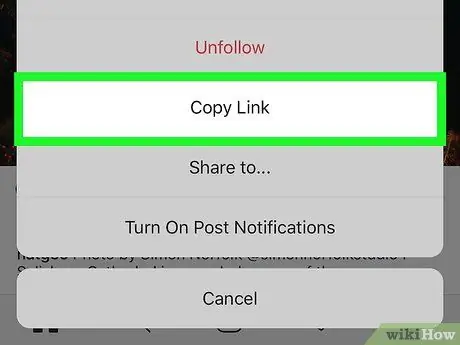
Etapa 5. Toque em Copiar link
Está no meio do menu. O link da postagem será copiado para a área de transferência do dispositivo
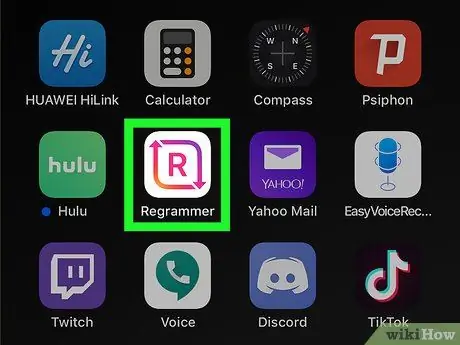
Etapa 6. Abra o Programador
O aplicativo é marcado por um ícone rosa e roxo com a letra "R" cercada por duas setas brancas. Você pode encontrar este ícone em uma das telas iniciais do dispositivo. O link da postagem aparecerá automaticamente no campo de texto em branco.
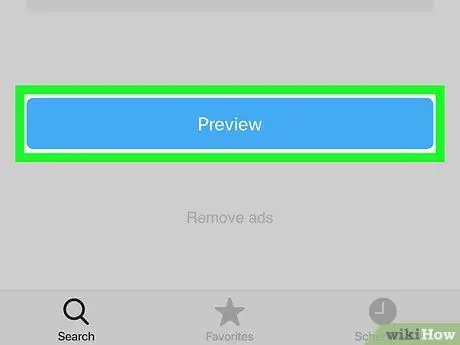
Etapa 7. Selecione Visualizar
É um botão azul na parte inferior da tela. A janela de visualização da foto será exibida.
Se quiser compartilhar o vídeo de novo, você pode assistir a uma prévia do vídeo tocando no botão de reprodução no centro da janela de visualização
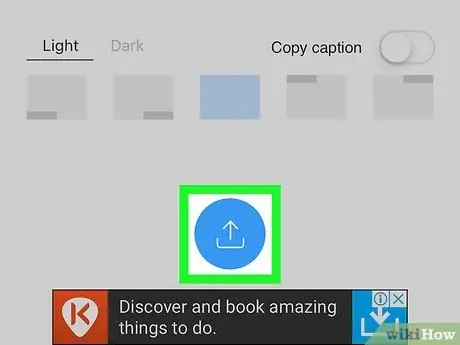
Etapa 8. Selecione Repost
Esta opção é marcada com um ícone azul com um quadrado formado por duas setas. O novo menu será expandido.
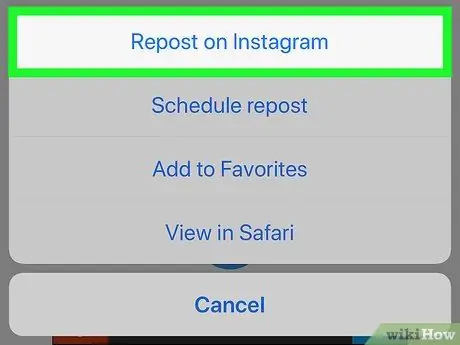
Etapa 9. Toque em Instagram
Esta opção está na parte inferior do menu. O vídeo ou foto será aberto na janela do Instagram.
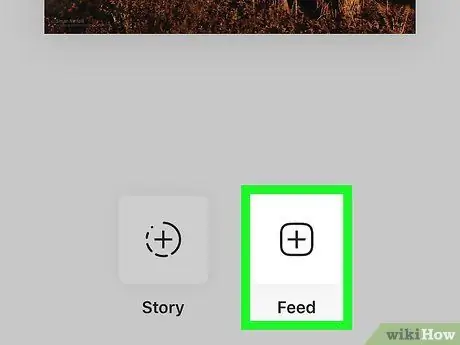
Etapa 10. Toque em Feeds
Ele está no canto inferior direito da tela. Será criada uma postagem no Instagram com a foto ou vídeo que você deseja compartilhar.
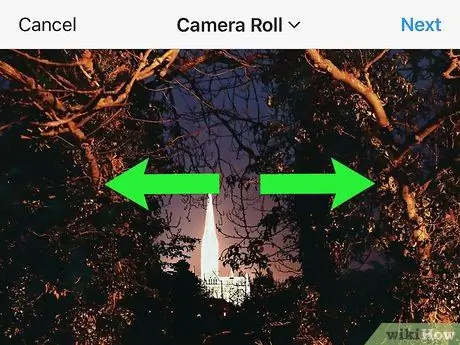
Etapa 11. Corte a visualização da foto ou vídeo e toque em Avançar
Cortar o conteúdo é opcional, mas você pode fazer isso colocando dois dedos na tela e afastando-os um do outro para aumentar o zoom na foto ou no vídeo. Quando terminar, toque em Avançar no canto superior direito da tela.
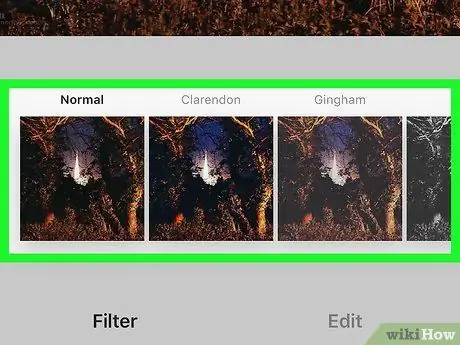
Etapa 12. Selecione um filtro e toque em Avançar
As opções de filtro são mostradas na parte inferior da tela. Se você não quiser aplicar um filtro, basta tocar em Avançar no canto superior direito da tela.
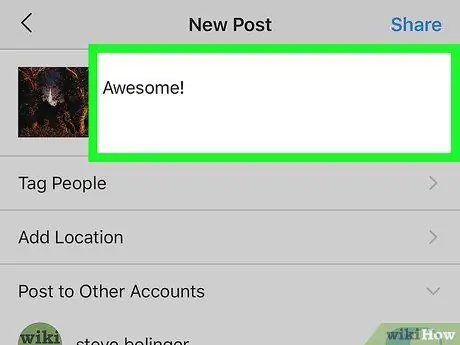
Etapa 13. Insira uma descrição
Digite uma descrição no campo "Escreva uma legenda …" na parte superior da tela.
Nesta coluna, você pode marcar o carregador original da postagem e mencionar que compartilhou novamente o conteúdo
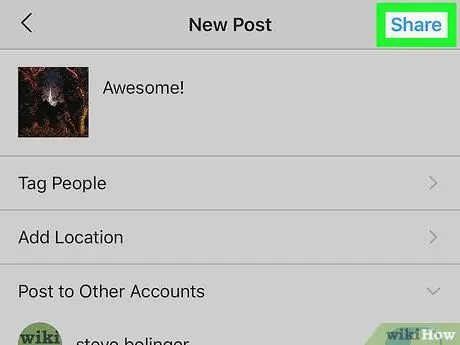
Etapa 14. Toque em Compartilhar
Este botão aparece no lado superior direito da janela do Instagram. A postagem será compartilhada com seus seguidores do Instagram.
Método 3 de 3: upload de fotos ou vídeos usando Regrammer no dispositivo Android
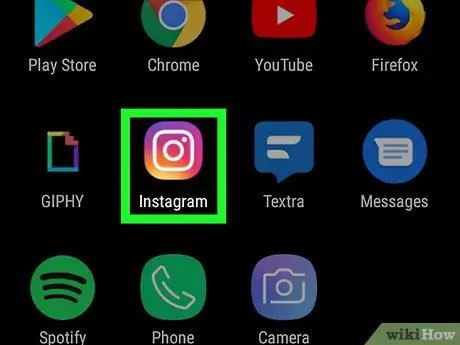
Etapa 1. Abra o Instagram
O ícone se parece com uma câmera em rosa, roxo e amarelo. Normalmente você pode encontrar este ícone na tela inicial ou na página / gaveta do aplicativo.
- Regrammer é um aplicativo que permite que você reenvie as postagens de outras pessoas (sejam fotos ou vídeos) para o seu feed pessoal do Instagram. Como não existe uma versão para download do Regrammer para o seu dispositivo, você só pode acessá-lo por meio de um navegador da web.
- Somente fotos e vídeos públicos podem ser compartilhados novamente via Regrammer.
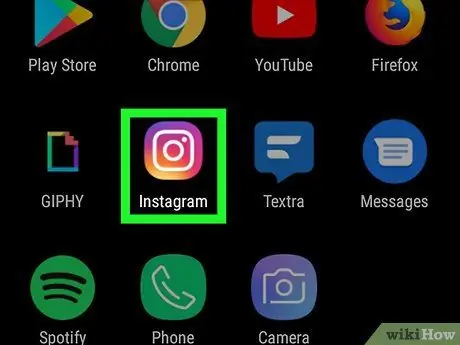
Etapa 2. Abra o Instagram
Este aplicativo é marcado por um ícone de câmera colorido. Se você estiver conectado à sua conta, será direcionado para a página principal do Instagram.
Caso contrário, digite o nome de usuário (ou número de telefone) e a senha da conta e toque em “ Conecte-se ”.
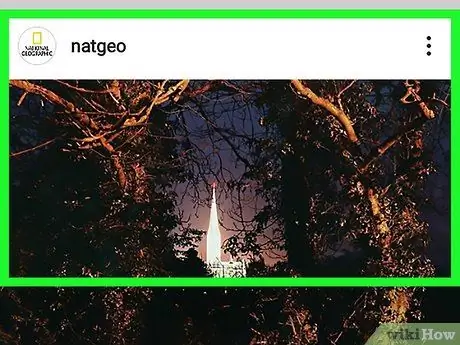
Etapa 3. Abra a foto ou vídeo que deseja compartilhar de novo
Navegue na página principal do feed para fotos recentes ou toque no ícone da lupa para pesquisar um usuário específico.
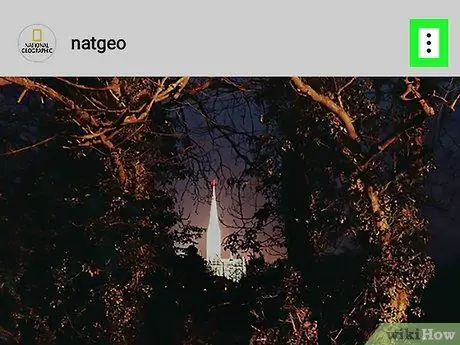
Etapa 4. Toque em
Ele está no canto superior direito da postagem.
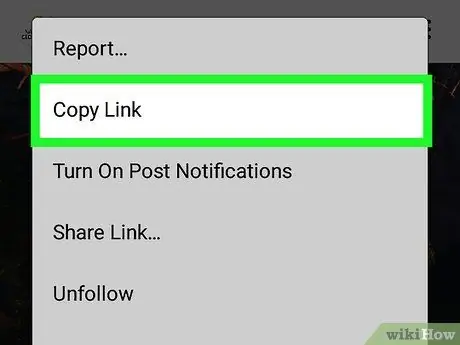
Etapa 5. Selecione Copiar link
Está no meio do menu. O link da postagem será copiado para a área de transferência.
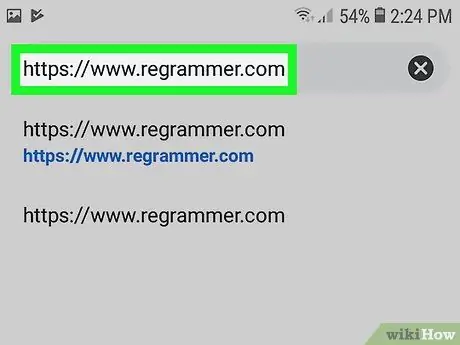
Etapa 6. Visite https://www.regrammer.com por meio de um navegador da web
Você pode usar o Chrome, o navegador de internet embutido da Samsung ou qualquer outro navegador que desejar.
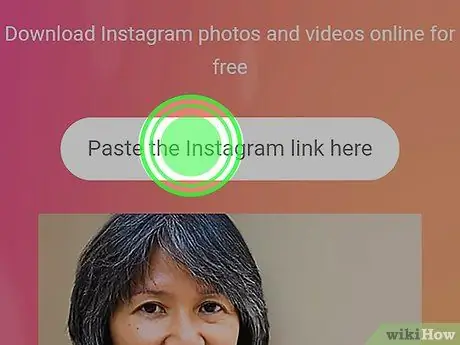
Etapa 7. Toque e segure o campo de texto
Esta coluna está na parte superior da tela. Depois disso, uma janela pop-up será exibida.
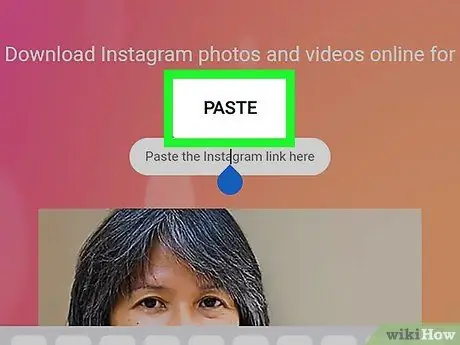
Etapa 8. Toque em Colar
O URL completo da postagem será exibido na coluna.
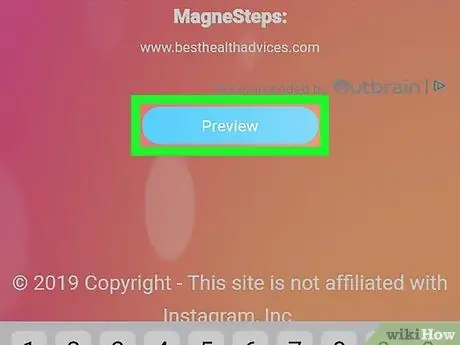
Etapa 9. Passe o dedo na tela e toque em Visualizar
É um botão azul na parte inferior da página. A janela de visualização da postagem aparecerá na parte superior da página.
Se quiser compartilhar o vídeo de novo, você pode assistir a uma prévia do vídeo tocando no botão de reprodução no centro da janela de visualização
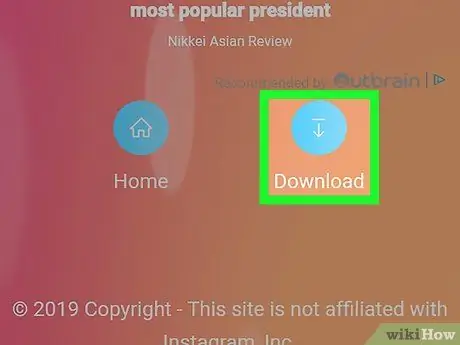
Etapa 10. Deslize a tela e toque em Download
É um ícone azul com uma seta no canto inferior direito da tela. A foto ou vídeo será baixado para o dispositivo posteriormente.
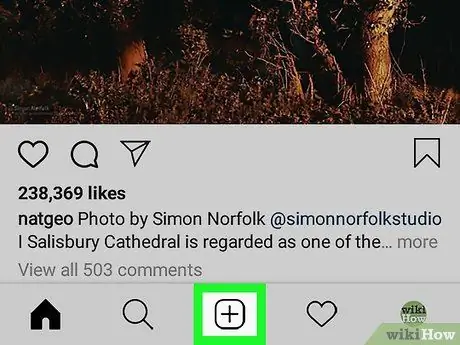
Etapa 11. Abra o Instagram e toque em +
Ele fica na parte inferior central da tela. Uma nova postagem será criada.
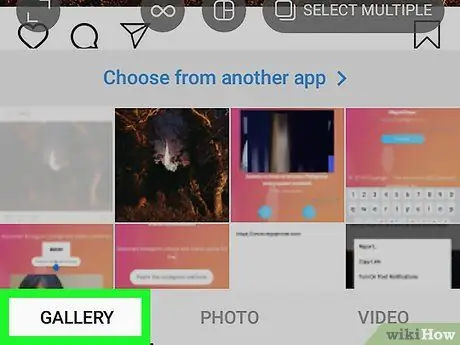
Etapa 12. Toque em Biblioteca
Esta opção é exibida no lado esquerdo inferior da tela.
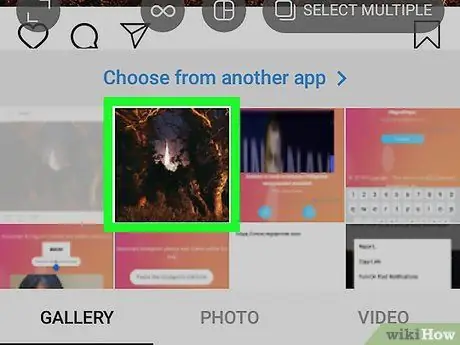
Etapa 13. Selecione uma foto ou vídeo
Uma janela de visualização do conteúdo aparecerá na parte superior da tela.
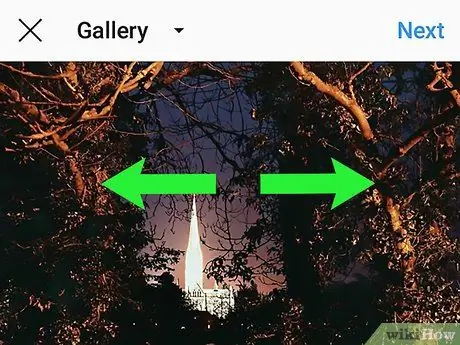
Etapa 14. Corte a exibição da foto ou vídeo e toque em Avançar
Se você quiser cortar a postagem, coloque dois dedos na tela e deslize para ampliar a foto. Quando terminar, toque em Avançar no canto superior direito da tela.
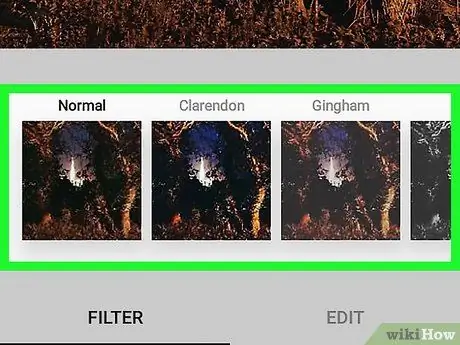
Etapa 15. Selecione um filtro e toque em Avançar
As opções de filtro são mostradas na parte inferior da tela. Se você não quiser aplicar um filtro, basta tocar em Avançar no canto superior direito da tela.
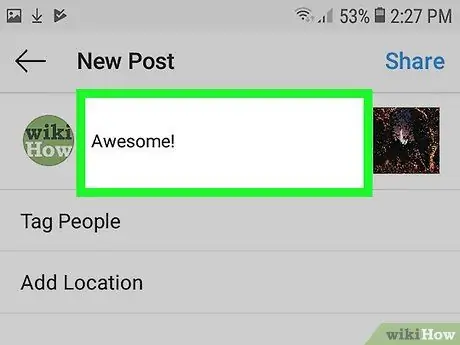
Etapa 16. Insira uma descrição
Digite uma descrição no campo "Escreva uma legenda …" na parte superior da tela.
Nesta coluna, você pode marcar o carregador original da postagem e mencionar que compartilhou novamente o conteúdo
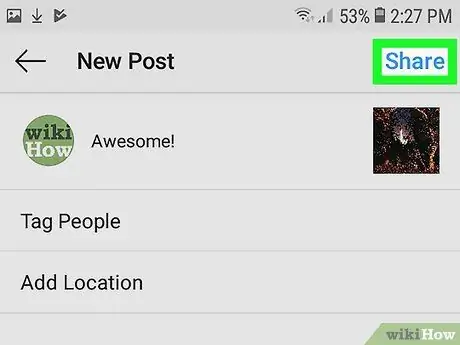
Etapa 17. Toque em Compartilhar
Este botão aparece no lado superior direito da janela do Instagram. A postagem será compartilhada com seus seguidores do Instagram.






