Você deve sempre manter seus leitores interessados, garantindo um fluxo constante de conteúdo em sua página do Facebook. Para evitar o incômodo de enviar novas postagens você mesmo, programe o upload do conteúdo de rascunho com antecedência! Mesmo se você não puder mais agendar uploads em sua conta pessoal, mesmo quando você usa um aplicativo como o HootSuite, ainda pode ser feito para páginas de negócios ou organizações. Este wikiHow ensina como agendar uploads em uma página pública do Facebook.
Etapa
Método 1 de 2: por computador
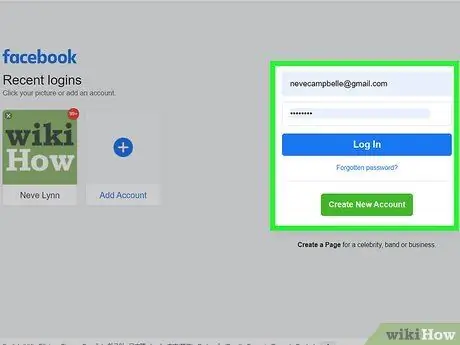
Etapa 1. Vá para https://www.facebook.com e faça login em sua conta
Siga as instruções na tela para acessar sua conta se você não estiver conectado automaticamente.
O Facebook não permite mais que você agende uploads de conteúdo em uma conta pessoal. Você só pode agendar uploads de conteúdo para páginas públicas que você gerencia. Páginas como essa geralmente são criadas para empresas, organizações, blogs e figuras públicas
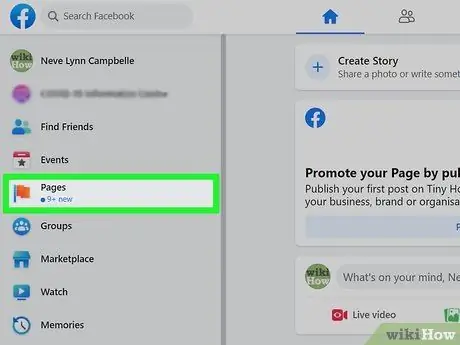
Etapa 2. Selecione Páginas (“Páginas”)
Você pode ver esta opção (marcada pelo ícone de bandeira laranja) no menu à esquerda da tela.
Se você ainda não criou uma página, clique no botão “ + Criar novas páginas ”(“+ Criar nova página”) que é exibido no menu à esquerda da tela após você selecionar a opção“ Páginas " ("Página").
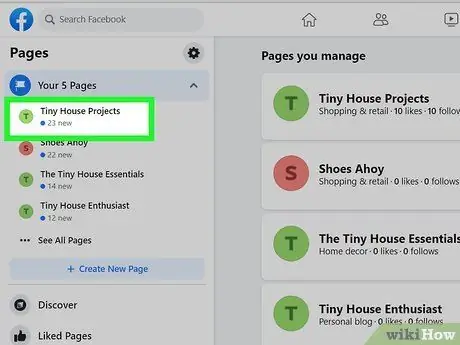
Etapa 3. Selecione a página que você gerencia
As páginas que você possui ou gerencia são exibidas no painel esquerdo, sob o título "Páginas" (“Páginas”).
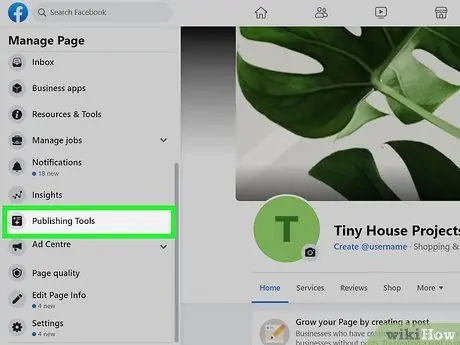
Etapa 4. Selecione Ferramentas de Publicação (“Ferramentas de Publicação”)
Você pode ver esta opção na parte inferior do painel esquerdo.
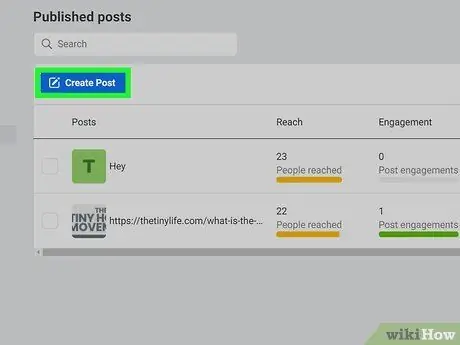
Etapa 5. Selecione Criar postagem
Você pode ver este botão azul no lado superior esquerdo da lista de uploads existentes.
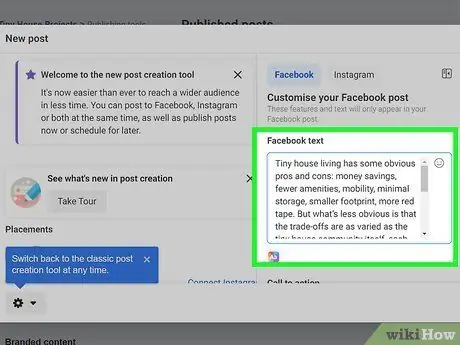
Etapa 6. Crie uma postagem
Digite o upload desejado no campo "Escreva algo". Você também pode anexar fotos, marcadores / hashtags, emojis e outros elementos que desejar.
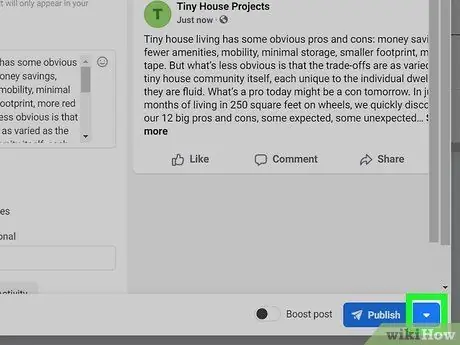
Etapa 7. Selecione o ícone de seta para baixo ao lado de "Publicar"
Ele está no canto inferior direito da janela. O menu será expandido posteriormente.
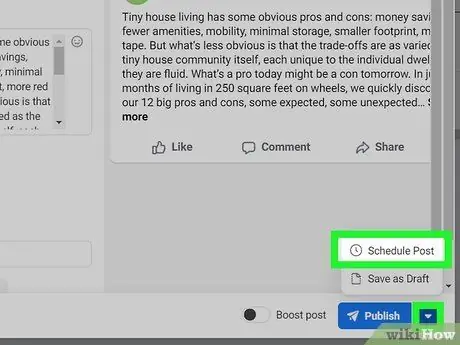
Etapa 8. Selecione Agendar Post (“Agendar Post”) no menu
A janela “Agendar postagem” aparecerá depois disso.
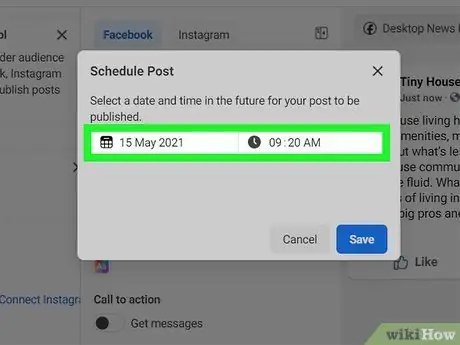
Etapa 9. Selecione a data e hora de envio do conteúdo para a página
Abra o calendário para escolher uma data futura (se possível) clicando na data de hoje. Depois disso, clique na hora atual para selecionar outra hora. A data e a hora selecionadas corresponderão à data e hora do fuso horário da sua região.
- Você pode agendar uploads em 20 minutos a partir de agora. Além disso, você pode agendar conteúdo com até 75 dias de antecedência.
- Escolher " SOU" ou " PM" como necessário.
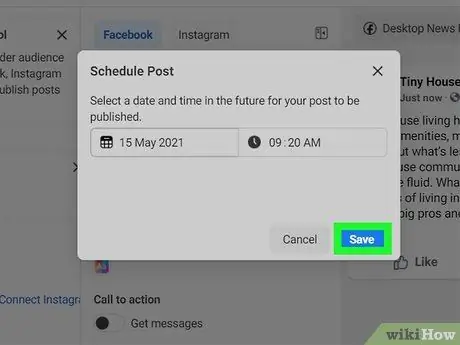
Etapa 10. Selecione Salvar “(Salvar”) para salvar o upload agendado
Este botão azul aparece na parte inferior direita da janela pop-up. O conteúdo será agendado para ser carregado no news feed da página na data e hora que você especificou.
- Se mudar de ideia sobre o agendamento de uploads, você pode retornar ao “ Ferramentas de Publicação ”(“Ferramentas de Publicação”), selecione“ Postagens programadas ”(“Postagens programadas”) no painel esquerdo e selecione o ícone de seta para baixo ao lado do conteúdo para visualizar outras opções (“ Publicar "[" Publicar "]," reagendar ”[“Reprogramar”], ou“ Cancelar ”[“Cancelar”]).
- Edite o conteúdo do upload agendado voltando ao “ Ferramentas de Publicação ”(“Ferramentas de Publicação”), selecione“ Postagens programadas ”(“Remessas programadas”) e clicando em“ Editar ”(“Editar”) no upload.
Método 2 de 2: por telefone ou tablet
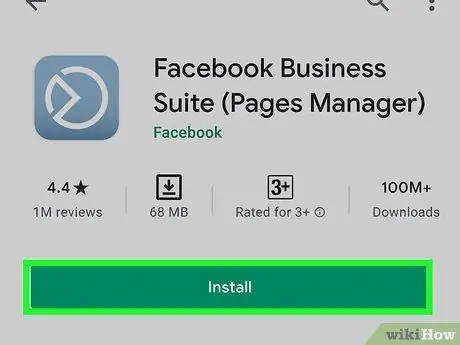
Etapa 1. Instale o aplicativo Facebook Business Suite em seu telefone ou tablet
Nem o aplicativo do Facebook nem a versão móvel do site do Facebook oferecem a opção de agendar uploads na página.
-
iPhones / Pads:
Acesse https://apps.apple.com/us/app/facebook-pages-manager/id514643583 para baixar o aplicativo ou digite a palavra-chave de pesquisa "Facebook Business Suite" na App Store.
-
Android:
Acesse https://play.google.com/store/apps/details?id=com.facebook.pages.app por meio de um navegador da web para baixar o Facebook Business Suite ou procurar aplicativos na Google Play Store.
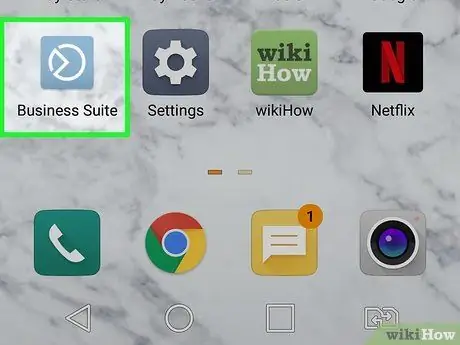
Etapa 2. Inicie o Facebook Business Suite
O ícone aparece em azul acinzentado com um círculo branco exclusivo dentro. Siga as instruções que aparecem na tela para acessar a conta usada para gerenciar a página se você não estiver conectado à conta automaticamente.
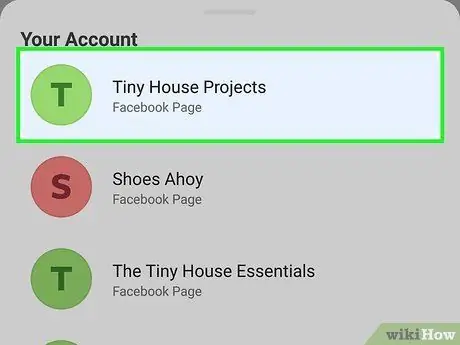
Etapa 3. Acesse a página com o upload que deseja agendar
O Business Suite abrirá sua página automaticamente. Se você tiver mais de uma página e precisar mudar para outra página para agendar um upload, selecione o ícone do perfil no canto superior esquerdo da tela e toque na página apropriada.
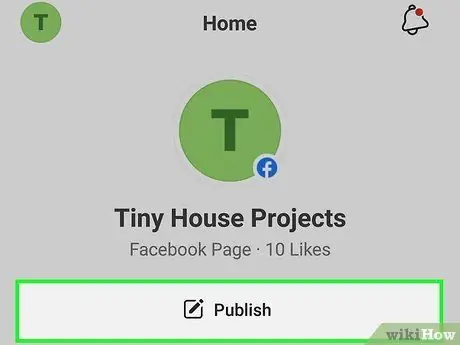
Etapa 4. Selecione Publicar (“Publicar”)
Você pode ver este botão cinza no lado superior esquerdo da tela.
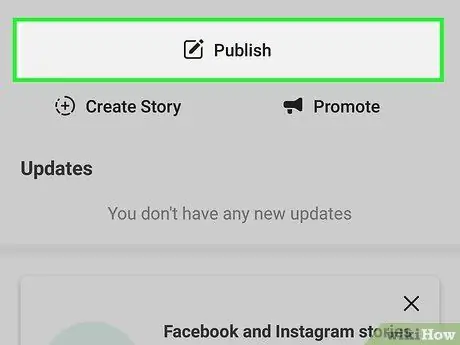
Etapa 5. Selecione Publicar (“Publicar”)
Ele fica no topo da tela, abaixo do nome da página. A janela “Nova postagem” será carregada.
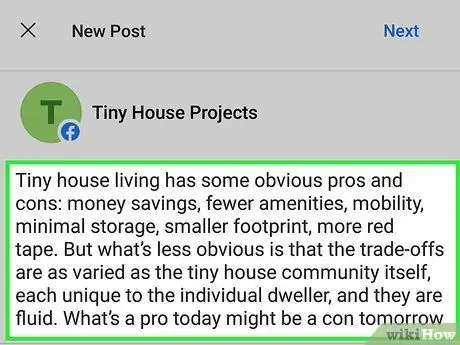
Etapa 6. Crie os uploads que deseja agendar
Digite a postagem desejada na coluna "Escreva algo …" ("Escreva algo …"). Você também pode anexar uma foto, marcar um local, escolher um humor / atividade ou especificar outras opções no menu na parte inferior da janela.
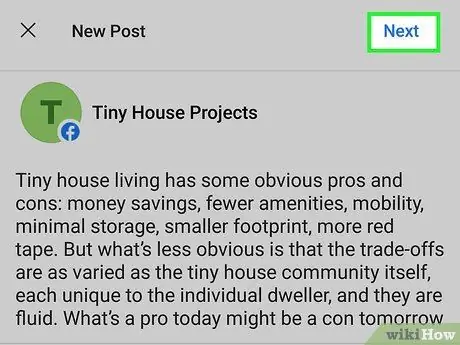
Etapa 7. Selecione Avançar quando terminar o desenho
Você verá este botão no canto superior direito da janela. Uma prévia do upload será carregada, junto com várias opções de agendamento.
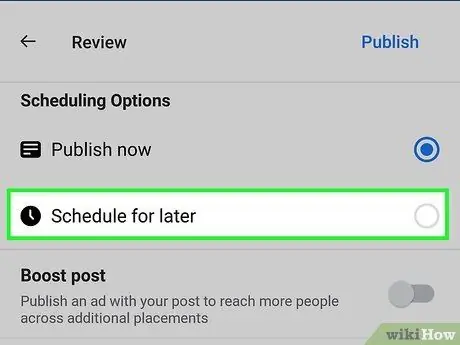
Etapa 8. Selecione Agendar para mais tarde (“Agendar para mais tarde”)
Você verá essas opções sob o título "Opções de agendamento", na parte superior da tela.
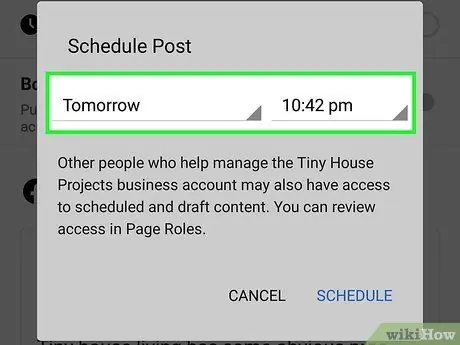
Etapa 9. Selecione a data e hora do upload
Especifique a hora e a data de envio do conteúdo para o feed de notícias da página. Não se esqueça de selecionar " SOU" ou " PMna hora desejada.
- Você pode agendar uma postagem em 20 minutos a partir de agora. No máximo, você pode agendar um upload para 75 dias a partir de agora.
- Data e hora selecionadas de acordo com o fuso horário da sua região.
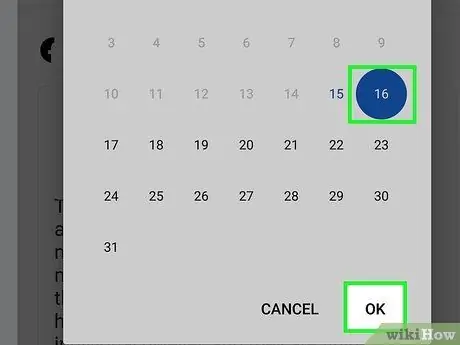
Etapa 10. Escolha Definir Data (“Definir data”) ou Pronto pronto ).
Os rótulos de opção podem ser diferentes dependendo da versão do aplicativo que você está usando.
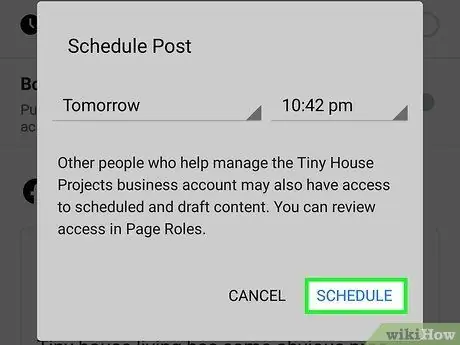
Etapa 11. Selecione Agendar para salvar e agendar o upload
Você pode ver este botão no lado superior direito da tela. Depois disso, a postagem será programada para ser carregada no feed de notícias da página na data e hora que você especificou.
Depois de agendar uma postagem, você será direcionado para a página “Postagens e histórias” (“Postagens e histórias”). Para visualizar as postagens programadas, selecione o menu suspenso no canto superior esquerdo da tela e toque em “ Agendado " ("Já agendado").
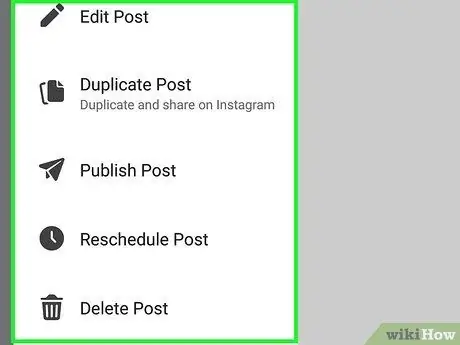
Etapa 12. Edite a postagem que você agendou (opcional)
Se precisar editar uma postagem, publicá-la ao vivo ou cancelar a publicação / agendar, você terá a oportunidade de fazer isso. Veja como:
- Se você saiu da página “Postagens e histórias” (“Postagens e histórias”), toque no segundo ícone na parte inferior da tela (duas janelas empilhadas) para retornar a essa página.
- Na guia " Postagens ”(“Postagens”), selecione“ Agendado ”(“Programado”) no menu suspenso.
- Selecione o ícone de três pontos no lado direito da postagem.
- Escolher " Editar ”(“Editar”) se desejar alterar o conteúdo,“ Reprogramar postagem ”(“Reprogramar Postagem”) para selecionar outro horário de agendamento,“ Publicar postagem ”(“Publicar Postagem”) para publicá-lo agora, ou“ Apague a postagem ”(“Excluir postagem”) para remover o conteúdo.
Pontas
- De acordo com muitos usuários, agendar uploads regularmente, especialmente durante os horários de pico de uso da Internet, pode obter mais seguidores.
- Você pode adicionar fotos, vídeos ou links com os métodos acima, da mesma forma que faz o upload de conteúdo manualmente. No entanto, o upload de álbuns de fotos ou informações do evento não pode ser agendado.






