Resumo de 10 segundos 1. Abra o site do Facebook por meio de um navegador ou navegador móvel. 2. Toque no ícone "Mensagens" (marcado com um ícone de balão de fala). 3. Selecione Ver todas as mensagens. 4. Selecione Exibir mensagens arquivadas. 5. Selecione a mensagem que deseja excluir. 6. Toque no ícone de seta no canto superior direito da tela. 7. Toque em Excluir duas vezes.
Etapa
Método 1 de 2: Excluindo mensagens arquivadas no Facebook (site móvel)
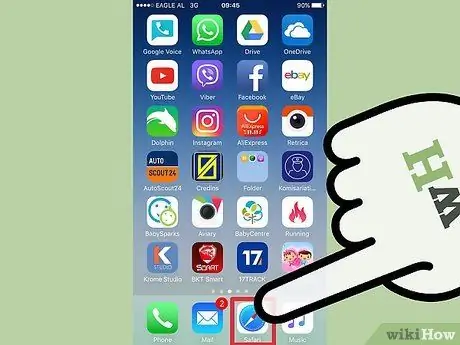
Etapa 1. Toque no aplicativo do navegador do telefone para abri-lo
Embora não seja possível excluir mensagens arquivadas por meio do aplicativo Facebook Messenger, você ainda pode acessá-las e excluí-las por meio do site móvel do Facebook.
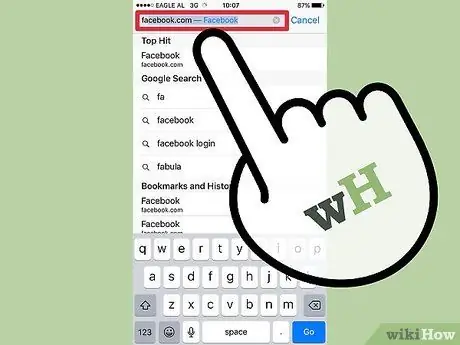
Etapa 2. Visite o Facebook
Se você tiver que digitar a URL manualmente (não há atalho para o Facebook em seu navegador), digite Facebook ou seu endereço na barra de URL na parte superior da tela.
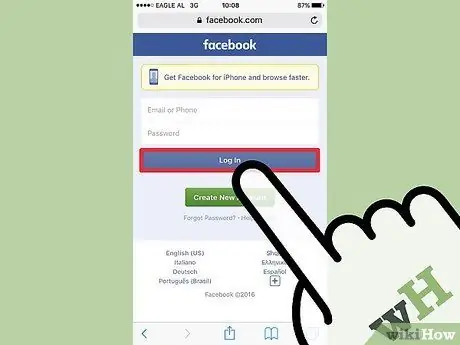
Etapa 3. Insira o endereço de e-mail / número de telefone associado ao Facebook e a senha
Uma vez feito isso, você pode tocar no botão “Login” para entrar em sua conta.
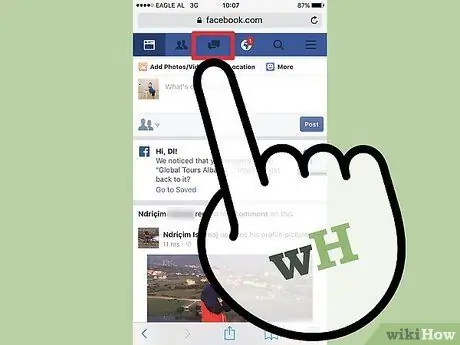
Etapa 4. Toque na guia “Mensagens”
Está no topo da página do seu navegador, entre os ícones “Pedidos de Amizade” e “Notificações”.
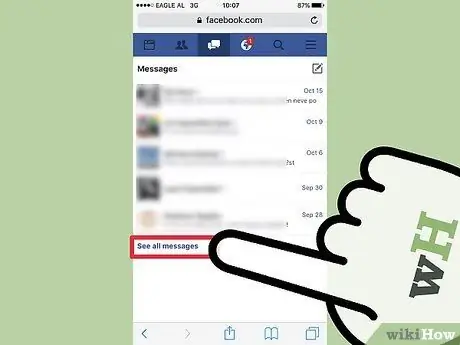
Passo 5. Toque na opção “Ver todas as mensagens”
Ele está na parte inferior da guia “Mensagens”.
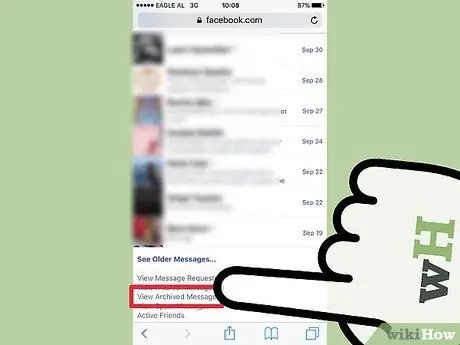
Etapa 6. Selecione "Exibir mensagens arquivadas"
Ele está na parte inferior da página, portanto, talvez você precise rolar até encontrá-lo.
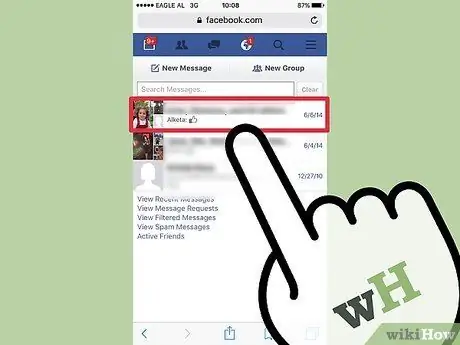
Etapa 7. Selecione as mensagens arquivadas
Depois disso, a mensagem será aberta e você poderá excluí-la através da janela de mensagens.
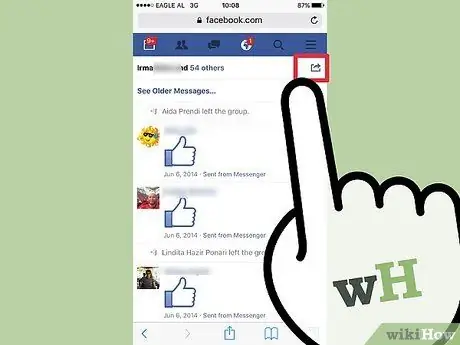
Etapa 8. Toque no ícone de seta no canto superior direito da interface da mensagem
Está na mesma barra do nome do destinatário. Uma vez tocado, um menu pop-up de contexto aparecerá na tela.
A aparência do ícone pode ser diferente dependendo do navegador móvel que você está usando. No entanto, o posicionamento geralmente permanece o mesmo, independentemente da plataforma usada
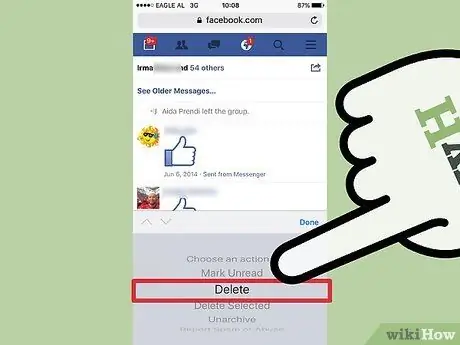
Etapa 9. Toque na opção "Excluir"
Se você estiver usando o Safari, pode ser necessário confirmar sua seleção tocando na opção “Excluir” no canto superior direito do menu de contexto que aparece.
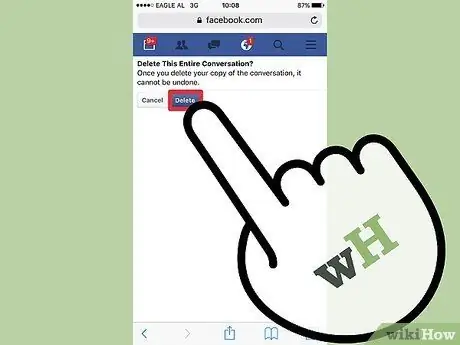
Etapa 10. Toque em "Excluir" na próxima página
Isso é feito para confirmar a opção de exclusão de mensagens arquivadas.
Assim que você tocar na opção "Excluir" nesta fase, sua mensagem será excluída e não poderá ser recuperada
Método 2 de 2: Excluindo mensagens arquivadas no Facebook (site de desktop)
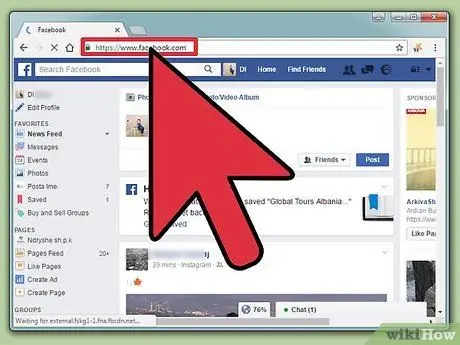
Etapa 1. Visite o site do Facebook
O aplicativo Facebook Messenger não permite que você acesse as mensagens arquivadas, portanto, você precisará usar um computador para acessá-las.
Se você não estiver conectado ao Facebook, digite seu endereço de e-mail e senha e clique em “Login”
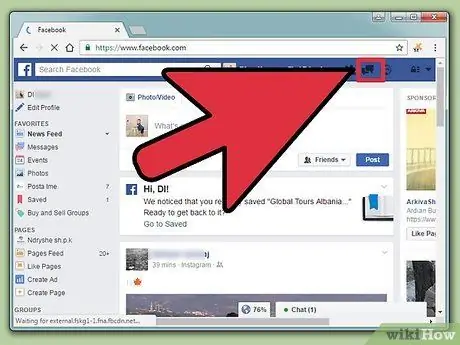
Etapa 2. Clique na guia “Mensagens”
Você pode encontrá-lo no canto superior direito da barra de ferramentas do Facebook, entre as guias “Pedidos de amizade” e “Notificações”. As guias lembram dois balões de fala empilhados um em cima do outro.
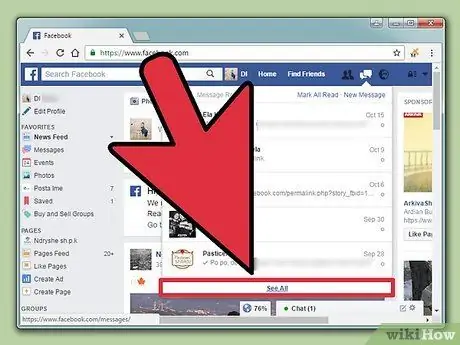
Etapa 3. Clique na opção “Ver todos”
Ele está localizado na parte inferior do menu suspenso de mensagens. Ao clicar em “Ver tudo”, você será levado à biblioteca de mensagens.
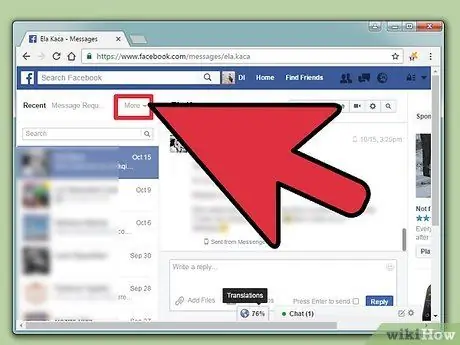
Etapa 4. Clique na opção “Mais”
Ele está acima da lista de mensagens no lado esquerdo da tela. Uma vez clicado, um menu suspenso aparecerá.
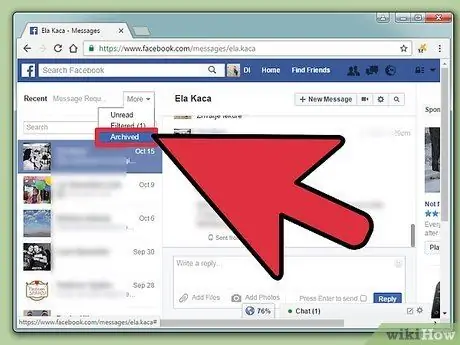
Etapa 5. Clique na opção “Arquivado”
Depois disso, um diretório de mensagens arquivadas será exibido. Lá, você pode excluir mensagens arquivadas.
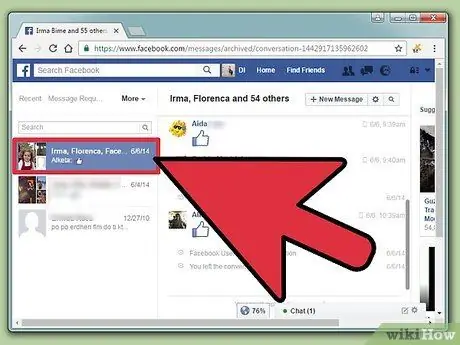
Etapa 6. Clique no bate-papo ou mensagem que deseja excluir
Você precisa clicar na mensagem da lista de mensagens que está no lado esquerdo da tela. Uma vez clicado, a mensagem aparecerá no centro da tela.
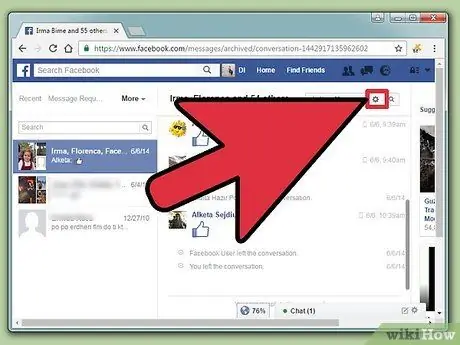
Etapa 7. Clique no ícone de engrenagem presente no canto superior direito da mensagem
Depois disso, um menu suspenso com opções para a mensagem será exibido.
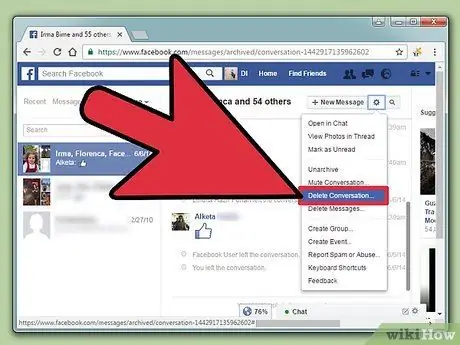
Etapa 8. Clique na opção "Excluir conversa"
O Facebook pedirá que você confirme sua escolha antes de concordar com a solicitação de exclusão da mensagem.
Se você acha que não está pronto para excluir o chat, mas não deseja receber mais notificações, clique na opção “Silenciar conversa”
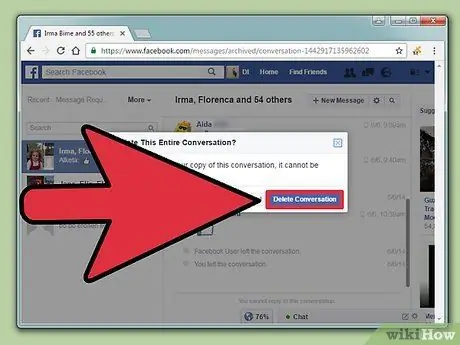
Etapa 9. Clique em "Excluir conversa" na janela pop-up que aparece
Depois disso, a mensagem será excluída permanentemente do diretório “Mensagens”.
Pontas
- Excluir uma mensagem ou bate-papo do diretório de mensagens arquivadas não excluirá a mensagem ou bate-papo da caixa de entrada da conta do seu amigo. A nota ou cópia do chat permanecerá, a menos que ele também apague a mensagem.
- O aplicativo móvel do Facebook e o aplicativo Messenger não têm um recurso para excluir mensagens arquivadas, então você precisa executar a exclusão através do site do Facebook.
Aviso
- Depois de excluir uma mensagem arquivada, você não pode recuperá-la.
- Se você usar uma conexão de dados para acessar o site móvel do Facebook, poderá incorrer em cobranças de internet da sua operadora móvel.






