Seu PSP pode se conectar à internet desde que você tenha acesso a uma rede sem fio, que permite navegar na web e jogar certos jogos contra outras pessoas online. Para se conectar à Internet, você deve configurar uma conexão de rede no PSP.
Etapa

Etapa 1. Verifique se a chave WLAN está na posição ON
O PSP tem um switch físico para habilitar o adaptador sem fio. Se a chave estiver desligada, você não poderá se conectar à rede sem fio.
- No PSP-1000 e no PSPgo, o botão está à esquerda da área do dispositivo portátil, ao lado do botão analógico. Deslize a chave para CIMA para habilitar o adaptador sem fio.
- No PSP-2000 e -3000, o switch WLAN está na parte superior da área do dispositivo portátil. Deslize a chave para a DIREITA (direita) para ativar o adaptador sem fio.
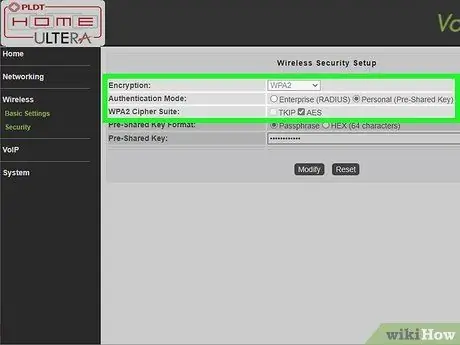
Etapa 2. Verifique a configuração de segurança da sua rede
A maioria das redes modernas executa a segurança WPA2, o que pode causar problemas com o PSP. Você deve garantir que a segurança sem fio está configurada corretamente para que o PSP se conecte à rede.
- Abra a página de configuração do seu roteador em um computador conectado à rede. Veja este guia para mais detalhes. Se você tiver um roteador AirPort, clique aqui.
- Navegue até a seção "Wireless".
- Altere o tipo de segurança para "WPA-PSK [TKIP] + WPA2-PSK [AES]" ou "WPA2 Personal TKIP + AES".
- Certifique-se de que a filtragem de endereço MAC não esteja habilitada ou adicione o endereço MAC do seu PSP à lista de permissões, se aplicável.

Etapa 3. Atualize seu PSP
Você deve estar executando pelo menos a versão 2.0 ou posterior para se conectar a uma rede sem fio. Consulte este guia para obter detalhes sobre como atualizar seu PSP sem uma conexão de rede. O PSP está executando a versão 6.60 (final).

Etapa 4. Abra o menu Configurações
Está na extremidade esquerda do menu PSP XMB.

Etapa 5. Selecione "Configurações de rede"
Está na parte inferior do menu Configurações.

Etapa 6. Selecione "Modo de infraestrutura"
Isso permite que seu PSP se conecte a uma rede sem fio. O modo Ad-Hoc é usado para conectar-se diretamente a outros sistemas PSP.
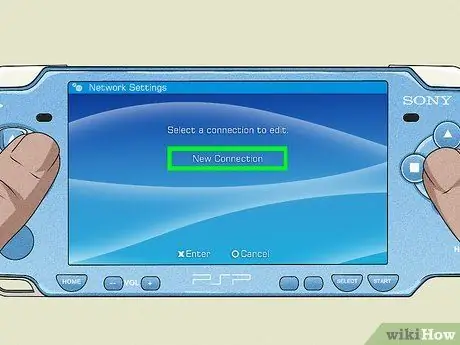
Etapa 7. Selecione "[Nova Conexão]"
Isso criará uma nova conexão que será armazenada no PSP, permitindo que você se conecte automaticamente à mesma rede em uma data posterior. O PSP pode armazenar até dez redes.
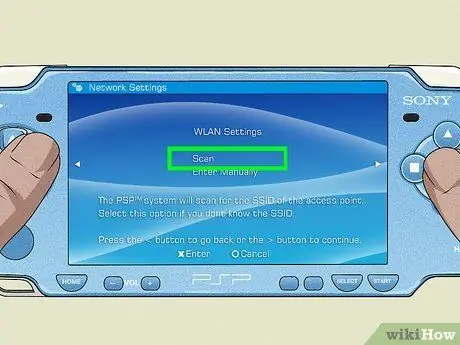
Etapa 8. Selecione "Scan"
Isso fará a varredura de redes sem fio locais. Certifique-se de estar dentro do alcance do roteador sem fio ao qual está tentando se conectar.
Se desejar, você pode inserir o nome da rede manualmente. Isso é útil se sua rede não transmitir o SSID
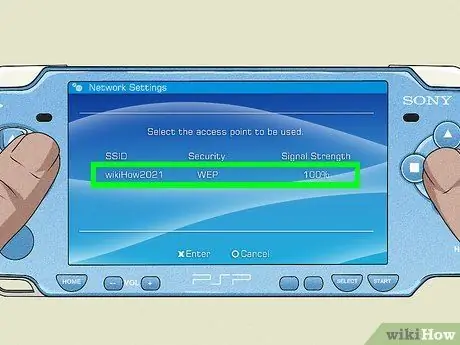
Etapa 9. Selecione sua rede
Assim que a verificação for concluída, uma lista de redes disponíveis será exibida. Selecione a rede à qual deseja se conectar. A intensidade do sinal para cada rede será exibida em uma lista. Para obter o melhor desempenho, você deve obter uma intensidade de sinal de mais de 50%.
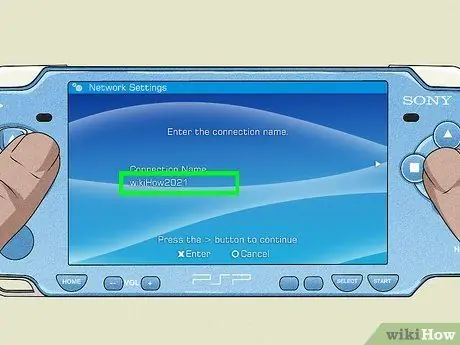
Etapa 10. Digite um nome para sua conexão
Por padrão, a conexão receberá o mesmo nome de seu SSID. Você pode alterá-lo para algo mais familiar, como "Casa" ou "Trabalho".

Etapa 11. Selecione suas configurações de segurança
Se você configurou o roteador na etapa anterior, deve ter selecionado "WPA-PSK (AES)". Se o ponto de acesso ao qual você está se conectando não tiver uma senha, selecione "Nenhum".
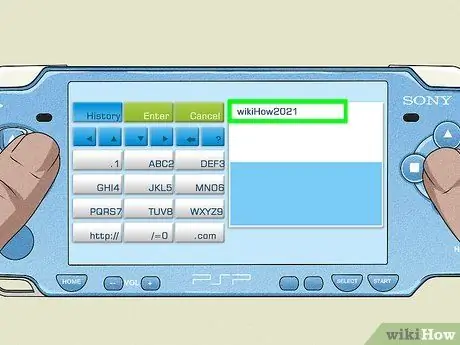
Etapa 12. Digite sua senha wireless
Depois de inserir o tipo de segurança, insira a senha para sua conexão sem fio. As senhas sem fio diferenciam maiúsculas de minúsculas, portanto, certifique-se de inserir a senha corretamente. Você pode encontrar a senha sem fio na mesma página da página de configurações de segurança do roteador.
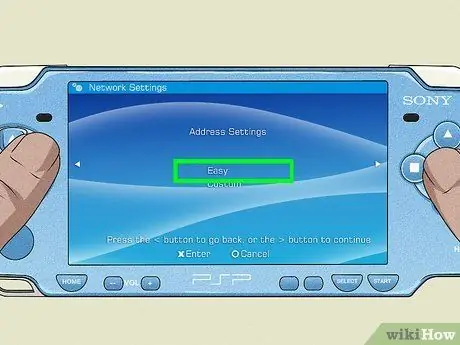
Etapa 13. Selecione "Fácil"
Isso configurará automaticamente seu PSP para obter o endereço IP do roteador. A maioria dos usuários pode escolher "Fácil" sem se preocupar. Se você deseja ter mais controle sobre o processo, ou ter uma conexão PPPoE, selecione "Personalizar". Você será solicitado a inserir o endereço IP manualmente.
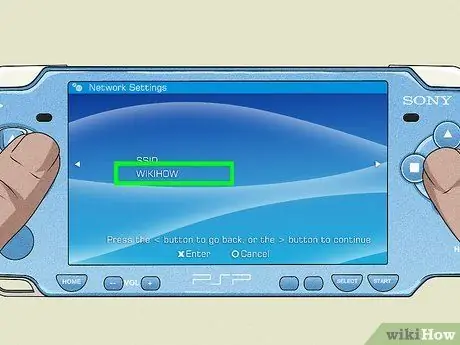
Etapa 14. Confirme o nome da rede
Uma caixa contendo o SSID da rede será exibida. Você pode fazer alterações, mas a maioria dos usuários pode deixar como está. Pressione para a direita para continuar.

Etapa 15. Revise suas configurações
Uma lista de todas as suas configurações será exibida. Certifique-se de que tudo esteja certo e pressione o botão Direito na barra de direção para continuar. Pressione "X" para salvar suas configurações.
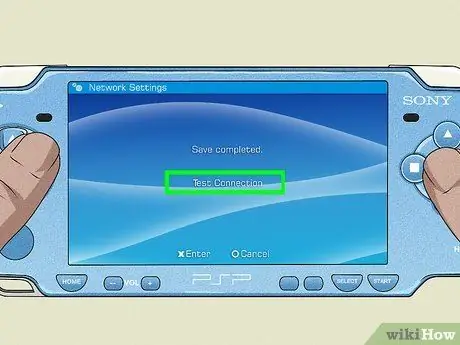
Etapa 16. Teste a conexão
Depois de salvar as configurações, você terá a opção de testar a conexão. Seu PSP tentará se conectar à Internet. Na tela de resultados, verifique a entrada "Conexão com a Internet". Se a entrada disser "Bem-sucedido", sua conexão está configurada corretamente.






