Este wikiHow ensina como criar uma nova conta de e-mail do Yahoo a partir do zero. Você pode criar uma conta por meio das versões desktop e móvel do Yahoo Mail.
Etapa
Método 1 de 2: por meio do computador desktop
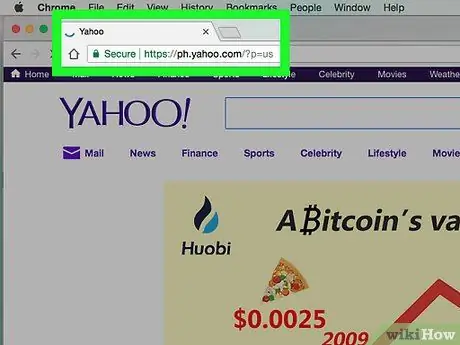
Etapa 1. Abra o Yahoo
Visite https://www.yahoo.com/ em um navegador. Depois disso, a página principal do Yahoo será exibida.
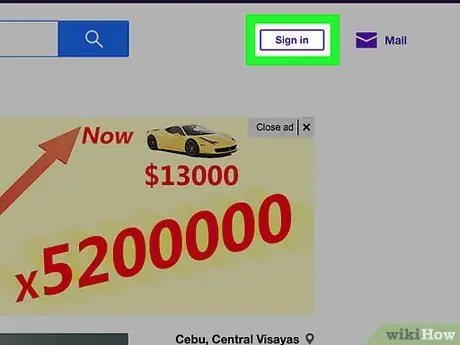
Etapa 2. Clique em Entrar
Ele está no canto superior direito da página, à esquerda do ícone de sino.
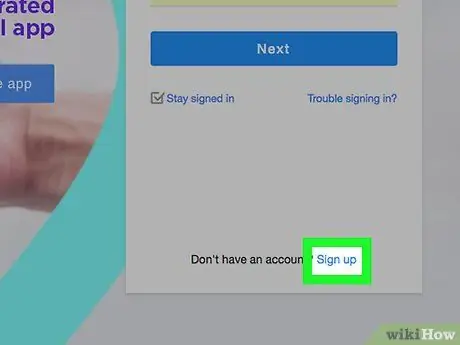
Etapa 3. Clique em Inscrever-se
Este link está próximo ao texto "Não tem uma conta?" No canto inferior direito da página.
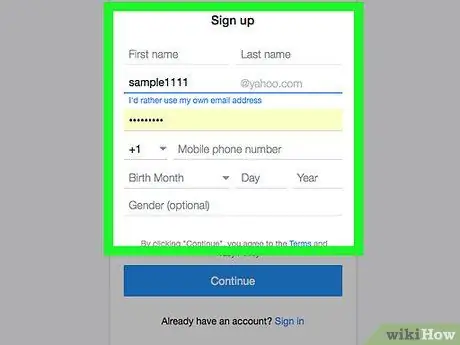
Etapa 4. Insira os detalhes da conta
Você precisa digitar as seguintes informações:
- Primeiro nome
- Último nome
- Endereço de e-mail (o endereço que você deseja usar como endereço de e-mail do Yahoo). Se o endereço já foi obtido por outro usuário, você precisará digitar um endereço diferente.
- Senha
- Número de telefone (sem um número de telefone celular, você não pode criar uma conta no Yahoo).
- Data de nascimento (mês, dia e ano)
- Você também pode adicionar um gênero à coluna "Gênero", se desejar.
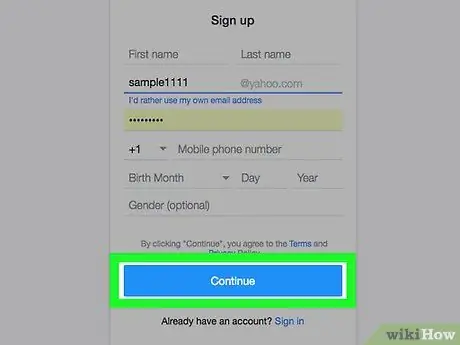
Etapa 5. Clique em Continuar
É um botão azul na parte inferior da página.
Se você não preencher os campos obrigatórios ou se o nome de usuário selecionado tiver sido usado por outro usuário, você não poderá continuar o processo de criação da conta até que todos os campos obrigatórios sejam preenchidos ou substitua o nome de usuário por um nome usado por outra pessoa
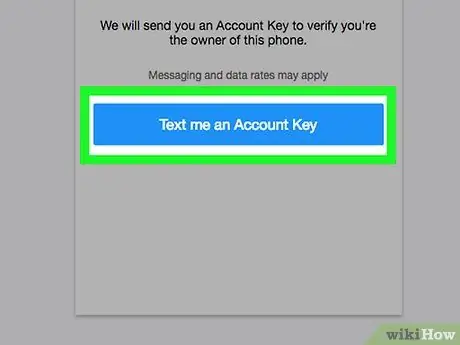
Etapa 6. Clique em Enviar uma chave de conta para enviar uma mensagem de texto
É um botão azul no meio da página. Depois disso, o Yahoo enviará um código para o número do celular que você digitou anteriormente.
Você também pode tocar na opção “ Ligue para mim com uma chave de conta ”Para que o Yahoo possa contatá-lo e ler o código.
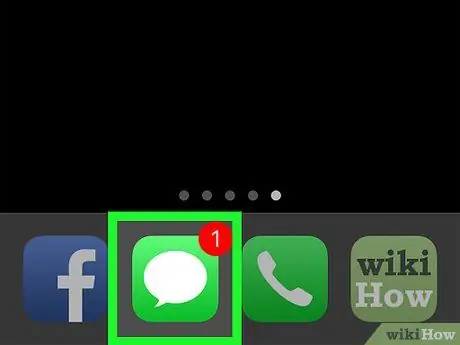
Etapa 7. Obtenha o código de verificação
Abra o aplicativo de mensagens do seu telefone, pesquise e abra uma mensagem do Yahoo e, em seguida, verifique o código de segurança de cinco dígitos incluído na mensagem.
Se você selecionar a opção " ligar ”, Espere o telefone tocar, atenda a chamada e ouça o número que está sendo falado.
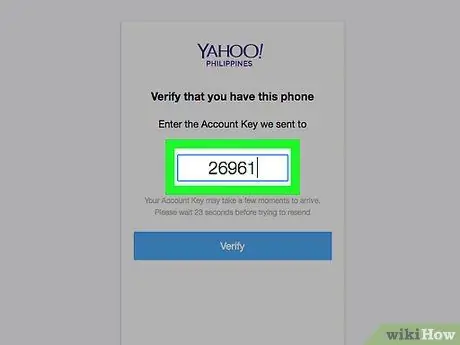
Etapa 8. Digite o código no campo "Verificar"
Ele está no meio da página, logo abaixo do texto "Digite a chave da conta que enviamos para [seu número de celular]".
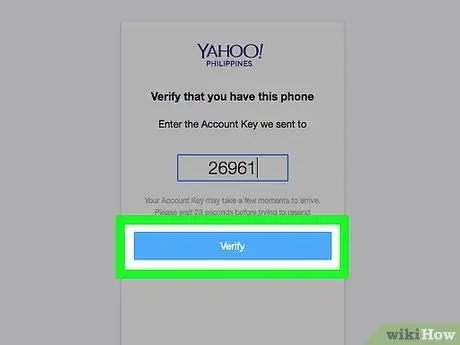
Etapa 9. Clique em Verificar
É um botão azul no centro da tela.
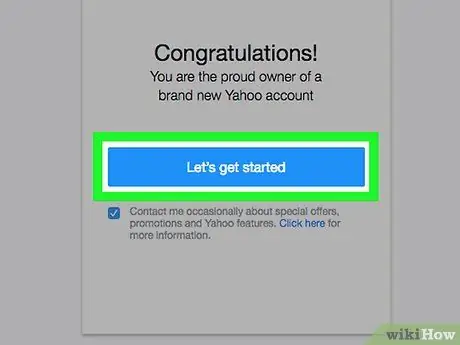
Etapa 10. Clique em Vamos começar
Depois disso, você será levado de volta à página principal do Yahoo.
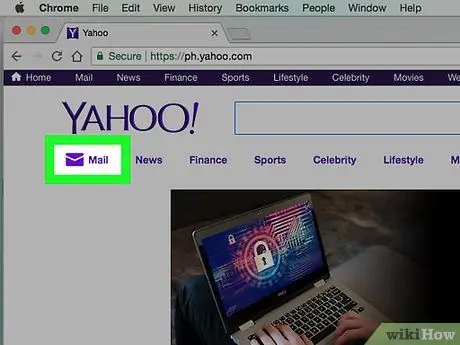
Etapa 11. Clique em Mail
Este link está abaixo do ícone de envelope roxo que aparece no canto superior direito da página inicial do Yahoo. Depois disso, sua caixa de entrada do Yahoo será aberta e configurada para que esteja pronta para uso.
Método 2 de 2: via dispositivo móvel
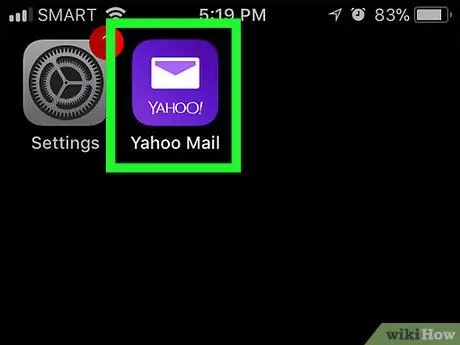
Etapa 1. Abra o Yahoo Mail
Toque no ícone do aplicativo Yahoo Mail que se parece com um envelope branco e o texto "YAHOO!" sobre um fundo roxo escuro.
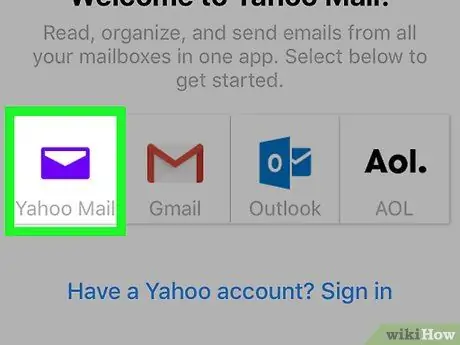
Etapa 2. Toque em Yahoo Mail
É um ícone roxo do Yahoo Mail no meio da página.
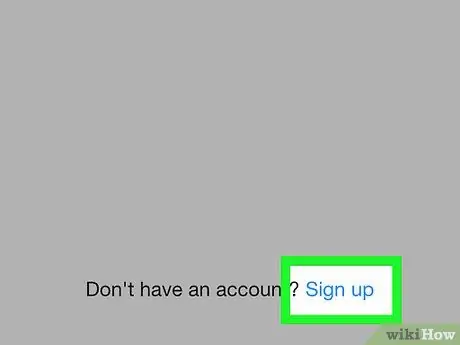
Etapa 3. Toque em Inscrever-se
Este link está na parte inferior da tela. Depois disso, o formulário de criação de conta será exibido.
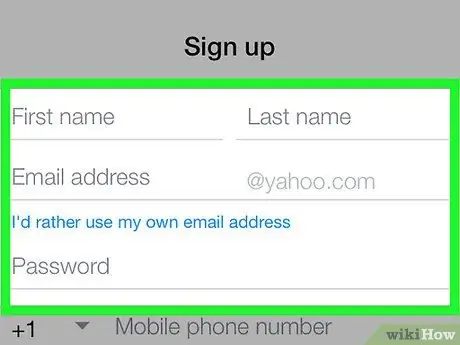
Etapa 4. Insira os detalhes da conta
Você precisa digitar as seguintes informações:
- Primeiro nome
- Último nome
- Endereço de e-mail (o endereço que você deseja usar como endereço de e-mail do Yahoo). Se o endereço já foi obtido por outro usuário, você precisará digitar um endereço diferente.
- Senha
- Número de telefone (sem um número de telefone celular, você não pode criar uma conta no Yahoo).
- Data de nascimento (mês, dia e ano)
- género (opcional)
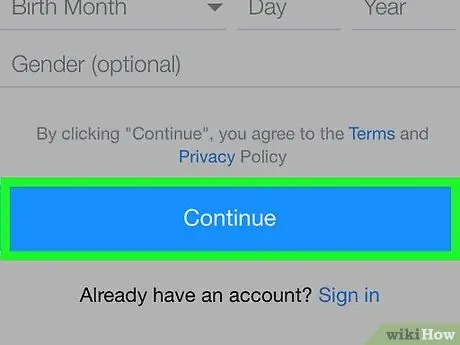
Etapa 5. Toque em Continuar
É um botão azul na parte inferior da tela.
Se você não preencher os campos obrigatórios ou se o nome de usuário selecionado tiver sido usado por outro usuário, você não poderá continuar o processo de criação da conta até que o problema seja resolvido
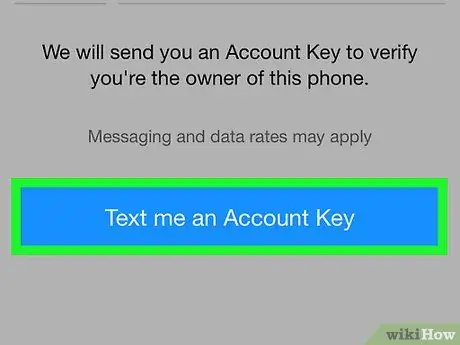
Etapa 6. Toque em Envie uma chave de conta para mim
Depois disso, o Yahoo enviará um código para o número do celular que você digitou anteriormente.
Você também pode tocar na opção “ Ligue para mim com uma chave de conta ”Para o Yahoo entrar em contato com você e fornecer o código.
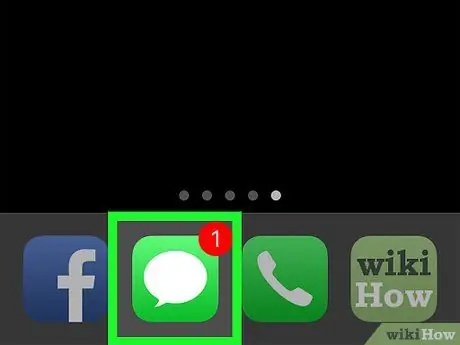
Etapa 7. Obtenha o código de verificação
Abra o aplicativo de mensagens do seu telefone, pesquise e abra uma mensagem do Yahoo e, em seguida, verifique o código de segurança de cinco dígitos incluído na mensagem.
Se você selecionar a opção " ligar ”, Espere o telefone tocar, atenda a chamada e ouça o número que está sendo falado.
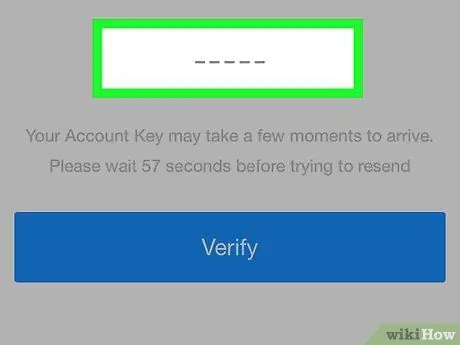
Etapa 8. Digite o código no campo "Verificar"
Está no meio da tela, logo abaixo do texto "Digite a chave da conta que enviamos para [seu número de celular]".
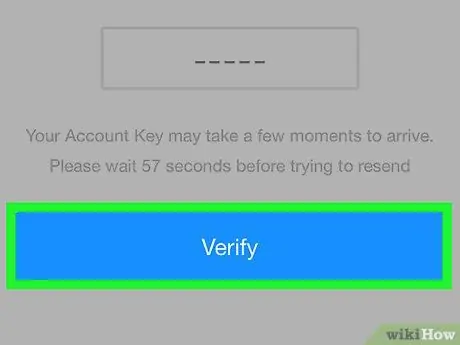
Etapa 9. Toque no botão Verificar
É um botão azul no centro da tela.
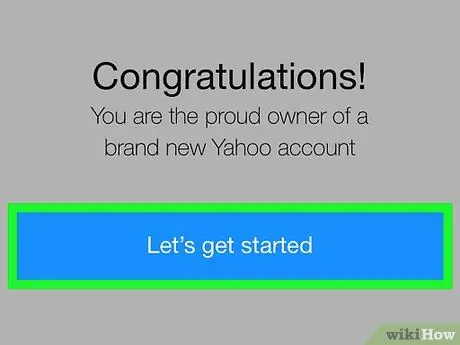
Etapa 10. Toque em Vamos começar
Depois disso, você será levado a uma caixa de entrada do Yahoo que está configurada e pronta para uso.






