O emulador PCSX2 é usado para jogar jogos do Playstation 2 no computador. Ao definir as configurações após a instalação do programa, você pode escolher entre os plug-ins de entrada LilyPad ou Pokopom para definir o esquema de controle. LilyPad suporta entrada de teclado e mouse, enquanto Pokopom suporta apenas controladores de stick (mas tem recursos avançados como sensibilidade à pressão). Depois de definir a configuração, você sempre pode alterar o plug-in ativo ou redefinir a ligação de tecla no menu “Config”.
Etapa
Método 1 de 2: usando LilyPad
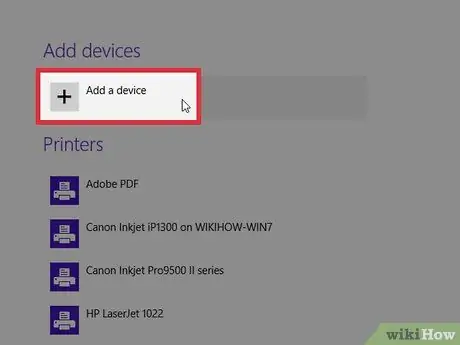
Etapa 1. Conecte o dispositivo de entrada ao computador
LilyPad oferece suporte a botões de entrada de teclados, mouses, controladores de Xbox 360 e controladores de terceiros.
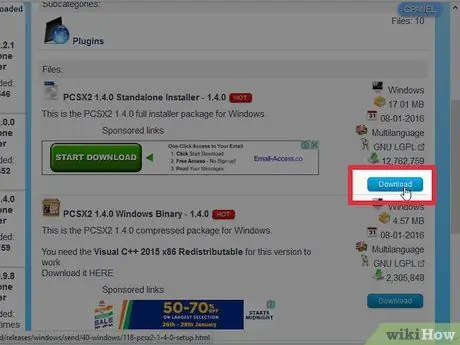
Etapa 2. Baixe e abra o PCSX2
Vá para https://pcsx2.net/download.html e selecione o instalador para sua plataforma. Quando o programa for aberto, você será saudado com a configuração inicial.
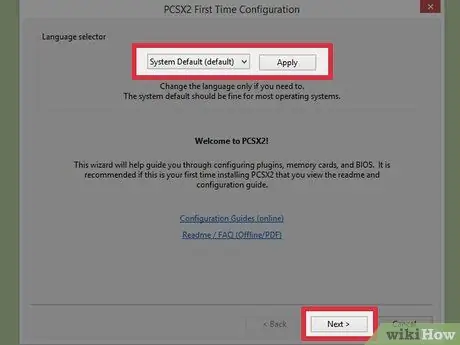
Etapa 3. Selecione o idioma
O idioma do sistema será selecionado por padrão. Pressione “Next” para prosseguir com a configuração do plugin.
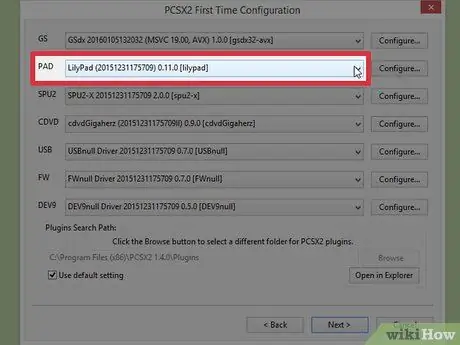
Etapa 4. Selecione “LilyPad” no menu suspenso “PAD”
PAD é o segundo menu da lista de plug-ins.
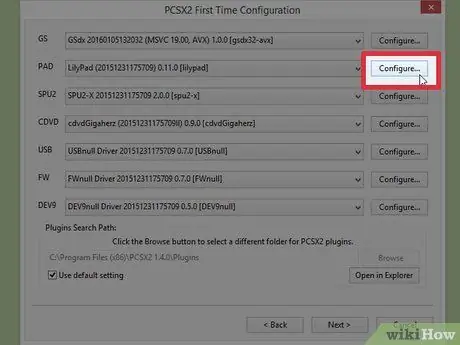
Etapa 5. Clique em “Configurar”
Esta opção está à direita do menu PAD e abrirá uma lista de opções de configuração do plugin LilyPad.
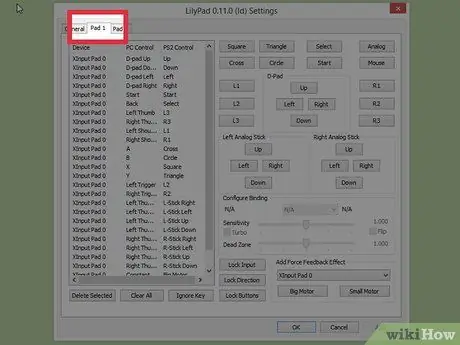
Etapa 6. Selecione “Pad 1”
Este rótulo está no canto superior esquerdo da janela e o levará para a página de configuração do dispositivo conectado. No lado direito, haverá botões que podem ser clicados para definir cada botão no stick do controlador PS2.
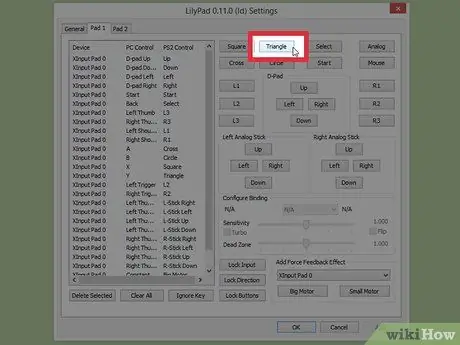
Etapa 7. Selecione o botão para entrar no modo de edição
Por exemplo, para alterar o botão que será usado como o botão “Triângulo” no stick PS2, clique em “Triângulo”
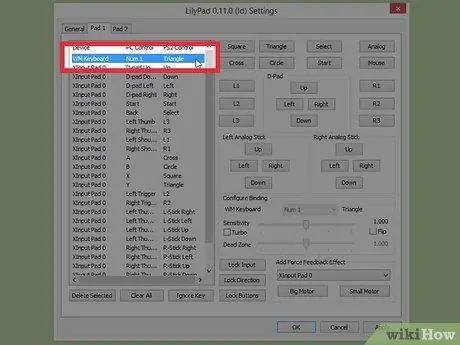
Etapa 8. Pressione o botão que deseja associar ao botão
A entrada aparecerá na lista de ligações salvas à esquerda.
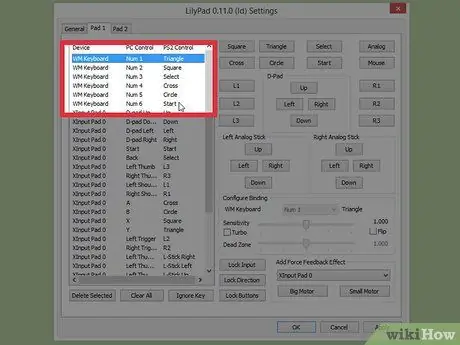
Etapa 9. Repita o processo conforme necessário para todos os botões do controlador
Todos os botões que ainda não estão conectados não funcionarão.
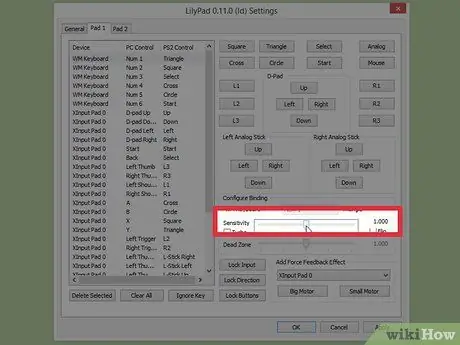
Etapa 10. Defina “Sensibilidade”, também conhecida como sensibilidade (opcional)
O controle deslizante de sensibilidade está na seção “Configurar vinculação” da janela. Deslize a chave para a esquerda para diminuir a sensibilidade e para a direita para aumentá-la.
- Você pode ajustar a sensibilidade para todos os botões, mas é mais eficaz com gatilhos e analógicos, que normalmente envolvem o registro de algumas teclas.
- Além disso, você também pode usar o controle deslizante “Zona morta” para definir uma janela onde pressionar algumas teclas não produzirá nenhuma entrada.
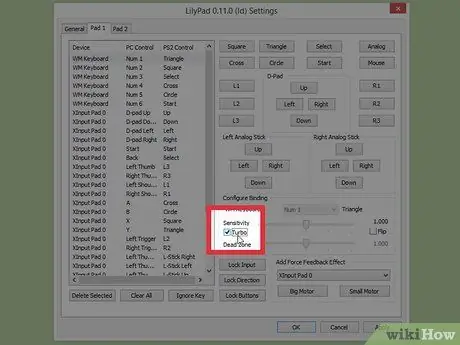
Etapa 11. Deslize e ajuste o botão “Turbo” (opcional)
Marque a caixa “Turbo” na seção “Configurar vinculação” para habilitar este modo.
O turbo ativa o modo de pressão rápida quando o botão correspondente é mantido pressionado. Essa configuração é adequada para jogos que exigem que o jogador pressione o botão repetidamente rapidamente, mas será irritante em partes do jogo em que o jogador precisa manter o botão pressionado
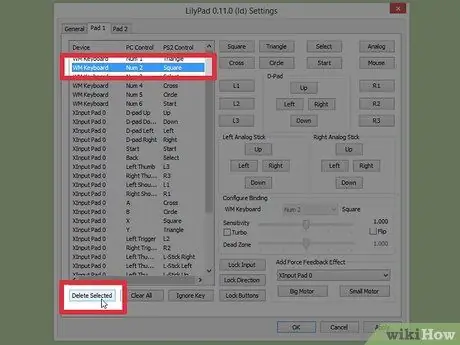
Etapa 12. Clique em “Excluir Selecionado” (opcional)
Selecione uma ligação de botão na lista à esquerda e clique neste botão na parte inferior para remover uma ligação específica.
Você também pode clicar em “Limpar tudo” para remover todas as ligações. Lembre-se de que esta opção removerá TODAS as ligações definidas anteriormente para este dispositivo, e não apenas redefinirá para as configurações originais
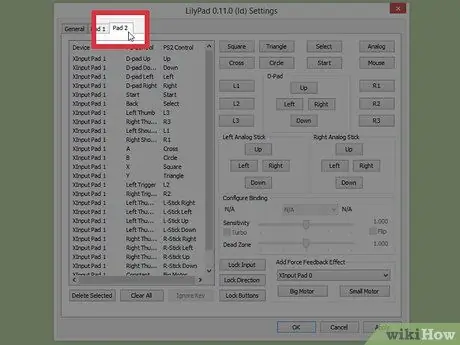
Etapa 13. Configure o segundo dispositivo de entrada (opcional)
Selecione “Pad 2” e repita as etapas anteriores conforme necessário para poder jogar jogos multijogador.
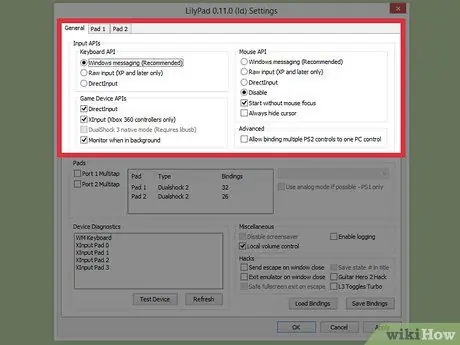
Etapa 14. Altere a API de entrada para resolver o problema
Se você tiver problemas, clique no rótulo “Geral” na página “Configurar” e tente APIs diferentes para todos os tipos de entradas usadas. Outras entradas podem funcionar melhor com determinados dispositivos de entrada.
As opções de API são separadas por dispositivo de entrada: teclado (teclado), mouse (mouse) e dispositivo de jogo (controlador)
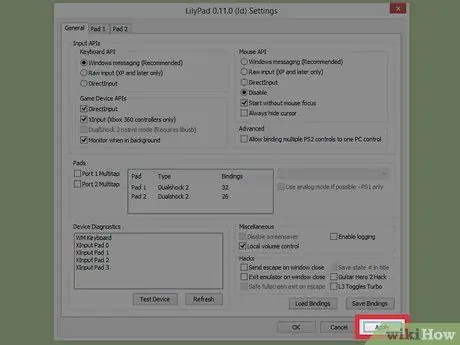
Etapa 15. Clique em “Aplicar” ou “OK”
Qualquer um desses dois botões salvará suas configurações. O botão “OK” também fecha a janela.
Método 2 de 2: usando Pokopom
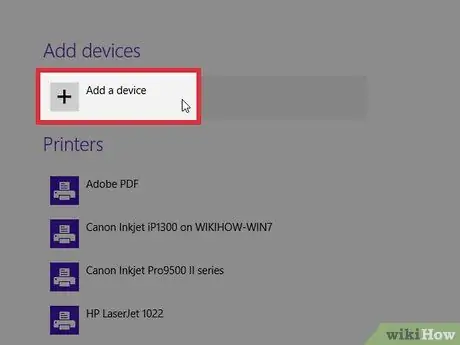
Etapa 1. Conecte o dispositivo de entrada ao computador
Pokopom suporta apenas entrada de stick e fornece recursos como entrada de vibração e sensibilidade à pressão. Pokopom também será compatível com controladores de modelo de guitarra para jogos como jogos Guitar Hero.
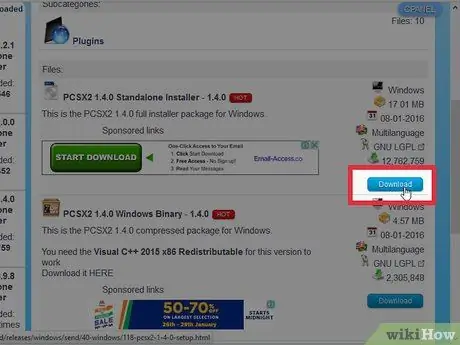
Etapa 2. Baixe e abra o PCSX2
Vá para https://pcsx2.net/download.html e escolha o instalador de acordo com sua plataforma. Quando o programa for aberto, você será saudado com a configuração inicial.
Etapa 3. Selecione o idioma (idioma)
O idioma do sistema será selecionado por padrão. Pressione “Next” para prosseguir com a configuração do plugin.
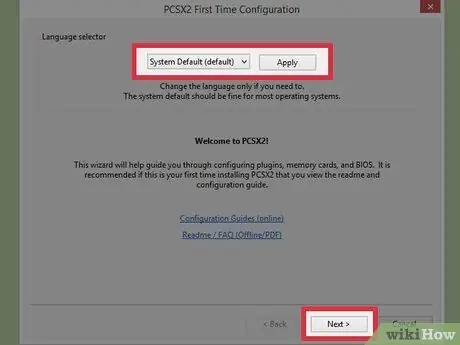
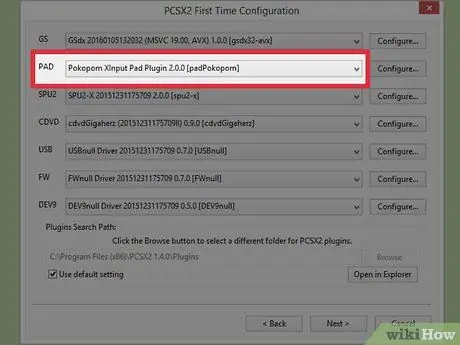
Etapa 4. Selecione “Pokopom” no menu suspenso “PAD”
PAD é o segundo menu da lista de plug-ins.
Etapa 5. Clique em “Configurar”
Este botão está à direita do menu PAD e abrirá uma lista de opções para configurar o plugin Pokopom.
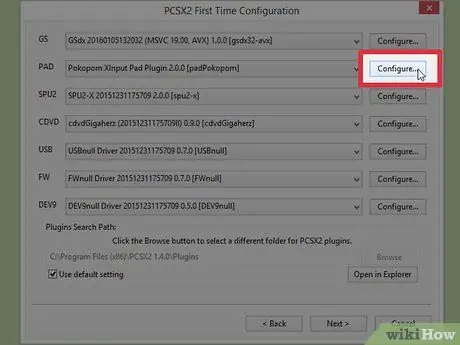
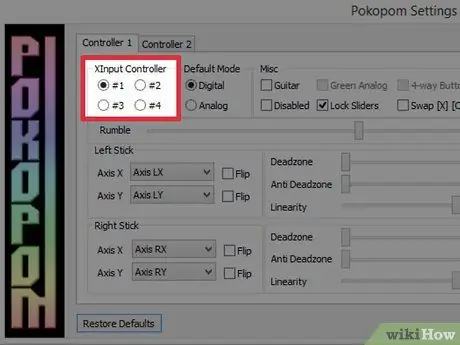
Etapa 6. Selecione “Controlador Xinput”
Selecione o rádio na seção “Xinput Controller” no canto superior esquerdo. Esse número só precisa ser alterado se você conectar vários dispositivos de jogo ao computador.
- O Xinput permite a emulação automática de stick do PS2 contra o stick do Xbox 360. Os botões do stick do PS2 serão mapeados automaticamente para sua localização no stick do Xbox 360.
- O Xinput vem com o Pokopom e não precisa ser baixado separadamente.
- Para mapeamentos de botões secundários, você pode selecionar a opção “Trocar botões [X] [O]” na categoria “Diversos” para trocar as duas funções.
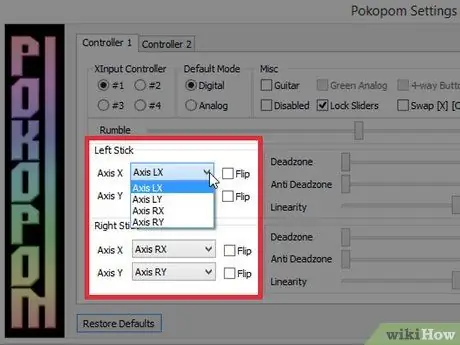
Etapa 7. Ajuste a direção dos botões analógicos do stick
Nas seções “Stick esquerdo” e “Stick direito”, você pode alterar os eixos esquerdo / direito ex / y correspondentes a cada direção das duas alavancas analógicas.
Normalmente as configurações do eixo podem ser ajustadas no jogo, então é melhor fazer alterações aqui apenas se você quiser que essas configurações permaneçam consistentes em todas as funções do jogo e do menu
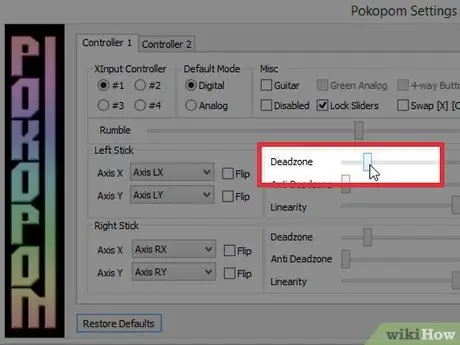
Etapa 8. Defina “Zona morta”
Deslize a chave “Deadzone” para a direita para aumentar a quantidade de espaço que irá ignorar a entrada quando o stick analógico for movido. Deslize para a esquerda para reduzi-lo.
- Você também pode usar o controle deslizante “Anti-Deadzone” para que o emulador tente assumir as zonas mortas que foram implementadas no jogo.
- Cada stick analógico usa um controle deslizante Deadzone separado.
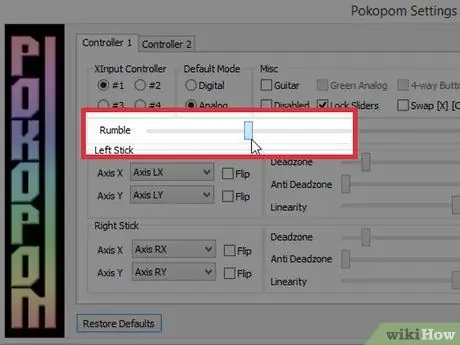
Etapa 9. Ajuste as configurações de vibração
Deslize o botão de ruído para a esquerda para diminuir a intensidade e para a direita para aumentá-la.
- Você deve usar um stick equipado com vibração para usar este recurso.
- Este recurso não força a vibração em jogos que não o suportam.
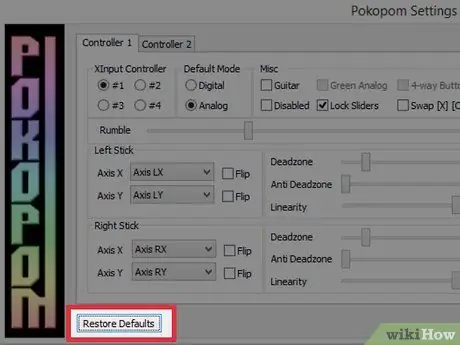
Etapa 10. Clique em “Restaurar padrões” (opcional)
Esta etapa irá redefinir todas as alterações de volta às configurações originais. O fecho do botão não é ajustável, pelo que não é necessário substituí-lo.
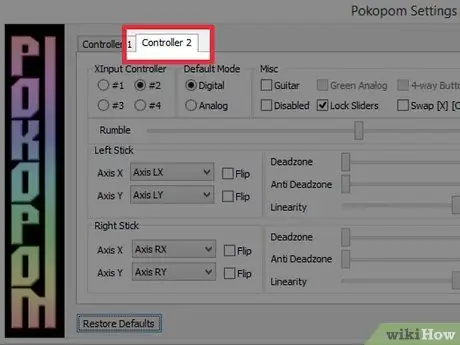
Etapa 11. Configure o segundo dispositivo de entrada (opcional)
Selecione “Controlador 2” no canto superior esquerdo e repita as etapas anteriores conforme necessário para poder jogar jogos multijogador.
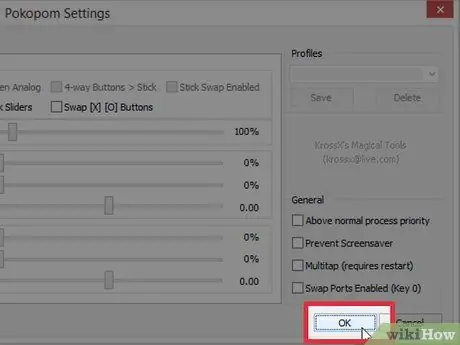
Etapa 12. Clique em “OK”
Isso salvará a configuração do stick e fechará a janela.
Pontas
- Tenha cuidado ao configurar o atalho de teclado com LilyPad. Você pode vincular várias entradas a um único botão e vice-versa. Se isso acontecer, podem surgir problemas ao tentar jogar um novo jogo.
- O Windows possui drivers padrão nativos para dispositivos Xbox. Isso ajuda a resolver vários problemas de compatibilidade ao tentar jogar um novo jogo.
- Se você tiver problemas, certifique-se de que seu computador atenda aos requisitos de sistema do programa de emulação.






