Os teclados (teclados) podem ficar sujos quando usados por um longo período, mesmo que você não fume ou coma nas proximidades. Com o tempo, poeira e outros detritos afetarão o desempenho do teclado. Normalmente, você só precisa fazer uma limpeza geral usando ar comprimido e álcool isopropílico para manter o teclado funcionando corretamente. O líquido derramado pode causar mais danos, portanto, você deve secar o teclado imediatamente. Desmonte o teclado para limpar as teclas presas e fazer com que pareça novo.
Etapa
Método 1 de 3: Removendo a sujeira do teclado
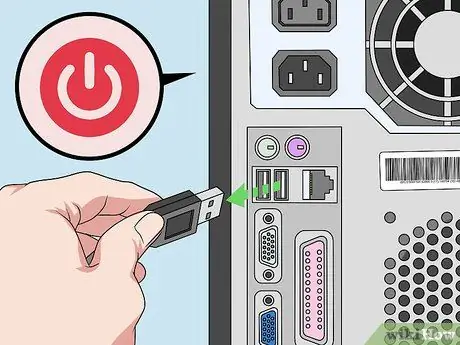
Etapa 1. Desligue o computador e desconecte todos os cabos conectados
Para evitar danos ao hardware, primeiro desligue o computador antes de limpar o teclado. Se você estiver usando um teclado com fio, desconecte o plugue que está conectado ao computador. Se o teclado não puder ser removido (por exemplo, ao limpar seu laptop), desconecte o cabo de alimentação do computador para eliminar o risco de choque elétrico.
- O teclado USB pode ser removido sem a necessidade de desligar o computador. No entanto, o computador pode ser danificado se você fizer isso em um teclado não USB. Portanto, em caso de dúvida, primeiro desligue o computador.
- Retire a bateria do teclado sem fio, especialmente se desejar fazer uma limpeza completa das teclas do teclado.

Etapa 2. Vire o teclado para remover a sujeira
Vire o teclado e jogue o máximo de sujeira possível. Agite suavemente o teclado. A maior parte da sujeira, migalhas de comida, pêlos de animais de estimação e outros detritos cairão imediatamente. Incline o teclado para o outro lado e bata com mais força para forçar a saída de quaisquer detritos.
- Ouça o som de sujeira estalando dentro do teclado. Às vezes, esse é o caso de teclados mecânicos e outros dispositivos em que as teclas podem ser levantadas. Experimente desmontar o teclado para uma limpeza completa.
- Ao limpar seu laptop, segure a tela aberta enquanto apóia a parte inferior do computador com a outra mão.

Etapa 3. Use ar comprimido para soprar a poeira e sujeira presas aos botões
O ar comprimido é a ferramenta ideal para limpeza geral. Segure o tubo em um ângulo de 45 graus enquanto aponta a ferramenta para o botão. Varra os bicos do teclado enquanto pulveriza o ar de maneira controlada. Sempre mantenha os bicos a cerca de 2 cm do teclado.
- O ar comprimido pode ser encontrado em lojas de materiais de escritório, lojas de eletrônicos ou lojas regulares. Você também pode comprá-lo na internet.
- Se você quiser limpar o teclado completamente, borrife-o de diferentes ângulos. Vire a ferramenta em sua direção primeiro e, em seguida, mude para o outro lado.
- Se você estiver limpando um teclado de membrana ou laptop, tente segurá-lo enquanto borrifa o ar. Continue inclinando o teclado em um ângulo de cerca de 75 graus para que não fique completamente vertical.

Etapa 4. Use um aspirador de pó para remover a sujeira mais difícil
O poder de sucção do aspirador de pó pode levantar sujeira entre os teclados que são difíceis de remover. Se você não tiver um aspirador de pó com mangueira, tente usar um aspirador de pó comum que tenha uma escova presa na extremidade. Absorva todo o teclado, focalizando a atenção na área ao redor das teclas. A sujeira mais teimosa gruda ali.
Certifique-se de que não há chaves soltas, especialmente em laptops. Se alguma coisa cair, retire o botão do aspirador, lave-o e coloque-o de volta no lugar original. Coloque-o sobre a trava ou clipe para travar o botão

Etapa 5. Limpe os botões com um cotonete embebido em álcool isopropílico
Molhe o cotonete moderadamente para que o líquido não escorra para a parte inferior do botão. Limpe cada botão para remover qualquer poeira, óleo e outros detritos restantes. Repita essa ação várias vezes, se necessário, para limpar a lateral do botão e a área ao redor. Substitua por um novo se o cotonete estiver sujo.
- O álcool isopropílico seca muito rapidamente, por isso pode ser uma opção melhor do que a água. Você pode obtê-lo em farmácias ou lojas regulares.
- Outra forma de fazer a limpeza é enrolar a lâmina com um pano de microfibra. Umedeça um pano com álcool isopropílico e deslize-o sob as ranhuras do teclado. É perfeito para manusear teclados mecânicos cujas teclas podem ser levantadas.
- Tenha cuidado ao manusear laptops. O álcool isopropílico continua sendo a melhor opção, mas o hardware sensível do laptop fica bem abaixo do teclado. Não deixe nenhum líquido escorrer para o botão.

Etapa 6. Esfregue o teclado com um pano umedecido em álcool isopropílico
Use um pano sem fiapos ou toalha para evitar que nova sujeira entre no teclado. Certifique-se de que nenhum líquido escorra do pano depois de umedecê-lo com álcool. Limpe a parte superior de cada botão para remover qualquer poeira e detritos restantes.
- Preste atenção especial às teclas usadas com frequência, como espaço e enter. A sujeira tende a aderir mais a este botão. Pode ser necessário esfregar algumas vezes para limpá-lo.
- Se a área estiver muito suja, use um palito para desalojar a sujeira. Segure o palito quase nivelado com o botão e retire a sujeira para soltá-lo. Esfregue a sujeira restante com álcool isopropílico.

Etapa 7. Dê polimento no teclado com um pano sem fiapos
Limpe o teclado novamente para remover qualquer poeira e umidade remanescente. Verifique seu estado para garantir que os botões estejam limpos e pareçam novos. Se ainda estiver sujo, tente desmontar o teclado para uma limpeza completa. Quando terminar, conecte o teclado ao computador e faça um teste.
O álcool isopropílico que gruda no teclado seca em cerca de um minuto. A água leva mais tempo. Se você usar água ou suspeitar que algum líquido entrou no teclado, deixe a água secar por cerca de 24 horas antes de conectá-lo novamente ao computador
Método 2 de 3: Manuseio de derramamentos de líquidos
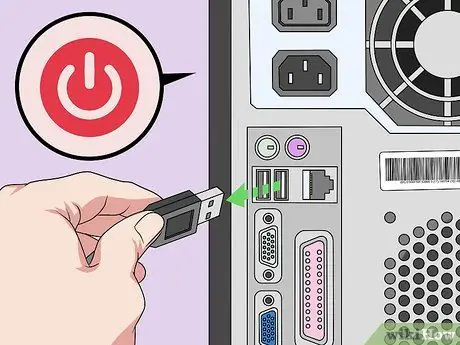
Etapa 1. Desligue o computador e desconecte o teclado imediatamente
Se algum líquido for derramado, desligue o hardware imediatamente. O líquido pode penetrar no teclado e danificá-lo. Líquidos também podem danificar os componentes internos do laptop se você estiver usando. Desconecte o teclado se estiver usando um teclado com fio ou desconecte o cabo de alimentação se estiver usando um laptop.
- Para evitar danos ao teclado ou computador, manuseie qualquer derramamento imediatamente. Líquidos e componentes elétricos não devem se misturar. Não ligue o computador até o líquido secar.
- Para evitar danos ao hardware, primeiro desligue o computador antes de desconectar o teclado não USB.

Etapa 2. Vire o teclado para permitir que o líquido escorra
Leve o teclado para a pia, lata de lixo ou toalha. Ao posicionar o teclado de cabeça para baixo, o líquido nele fluirá para fora e não entrará no teclado. Você pode agitá-lo para remover qualquer líquido preso entre os botões. Continue fazendo isso até que não haja mais gotas de líquido do teclado.
Incline o teclado para ajudar a drenar o fluido. Se você estiver usando um laptop, direcione o líquido para o teclado para que não atinja o motor e outros componentes importantes. Mantenha o laptop aberto e de cabeça para baixo, inclinado em sua direção para permitir que os líquidos entrem nas teclas do teclado e saiam do laptop

Etapa 3. Seque o teclado com um pano de microfibra
Faça isso segurando o teclado de cabeça para baixo. Limpe e seque o máximo de líquido possível. Não vire o teclado para cima até que o líquido derramado no teclado tenha desaparecido completamente.
Os lenços podem deixar detritos. Portanto, sempre use um pano sem fiapos, sempre que possível. No entanto, em uma emergência, você pode não ter tempo para encontrar o tecido certo, então pode ter que usar qualquer tecido disponível. Você pode usar panos de prato, toalhas de papel ou até mesmo uma camiseta velha

Etapa 4. Deixe o teclado secar por pelo menos 24 horas
Posicione o teclado de cabeça para baixo para drenar qualquer líquido que ainda esteja dentro. Coloque uma toalha embaixo para pegar qualquer coisa que saia do teclado. Quando estiver seco, você pode virar o teclado com segurança.
A maioria dos derramamentos de líquido seca em cerca de 24 horas. Se você tiver tempo livre, deixe o teclado secar por 2 ou 3 dias

Etapa 5. Teste o teclado quanto a teclas aderentes ou outros sinais de danos
Conecte o teclado com fio de volta ao computador ou ligue o laptop. Experimente digitar com o teclado. Pressione todos os botões para se certificar de que funcionam corretamente. Talvez você precise soltar o botão para lavá-lo.
- A menos que seja derramado de água pura, há uma chance de que alguns dos botões fiquem pegajosos. Desmonte o teclado para limpá-lo.
- Leve-o a um serviço de informática profissional se o seu laptop for caro. Laptops são dispositivos sensíveis e mais difíceis de limpar do que teclados normais. Um serviço de informática profissional pode inspecionar os componentes internos do laptop em busca de danos.
Método 3 de 3: Limpando a parte interna do teclado
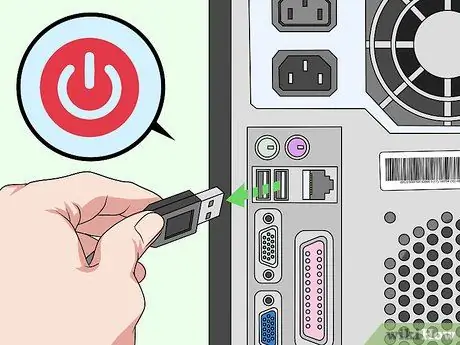
Etapa 1. Desligue o computador e desconecte o teclado
Proteja seu hardware e a si mesmo tratando os componentes elétricos de maneira adequada. Desligue o computador primeiro e, em seguida, desconecte o teclado. Se você estiver usando um teclado sem fio, remova a bateria.
- Desconecte o cabo de alimentação se estiver usando um laptop. Toque em um botão para confirmar que o computador está completamente desligado.
- Se você estiver usando um teclado não USB, sempre desligue o computador antes de desconectar o teclado.

Etapa 2. Puxe o botão com uma chave de fenda se for removível
As teclas da maioria dos teclados modernos são presas a pequenos clipes que são fáceis de remover. Passe uma chave de fenda ou faca de manteiga sob os cantos dos botões e levante os botões com cuidado. Depois disso, use o dedo para puxar o botão para cima. Você pode ter que sacudi-lo ou erguê-lo do outro lado para remover o botão do clipe.
- Tire uma foto do teclado usando seu telefone antes de desconectá-lo. Isso é muito útil para que você possa colocá-lo de volta na posição correta mais tarde.
- Para facilitar a liberação das teclas, use um extrator de tampas de arame. Você pode comprá-los na internet ou em lojas de eletrônicos.
- Se você não tiver certeza sobre como remover as teclas, consulte o manual do teclado ou entre em contato com o fabricante. Procure as instruções fornecidas para remover e limpar as teclas do teclado.

Etapa 3. Remova os parafusos do teclado e separe o teclado em duas partes, se possível
Vire o teclado e encontre os parafusos. Alguns teclados contêm placas que são fundidas. Se houver parafusos no teclado, remova a placa inferior para uma lavagem separada. Procure os parafusos escondidos atrás da etiqueta do teclado.
Se o botão não puder ser removido, geralmente Ada pode remover o cilindro. Se possível, remova o botão depois de remover o cilindro para limpá-lo completamente

Etapa 4. Coloque o botão no filtro para lavar com água morna
Pegue uma toalha ao lado da pia. Deixe correr água morna da torneira ao inserir o botão no filtro. Em seguida, segurando o filtro sob água corrente, mexa o botão com a mão para lavá-lo. Com um filtro, a água e a sujeira sairão. Quando terminar, coloque o botão na toalha para secar.
Se os botões ainda não estiverem limpos depois de lavá-los, tente usar sabão líquido. Faça água com sabão misturando água morna e 1 colher de sopa. (15 ml) saboneteira em uma tigela. Os tabletes para limpeza de dentaduras também são muito eficazes e podem ser usados no lugar do sabão

Etapa 5. Lave os pratos vazios com a mistura de água e sabão
Transfira os pratos para uma peneira ou tigela e enxágue com água morna. Remova a sujeira teimosa usando água com sabão e um pano de microfibra. Quando terminar, reserve os pratos para secar.
Se o teclado estiver muito sujo, mergulhe o dial e as teclas em água com sabão por 6 horas. Esfregue e enxágue tudo depois de mergulhar

Etapa 6. Limpe o resto do teclado com um pano e álcool isopropílico
Umedeça um pano limpo sem fiapos com álcool isopropílico. Esfregue a placa do teclado para remover o máximo de sujeira possível. Esfregue a parte da haste usada para encaixar o botão no lugar.
Certifique-se de que nenhum líquido pinga do pano, pois ele pode molhar os componentes eletrônicos. Use uma escova de limpeza eletrônica comprada em lojas para ajudar a remover a sujeira mais difícil

Etapa 7. Limpe a haste do botão com um cotonete embebido em álcool isopropílico
Conclua a limpeza do teclado removendo qualquer sujeira restante. A barra de teclas é uma pequena saliência ou clipe que se conecta à parte superior do teclado. Limpe essas hastes para remover a sujeira das placas. Em seguida, umedeça um cotonete com fluido de limpeza para esfregar a parte superior de cada haste.
- Substitua os cotonetes sujos para que nenhuma sujeira nova permaneça no teclado.
- O álcool isopropílico seca rapidamente, tornando-o mais seguro de usar do que a água. Não abuse. Molhe o cotonete levemente.
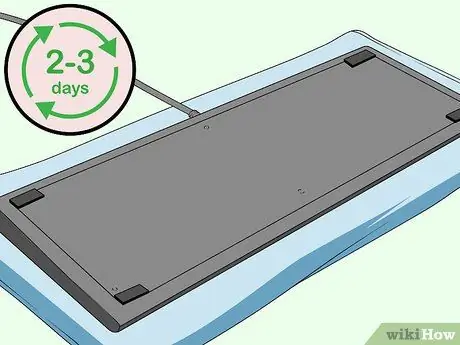
Etapa 8. Deixe o teclado secar por 2 a 3 dias
Coloque os componentes do computador na mesa. Disponha algumas toalhas e espalhe os componentes do teclado sobre elas. Mantenha os componentes expostos ao ar fresco para secá-los.
Certifique-se de colocar os componentes do computador em um local seguro para que não caiam ou se percam. Mantenha fora do alcance de crianças ou animais de estimação para que os componentes possam secar completamente
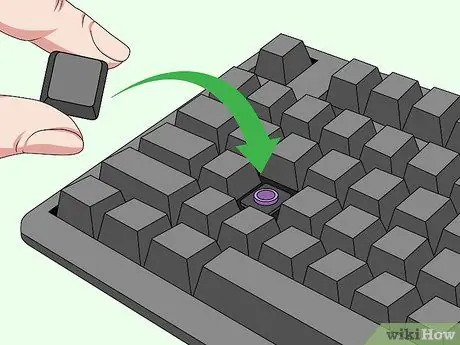
Etapa 9. Reinstale os componentes do teclado e execute o teste
Restaure os componentes do teclado revertendo as etapas executadas ao desmontá-los. Na maioria dos teclados, você deve primeiro juntar as placas. Aperte o parafuso e, em seguida, aparafuse o botão sobre o clipe ou haste do botão. Normalmente, você precisa deslizar o botão na direção do clipe para que ele se encaixe corretamente.
- Se o teclado não funcionar, desmonte o teclado novamente. Certifique-se de que o teclado esteja instalado corretamente e todos os cabos estejam conectados.
- Tente entrar em contato com um técnico profissional para limpar o laptop. Os técnicos profissionais podem desmontar laptops, localizar componentes danificados e limpar componentes eletrônicos com segurança.

Etapa 10. Feito
Pontas
- Na maioria dos teclados, a barra de espaço é geralmente a mais difícil de reinstalar. Uma vez que se partem facilmente, é uma boa ideia deixá-los no lugar original durante a limpeza.
- Normalmente você não precisa desmontar o laptop para limpar o teclado. No entanto, se você entende de eletrônica, pode desmontar o laptop para uma limpeza completa.
- As teclas do laptop são um pouco mais difíceis de substituir. A barra de espaço e as teclas enter podem ter ganchos separados na parte inferior que devem ser presos junto com as chaves.
- Se você esquecer a ordem das teclas do teclado, ligue o computador e procure imagens do teclado na internet. Você também pode abrir o teclado na tela ou o visualizador do teclado nas configurações do computador.
- Algumas pessoas lavam seus teclados na máquina de lavar louça. Faça isso apenas como último recurso, a menos que o fabricante do teclado o recomende.
- Se você tiver alguma dúvida sobre um problema de teclado ou computador, leve-o a um técnico profissional. Deixe-os inspecionar ou realizar uma limpeza segura e completa para que o teclado possa funcionar normalmente novamente.
Aviso
- O teclado pode ser danificado se você lavá-lo. Isso é especialmente verdadeiro em laptops porque os líquidos de limpeza podem danificar todas as partes do laptop.
- Leia a garantia ao comprar um teclado ou laptop. Alguns dos métodos de limpeza descritos neste artigo podem anular a garantia. Siga as recomendações do fabricante ou leve-o a um reparador profissional para evitar isso.
- O ar comprimido é tóxico. Portanto, faça seu trabalho em uma área bem ventilada e não inale o conteúdo.






