Este wikiHow ensina como limpar a lista de entradas de "Pesquisas recentes" no aplicativo Facebook Messenger. A única maneira de fazer isso é ejetar à força a conta do aplicativo. Esse processo pode ser executado por meio do aplicativo móvel do Facebook e do site do Facebook.
Etapa
Método 1 de 2: em dispositivos móveis
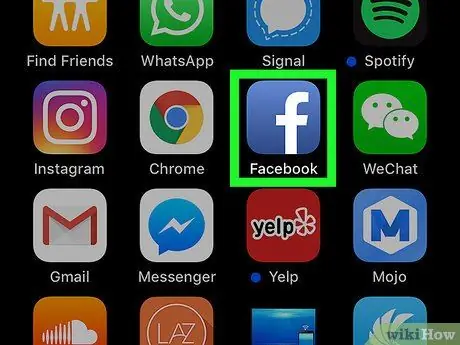
Etapa 1. Abra o Facebook
Toque no ícone do aplicativo do Facebook, que se parece com um “f” branco em um fundo azul. A página do feed de notícias será exibida enquanto você estiver conectado à sua conta.
Caso contrário, insira seu endereço de e-mail (ou número de telefone) e a senha da conta para fazer login
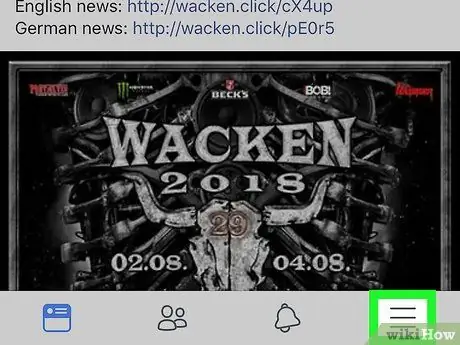
Etapa 2. Toque no botão
Ele fica no canto inferior direito da tela (iPhone) ou na parte superior da tela (Android). O menu será exibido a seguir.
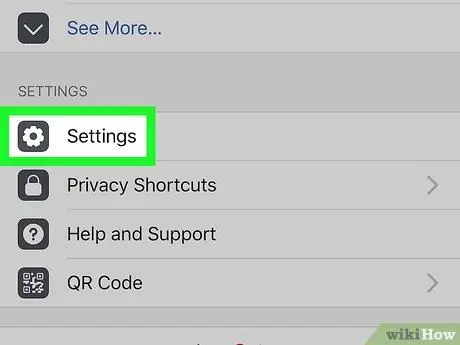
Etapa 3. Role até a tela e toque na opção Configurações (“Configurações”)
Essa opção está na parte inferior do menu.
Pule esta etapa para usuários de dispositivos Android
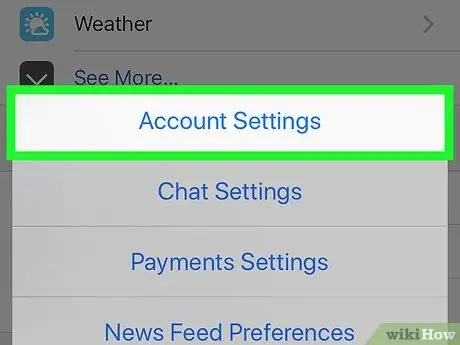
Etapa 4. Toque na opção Configurações da conta
Esta opção está no menu pop-up. O menu de configurações da conta será aberto depois disso.
Em dispositivos Android, primeiro deslize a tela em direção a esta opção
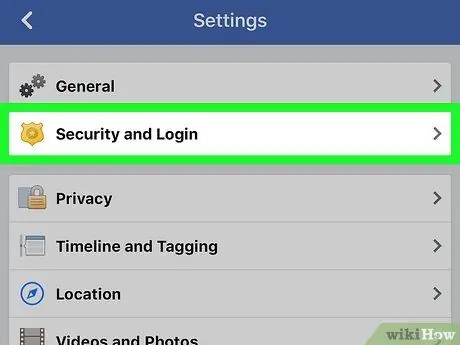
Etapa 5. Toque em Segurança e login (“Informações de segurança e login”)
Ele está no topo da tela.
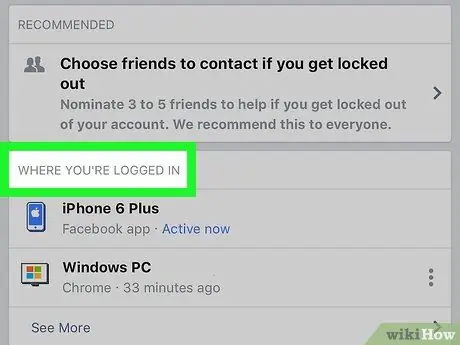
Etapa 6. Procure a seção "Onde você está conectado"
Este segmento está no meio da página. Pode ser necessário deslizar a tela para vê-lo.
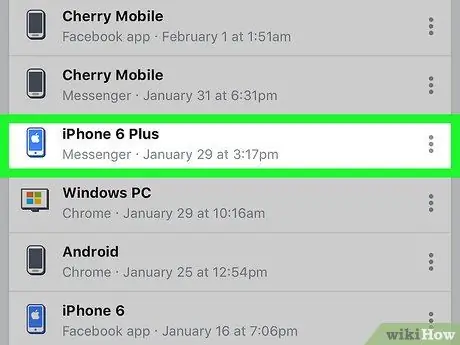
Etapa 7. Procure a entrada de login “Messenger”
Na seção "Onde você está conectado", encontre o telefone ou tablet usado para fazer login em sua conta do Messenger e procure o texto "Messenger" sob o nome do telefone / tablet. Se você não conseguir encontrar o telefone ou tablet em questão, toque na opção “ Ver mais ”(“Ver mais”) para mostrar mais entradas de login.
- Em dispositivos Android, toque na opção “ Ver mais ”Para sair do local / dispositivo.
- Se você vir o texto "Facebook" sob o nome do seu telefone ou tablet, a entrada se refere ao aplicativo do Facebook, não ao aplicativo Facebook Messenger.
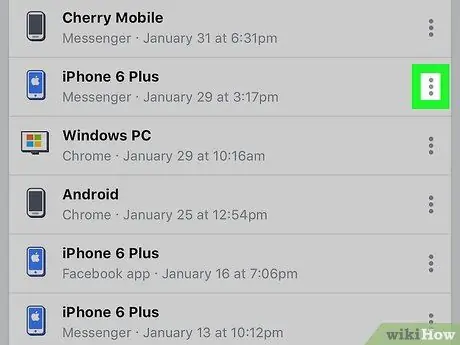
Etapa 8. Toque no botão
Está no lado direito da página, ao lado da entrada de login do Messenger em seu telefone ou tablet. Um menu aparecerá próximo a este ícone.
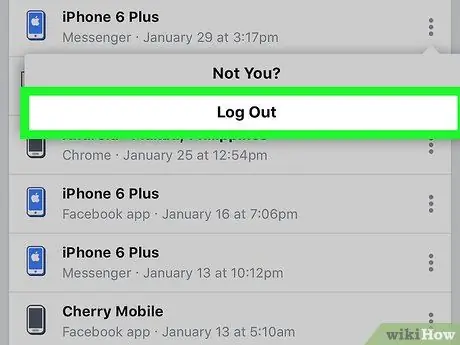
Etapa 9. Toque na opção Logout
Depois disso, você sairá imediatamente do perfil do Messenger no telefone ou tablet em questão.
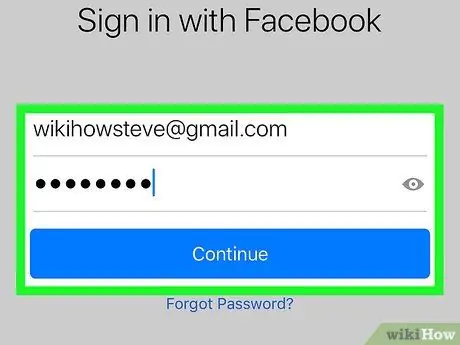
Etapa 10. Faça login novamente no Messenger
Use seu iPhone, dispositivo Android ou tablet para abrir o aplicativo Messenger e faça login novamente usando seu endereço de e-mail do Facebook (ou número de telefone) e a senha da conta. Uma vez conectado, você pode tocar na barra de pesquisa na parte superior da tela para visualizar a seção "Pesquisas recentes". O segmento agora não tem nenhuma entrada.
- Pode ser necessário esperar alguns segundos antes que o Messenger "saiba" que você está desconectado de sua conta.
- Quando você entrar novamente no Messenger, poderá ser solicitado a sincronizar novamente seus contatos com o Messenger.
- Se a seção "Pesquisas recentes" ou "Pesquisas recentes" ainda estiver cheia de entradas de pesquisa depois de você se conectar por algum motivo, você pode excluir o aplicativo Facebook Messenger e reinstalá-lo.
Método 2 de 2: no site de desktop do Facebook
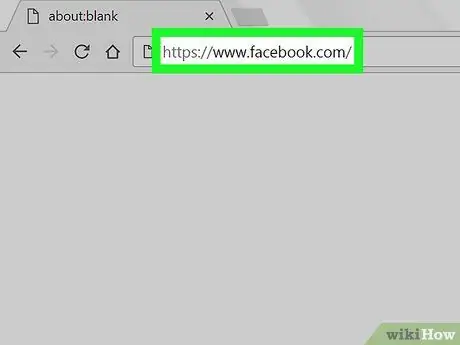
Etapa 1. Abra o Facebook
Visite por meio de um navegador. A página do feed de notícias será exibida se você já estiver conectado à sua conta.
Caso contrário, insira o endereço de e-mail e a senha da sua conta primeiro e, em seguida, clique no botão “ Conecte-se ”No canto superior direito da página.
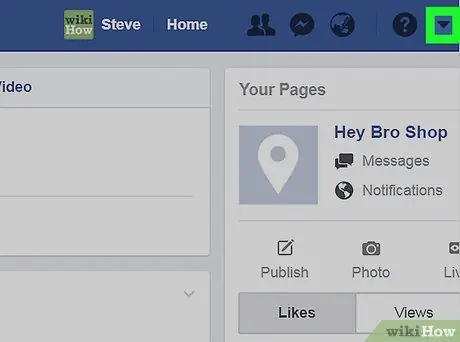
Etapa 2. Clique no ícone "Menu"
É um ícone de triângulo no canto superior direito da página do Facebook. Um menu suspenso aparecerá depois disso.
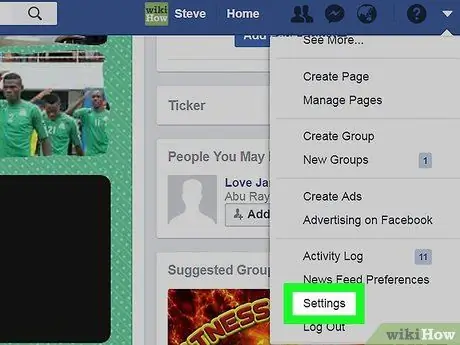
Etapa 3. Clique em Configurações (“Configurações”)
Essa opção está na parte inferior do menu suspenso. Depois disso, a página de configurações da conta será aberta.
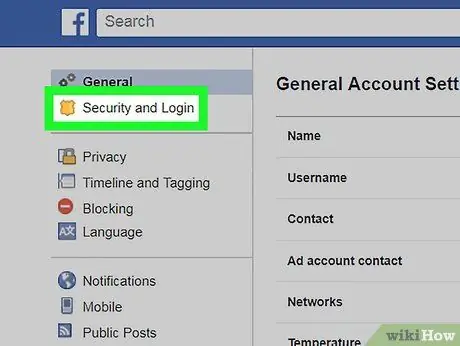
Etapa 4. Clique na guia Segurança e Login (“Informações de Segurança e Login”)
Ele está no canto superior esquerdo da página.
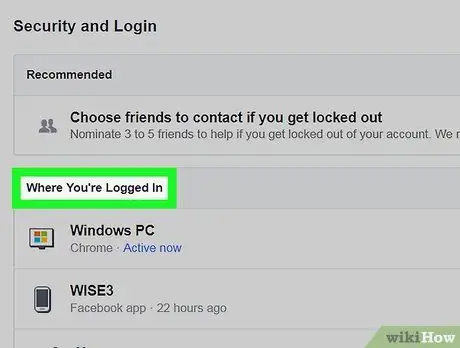
Etapa 5. Procure a seção "Onde você está conectado"
Este segmento está no meio da página. Pode ser necessário deslizar a tela para vê-lo.
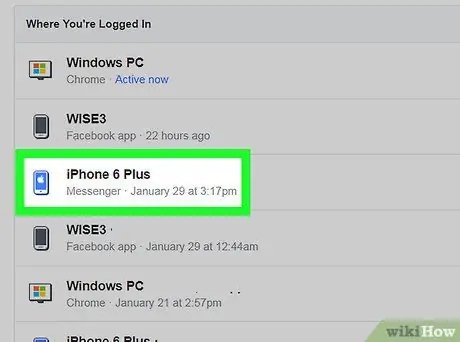
Etapa 6. Procure a entrada de login "Messenger"
Na seção "Onde você está conectado", encontre o telefone ou tablet usado para fazer login em sua conta do Messenger e procure o texto "Messenger" sob o nome do telefone / tablet. Se você não conseguir encontrar o telefone ou tablet em questão, toque na opção “ Ver mais ”(“Ver mais”) para mostrar mais entradas de login.
Se você vir o texto "Facebook" sob o nome do seu telefone ou tablet, a entrada se refere ao aplicativo do Facebook, não ao aplicativo Facebook Messenger
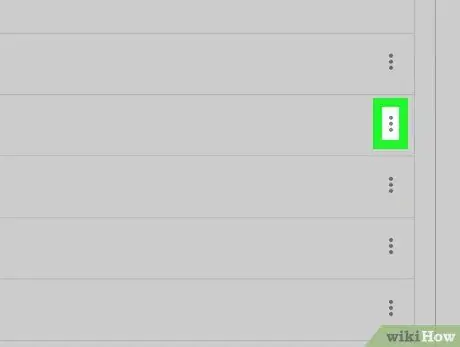
Etapa 7. Clique em
Está no lado direito da página, ao lado da entrada de login do Messenger em seu telefone ou tablet. Um menu aparecerá próximo ao ícone.
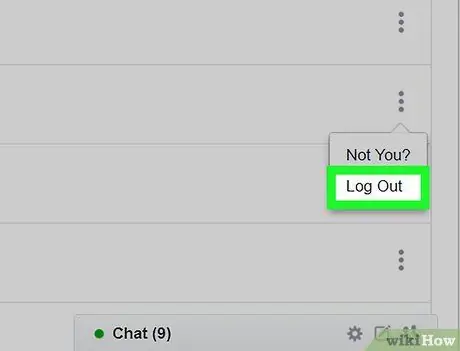
Etapa 8. Clique em Logout
Esta opção está no menu que aparece. Depois disso, você será desconectado do seu perfil do Messenger no telefone ou tablet em questão.
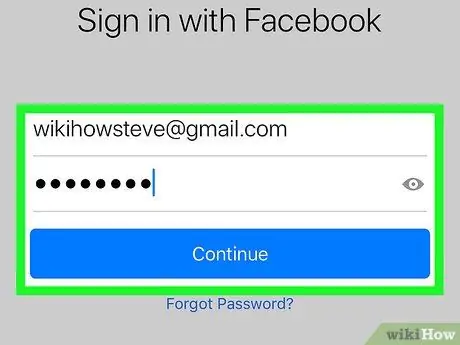
Etapa 9. Faça login novamente no Messenger
Use seu iPhone, dispositivo Android ou tablet para abrir o aplicativo Messenger e faça login novamente usando seu endereço de e-mail do Facebook (ou número de telefone) e a senha da conta. Uma vez conectado, você pode tocar na barra de pesquisa na parte superior da tela para visualizar a seção "Pesquisas recentes". O segmento agora não tem nenhuma entrada.
- Pode ser necessário esperar alguns segundos antes que o Messenger "saiba" que você está desconectado de sua conta.
- Quando você entrar novamente no Messenger, poderá ser solicitado a sincronizar novamente seus contatos com o Messenger.
- Se a seção "Pesquisas recentes" ou "Pesquisas recentes" ainda estiver cheia de entradas de pesquisa depois de você se conectar por algum motivo, você pode excluir o aplicativo Facebook Messenger e reinstalá-lo.






