Ao atualizar o Windows, você terá novas configurações e ferramentas, bem como geralmente melhores recursos do Windows. Felizmente, a atualização pode ser feita mais rápido do que nunca, porque tudo pode ser feito online. Este wikiHow ensina como atualizar do Windows 7 para o Windows 10.
Etapa
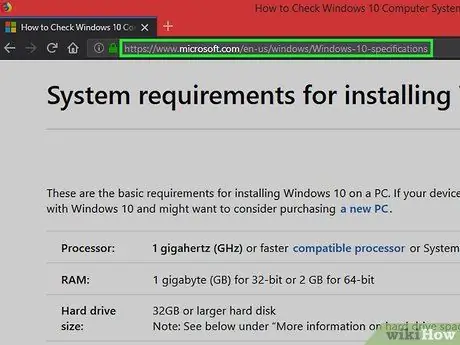
Etapa 1. Visite a página de especificações do sistema Windows 10
Você deve se certificar de que seu computador atende aos requisitos mínimos para executar o Windows 10 corretamente (ou seja, 1 GB de RAM, com um processador de 1 GHz).
A atualização para o Windows 10 pode ser feita gratuitamente se o Windows 7 que você usa no seu computador tiver uma licença
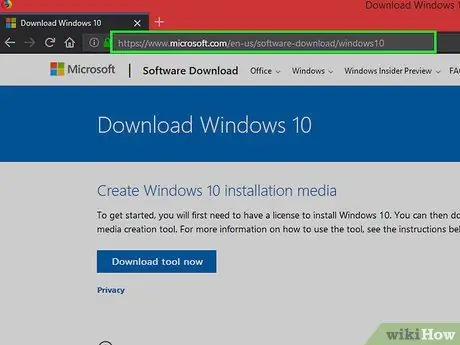
Etapa 2. Visite a página de download do Windows 10
Você será direcionado para a página da Ferramenta de Criação de Mídia do Windows 10, onde é necessário atualizar para o Windows 10.
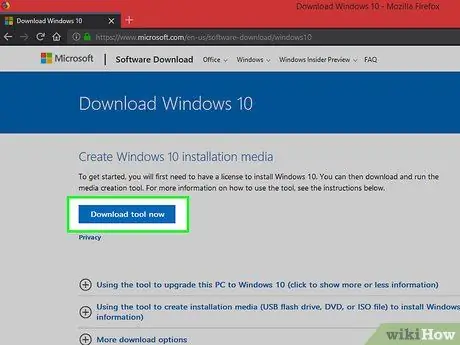
Etapa 3. Clique em Download
Assim que a página for aberta, você pode baixar o Windows 10 clicando neste botão.
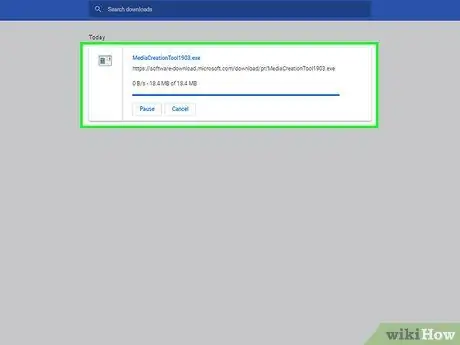
Etapa 4. Aguarde a conclusão do download
Quando o download for concluído, abra o arquivo na pasta Downloads.
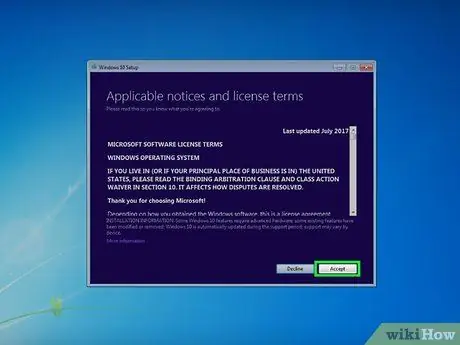
Etapa 5. Clique no botão Aceitar
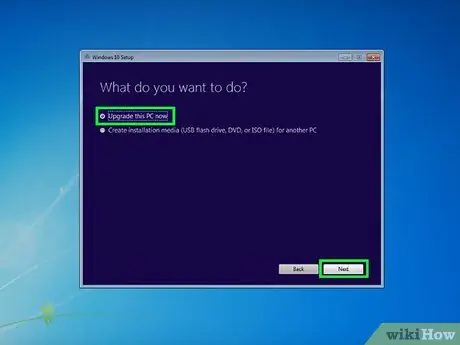
Etapa 6. Selecione Atualizar este PC agora
Após clicar neste botão, clique em Avançar.
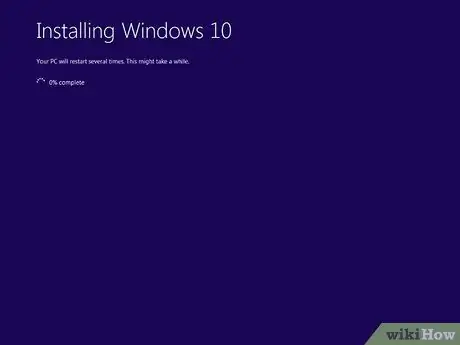
Etapa 7. Aguarde até que o processo de instalação seja concluído
Ao terminar, o computador será reiniciado automaticamente e você terá o sistema operacional Windows 10.
Pontas
- Depois de instalar o Windows 10, você pode baixar e instalar o Google Chrome ou usar o Microsoft Edge.
- Você pode ver as especificações do sistema do computador acessando Definições > Sistema > Cerca de.






