Você costuma se sentir frustrado enquanto espera que seu computador lento inicie o Windows XP? O Windows XP irá carregar e executar automaticamente todos os programas na pasta de inicialização, sejam eles usados ou não. Este artigo mostrará como acelerar o processo de inicialização do seu computador XP, removendo programas que normalmente deixam seu computador lento.
Etapa
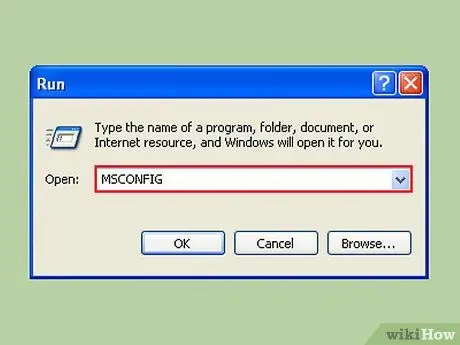
Etapa 1. Clique em Iniciar, em Executar e digite "msconfig"
Aguarde até que uma nova janela apareça.
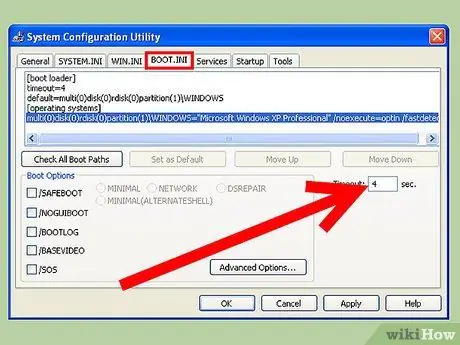
Etapa 2. Procure na guia "BOOT
ISTO.
Você verá uma caixa chamada "Tempo limite:" e um valor numérico. Por padrão, o valor é 30, o que significa 30 segundos de tempo de espera antes da inicialização. Isso pode ser alterado em 4 segundos. (Observação: se você tiver mais de um sistema operacional, isso significa que o tempo de espera para inicialização no sistema operacional destacado será maior. Às vezes você pode querer um pouco mais de 4 segundos, então você pode escolher 5 ou 10 segundos)
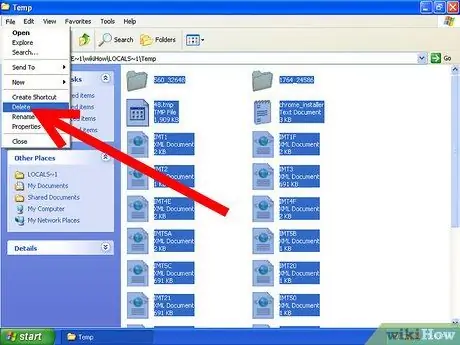
Etapa 3. Exclua periodicamente os arquivos temporários do computador para que o aplicativo seja executado com mais rapidez
Digite% temp% na caixa de diálogo de execução clicando em Iniciar -> Executar e clicando em "OK". Você verá uma pasta aberta com muitos arquivos. Clique no menu Editar e em Selecionar tudo, em seguida, clique no menu Arquivo e selecione Excluir. Observação: sempre certifique-se de que a pasta aberta contenha a palavra "temp" na parte superior da barra de menus e que a pasta indique que se trata de uma pasta temporária.
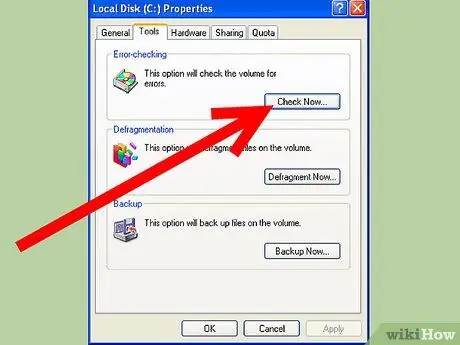
Etapa 4. Execute um Scandisk para verificar se o disco rígido do seu computador está em boas condições e pode ajudá-lo a funcionar mais rápido
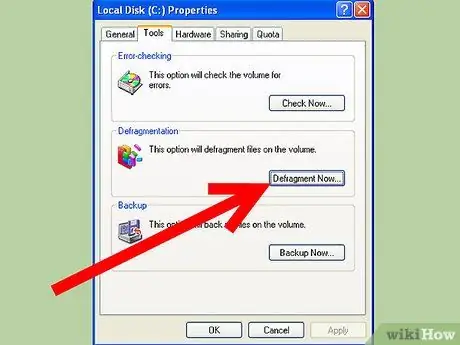
Etapa 5. Sempre execute a desfragmentação de disco pelo menos uma vez por mês
Inicie a desfragmentação do disco no menu Ferramentas do sistema, que está no menu Acessórios do menu Iniciar. Isso leva muito tempo e é aconselhável não executar nenhum aplicativo no computador, incluindo o protetor de tela, ao executar a desfragmentação de disco.
Método 1 de 2: Hibernação
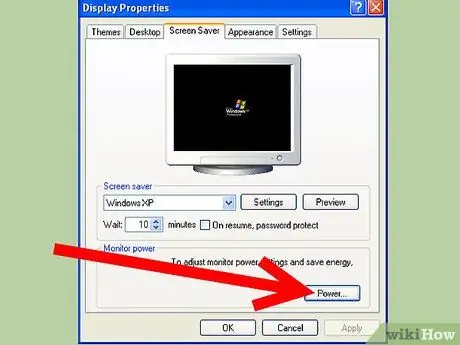
Etapa 1. Depois de fazer tudo isso, outra maneira de fazer isso é hibernar o computador
A hibernação fecha e abre o Windows mais rápido do que o normal. No entanto, a hibernação é uma boa solução recomendada de longo prazo, pois economiza eletricidade.
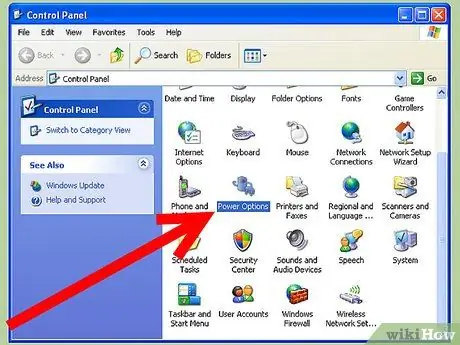
Etapa 2. Vá para Iniciar-> Painel de controle-> Opções de energia
Clique na guia Hibernar.
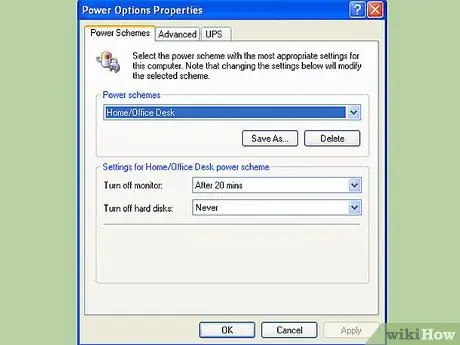
Etapa 3. Clique na caixa que diz "Ativar hibernação" para marcá-la
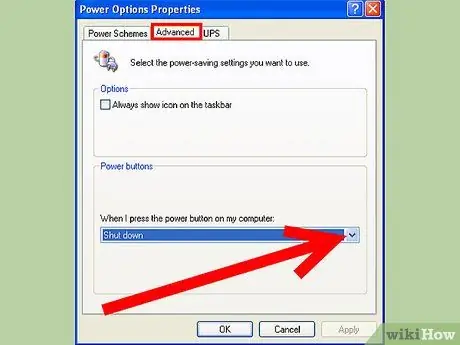
Etapa 4. Clique na guia Avançado e altere a opção do botão Liga / desliga se desejar hibernar pressionando o botão de suspensão ou o botão liga / desliga
Caso contrário, você terá a opção de hibernar mantendo pressionada a tecla Shift enquanto estiver no menu Desligar o computador.
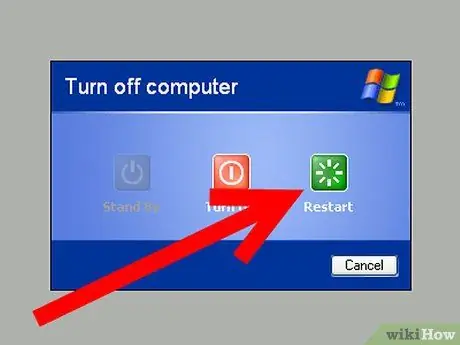
Etapa 5. Reinicie o computador a cada semana para limpá-lo
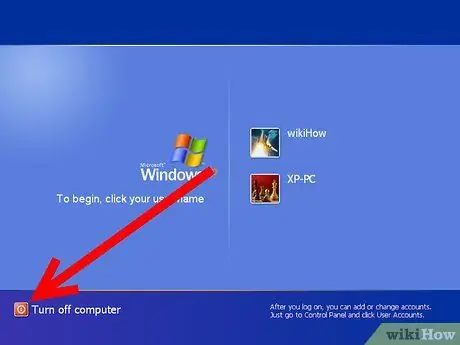
Etapa 6. A energia pode então ser completamente desligada, embora ainda esteja conectada ao soquete para que nenhuma energia seja desperdiçada
Método 2 de 2: pré-busca
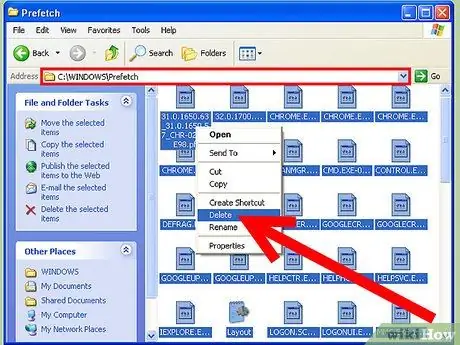
Etapa 1. Navegue na pasta do Windows (exemplo:
C: / Windows) e nessa pasta, você verá a pasta de pré-busca.
Vá para a pasta de pré-busca e exclua todos os arquivos (Cuidado! O local será semelhante a c: / windows / prefetch). Temos que editar a chave de registro para fazer ajustes nessa pasta. Abra o regedit e procure esta chave:
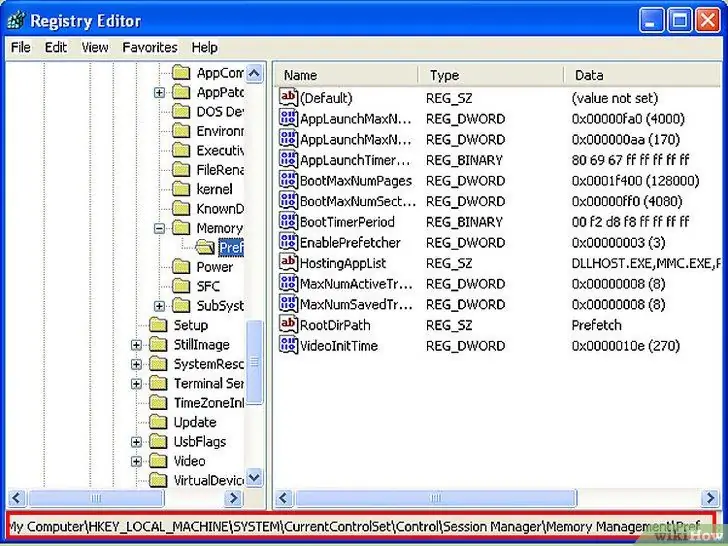
Etapa 2. HKEY_LOCAL_MACHINE / SYSTEM / CurrentControlSet / Control / Session Manager / Memory Management / PrefetchParameters
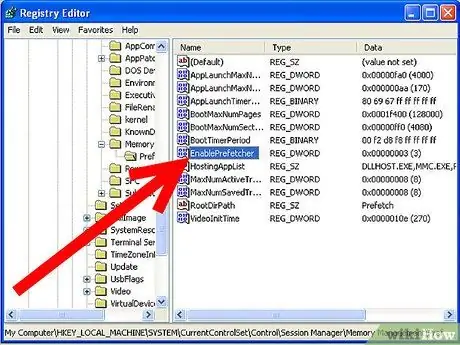
Etapa 3. Sob esta chave, você verá um valor chamado:
EnablePrefetcher
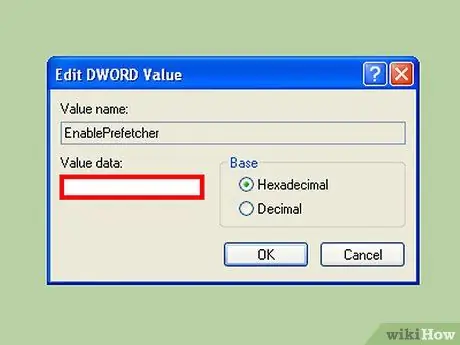
Etapa 4. Possui 4 valores possíveis:
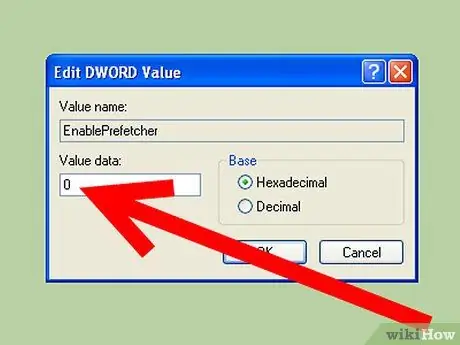
Etapa 5. - Desativado:
O sistema de pré-busca está desligado.
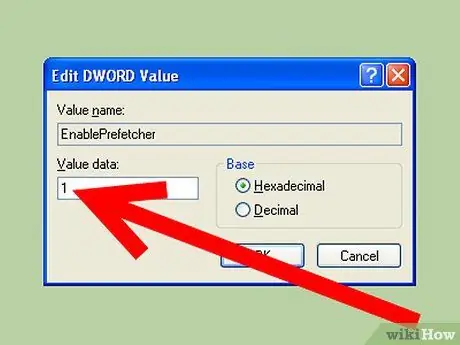
Etapa 6. - Aplicação:
Pré-busca apenas aplicativos em cache.
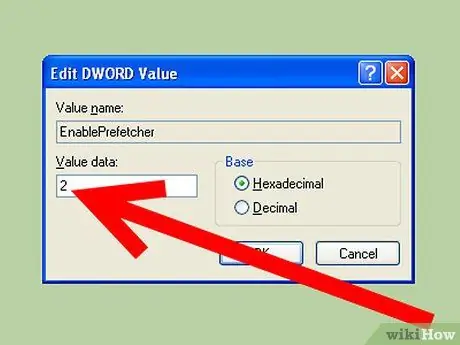
Etapa 7. - Inicializar:
A pré-busca armazena em cache apenas os arquivos de inicialização do sistema.
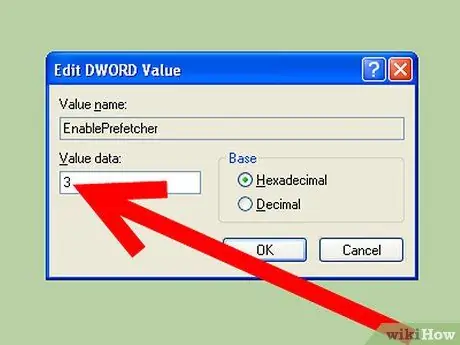
Etapa 8. - Todos:
Pré-busca de caches de inicialização e arquivos de aplicativo.
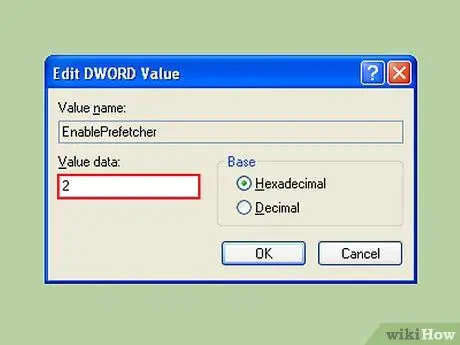
Etapa 9. Você não precisa desativar tudo
Na verdade, isso aumentará o tempo de inicialização. Isso ocorre porque esse recurso também é usado para acelerar o carregamento de arquivos de inicialização. É por isso que você deve escolher a opção número 2. Isso permite que você ainda se beneficie do armazenamento em cache dos arquivos do sistema, sem ter que desacelerar constantemente o sistema com os aplicativos.
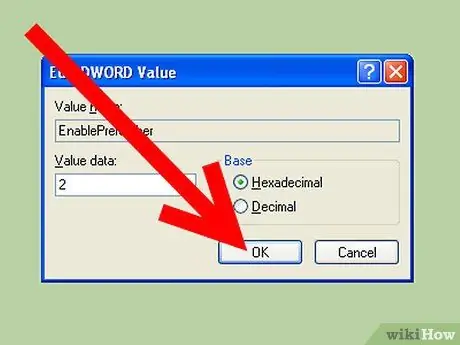
Etapa 10. Defina o valor como 2 e reinicie
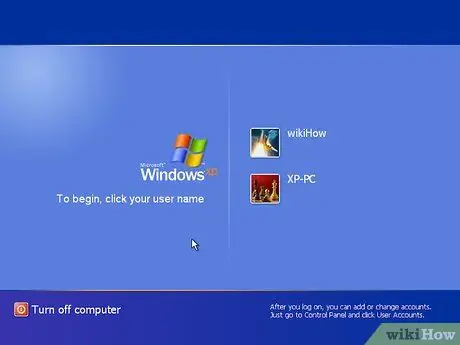
Etapa 11. Ao inicializar pela segunda vez, o computador inicializará mais rápido
Lembre-se de que o efeito colateral é que a inicialização de aplicativos individuais após o carregamento do Windows será um pouco mais lenta.
Pontas
- Desmarque a inicialização do sistema em programas desnecessários.
- Ao instalar um novo software, opte por não adicionar o programa à pasta de inicialização. Freqüentemente, isso pode retardar a inicialização.
- Verifique regularmente quais programas estão sendo executados em sua pasta de inicialização, pois programas maliciosos, como spyware, podem se instalar sem sua permissão.
- Se você acidentalmente desmarcar um programa, siga as etapas acima novamente, verifique o programa novamente e reinicie o computador.
- Adicionar mais RAM a um computador com Windows XP ajuda o computador a inicializar mais rápido e, como os preços da RAM atualmente são muito baratos, aumentar a potência da RAM é uma maneira fácil de acelerar a inicialização. Nota: Ele executa apenas até 4 gigabytes de RAM, porque o Windows XP (x86) não oferece suporte a RAM maior do que isso.
- Vá para https://www. Sysinfo.org e dê uma olhada no programa e em seus detalhes de que você não sabe o que nenhum dos programas da lista faz.
Aviso
- Não desmarque nada da Symantec ou qualquer outro programa antivírus ou antimalware. Isso pode desativar ou bloquear a proteção em seu PC.
- Sempre salve o trabalho aberto antes de fazer alterações.
- Feche todos os aplicativos antes de fazer alterações.
- Leia seu manual antes de executar essas etapas.






