Você pode ter baixado acidentalmente a barra de ferramentas Ask para o seu computador. Ask toolbar é um mecanismo de busca e uma barra de ferramentas da web que pode ser obtida por meio de outros programas gratuitos, como Java ou ao atualizar o Adobe. Então Ask substituirá o mecanismo de pesquisa escolhido e sua página inicial será search.ask.com. Para remover esta barra de ferramentas do Chrome, você pode tentar removê-la por meio das configurações do Chrome, mas pode ser necessário usar outro método para removê-la. Leia as etapas abaixo para descobrir como remover a barra de ferramentas Ask do Chrome.
Etapa
Parte 1 de 4: Removendo Ask Toolbar do Google Chrome
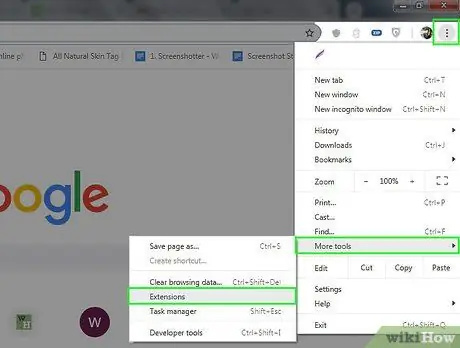
Etapa 1. Clique no botão de menu do Chrome na barra de ferramentas do navegador, selecione "Ferramentas" e clique em "Extensões
”
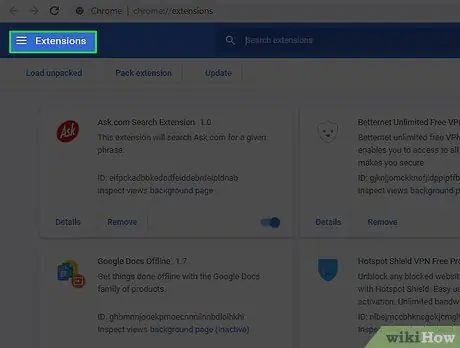
Etapa 2. Selecione a guia "Extensões"
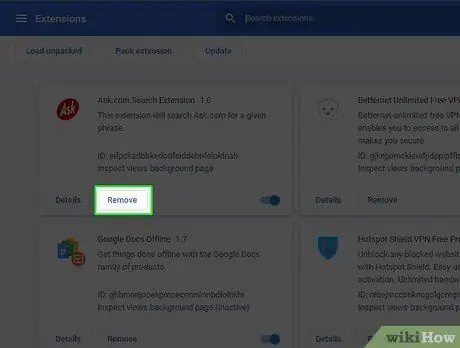
Etapa 3. Remova a barra de ferramentas Ask clicando no pequeno ícone de lixeira próximo a ela
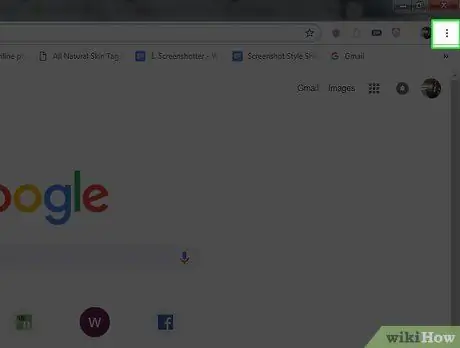
Etapa 4. Clique no botão de menu do Chrome novamente
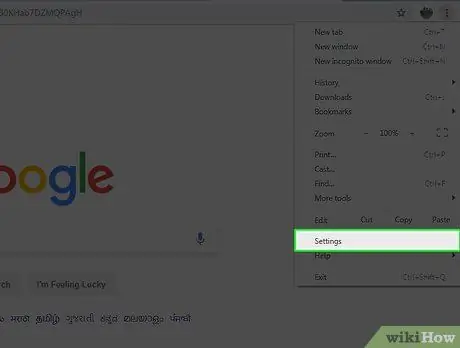
Etapa 5. Clique em “Configurações
”
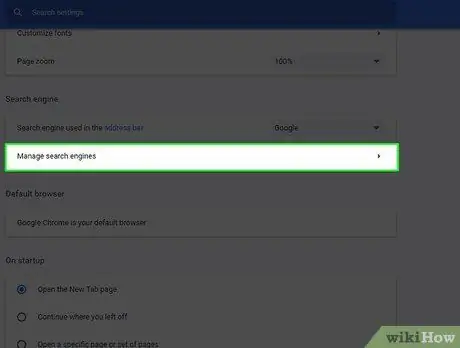
Etapa 6. Clique em “Gerenciar mecanismos de pesquisa
” (Isso está na seção Pesquisar.)
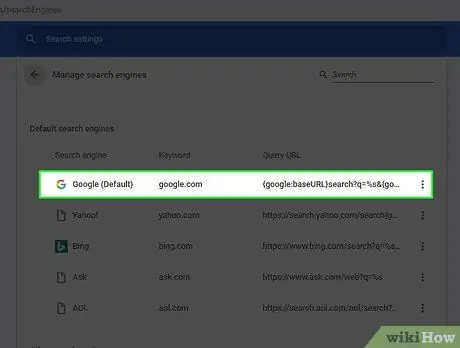
Etapa 7. Atribua o mecanismo de pesquisa padrão do Chrome ao google.com clicando no botão “Tornar padrão” e selecionando “Google
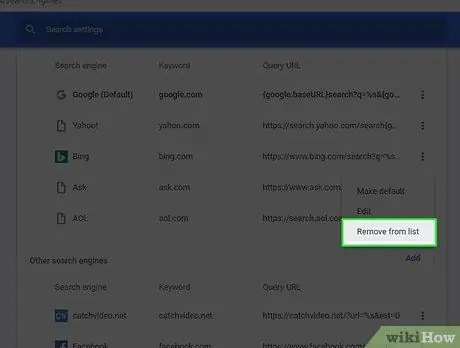
Etapa 8. Procure Ask.com na lista do mecanismo de pesquisa e exclua-o clicando em "X
Parte 2 de 4: Removendo a barra de ferramentas Ask se o método acima não funcionar
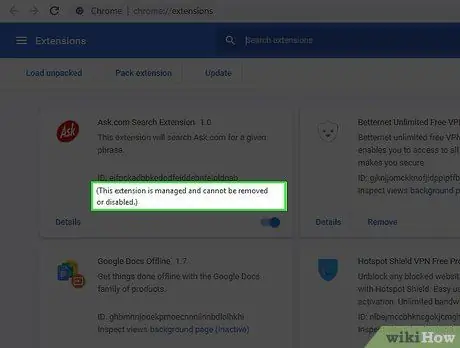
Etapa 1. Veja se você recebeu esta mensagem na página Extensões
“Esta extensão é gerenciada e não pode ser removida ou desativada.”
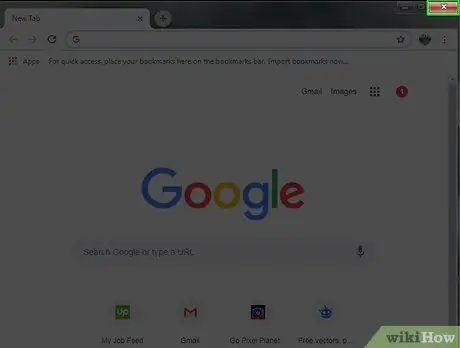
Etapa 2. Feche o Chrome
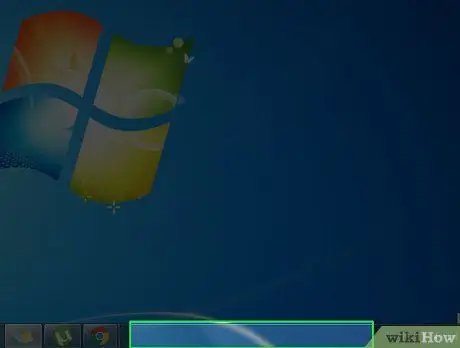
Etapa 3. Clique com o botão direito em uma parte vazia da barra de tarefas
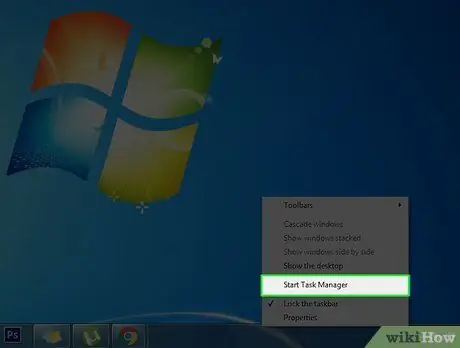
Etapa 4. Selecione “Iniciar Gerenciador de Tarefas
”
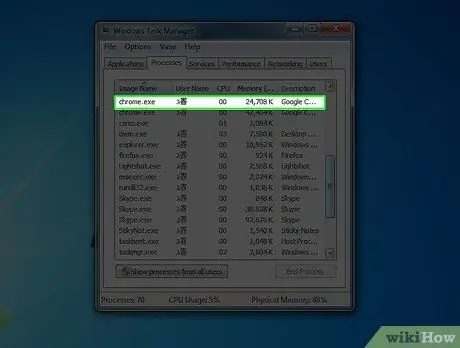
Etapa 5. Clique na guia "Processos"
Veja se chrome.exe * 32 ainda está em execução e escolha se está.
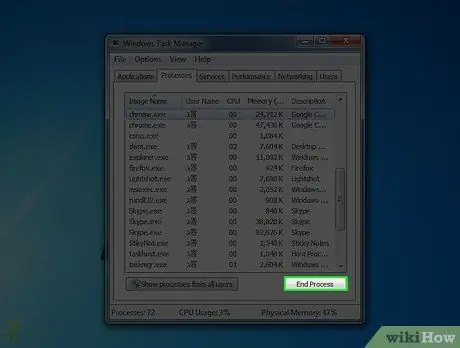
Etapa 6. Clique em "Finalizar processo
"
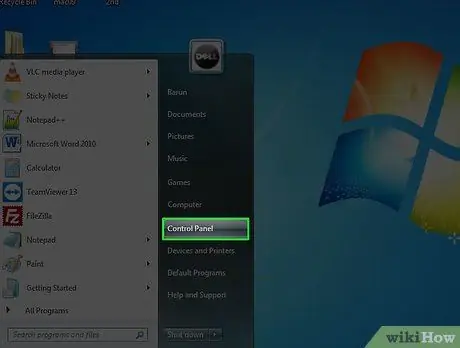
Etapa 7. Abra o Painel de Controle
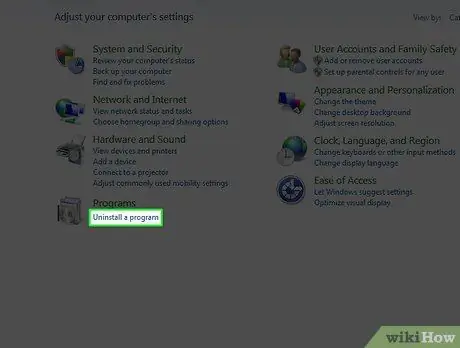
Etapa 8. Selecione “Programas e Recursos” ou “Adicionar ou Remover Programas” ou “Programas” (dependendo do seu sistema operacional
) Para usuários do Windows 8, clique com o botão direito no canto inferior esquerdo e selecione “Painel de controle”. Em seguida, selecione “Desinstalar um programa”.
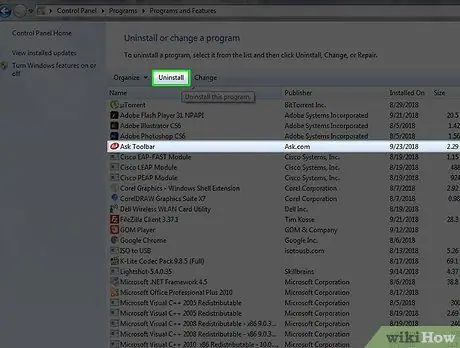
Etapa 9. Remova a barra de ferramentas Ask e o atualizador da barra de ferramentas Ask
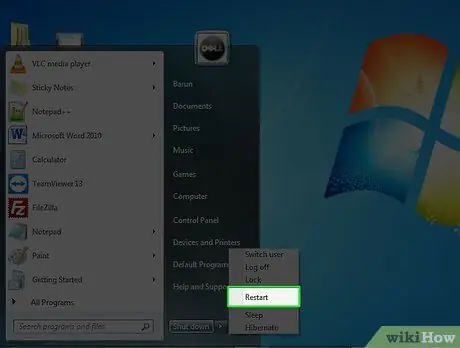
Etapa 10. Reinicie seu computador
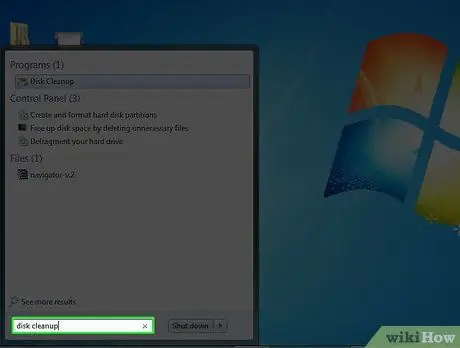
Etapa 11. Abra "limpeza de disco
" Você pode procurá-lo na caixa de pesquisa clicando no botão Iniciar do Windows.
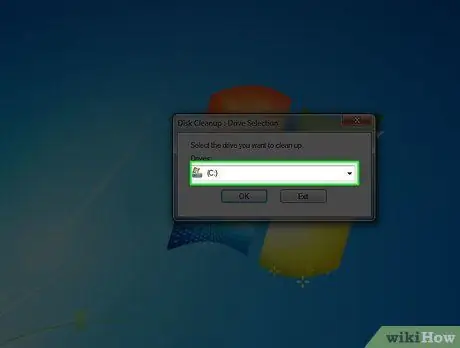
Etapa 12. Selecione seu disco rígido (talvez C)
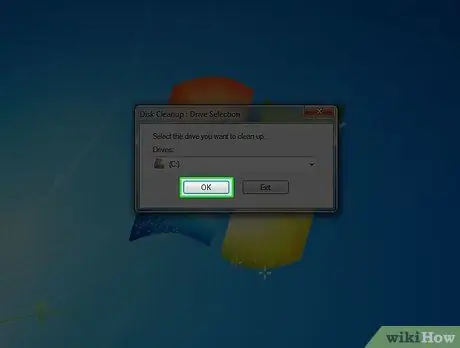
Etapa 13. Clique em "OK" para limpar a unidade
Espere até que termine.
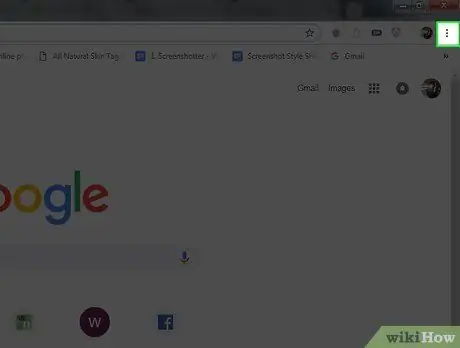
Etapa 14. Clique no menu Chrome
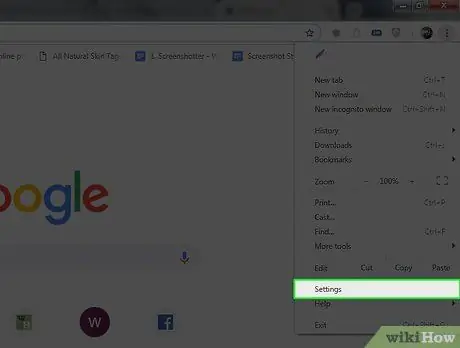
Etapa 15. Selecione “Configurações
”
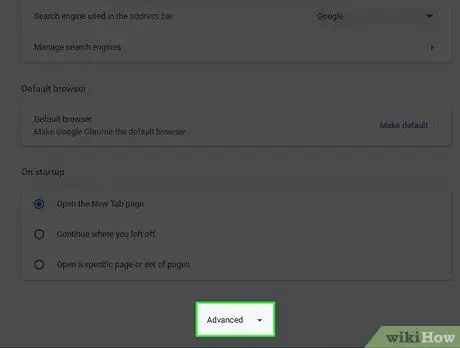
Etapa 16. Clique em “Mostrar configurações avançadas
”
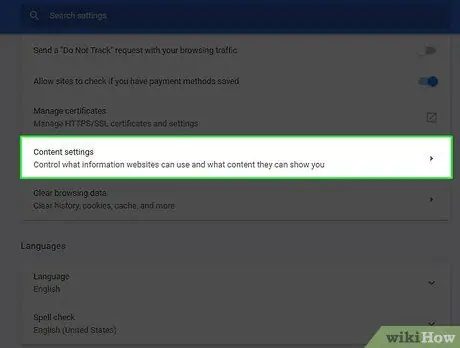
Etapa 17. Clique em “Configurações de conteúdo
” Está na seção “Privacidade”.
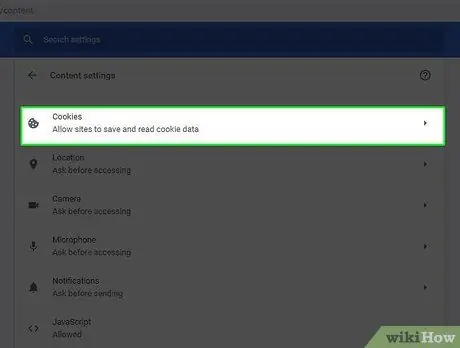
Etapa 18. Exclua os cookies na seção “Todos os cookies e dados do site”
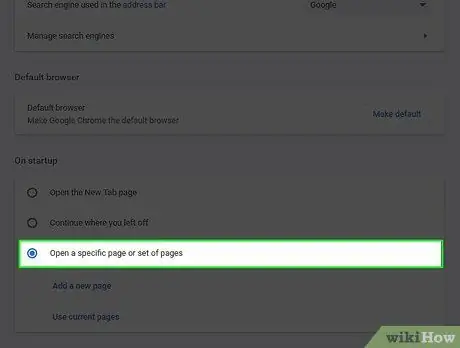
Passo 19. Se o acima não funcionar, clique no menu do cromo e vá para "configurações"
Em "Na inicialização", clique em "definir páginas". Exclua ask.com e especifique a página desejada.
Parte 3 de 4: Executando uma verificação com um programa antimalware
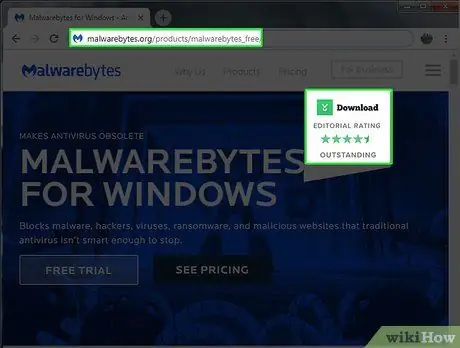
Etapa 1. Baixe o Malwarebytes gratuitamente em malwarebytes.org/products/malwarebytes_free/ para garantir que nenhum malware permaneça no seu computador
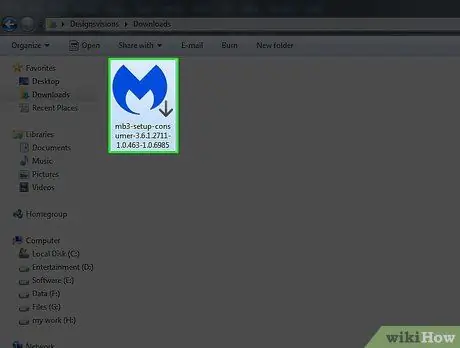
Etapa 2. Clique duas vezes para instalar o programa
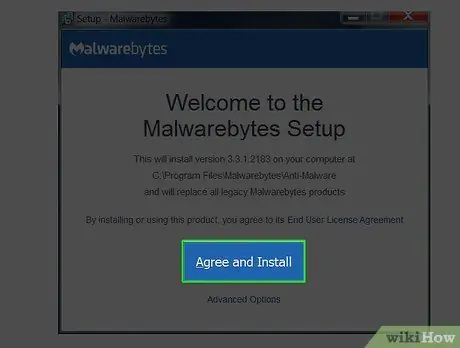
Etapa 3. Siga as etapas na tela para instalá-lo
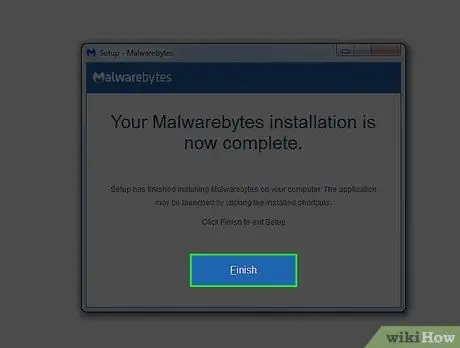
Etapa 4. Clique em “Concluir
”
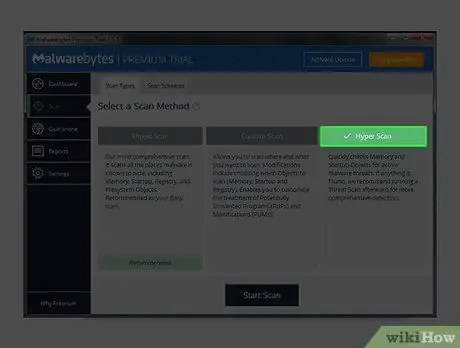
Etapa 5. Selecione “Hyper Scan” para realizar uma verificação rápida do sistema em busca de ameaças ativas
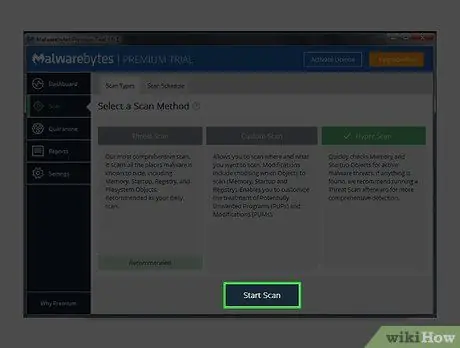
Etapa 6. Clique em “Scan
”
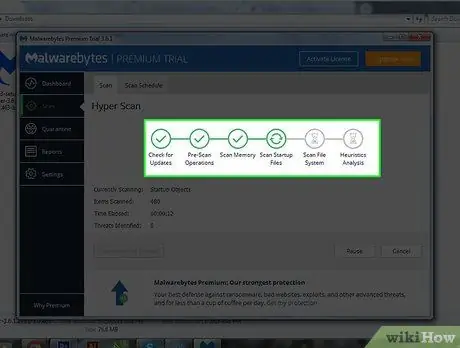
Etapa 7. Aguarde a conclusão da varredura
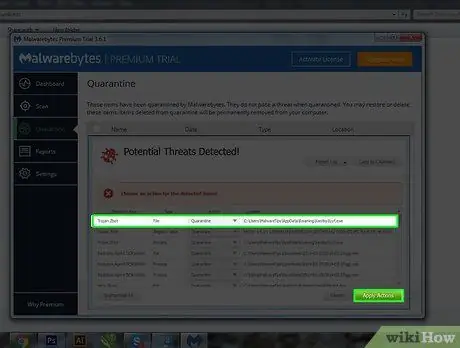
Etapa 8. Preste atenção aos resultados de malware encontrados, selecione tudo e clique em “Aplicar ações
”
Parte 4 de 4: Removendo Ask Toolbar com Ferramentas do Ask.com
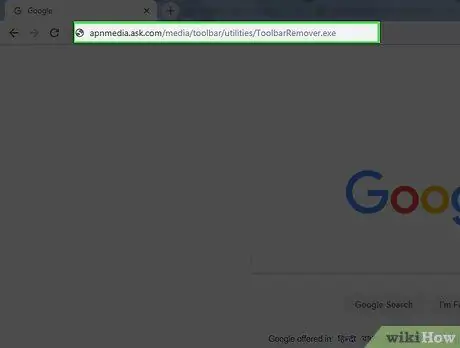
Etapa 1. Baixe a ferramenta em Ask.com
apnmedia.ask.com/media/toolbar/utilities/ToolbarRemover.exe
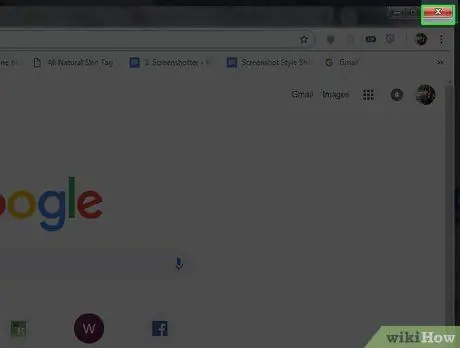
Etapa 2. Feche o navegador Chrome
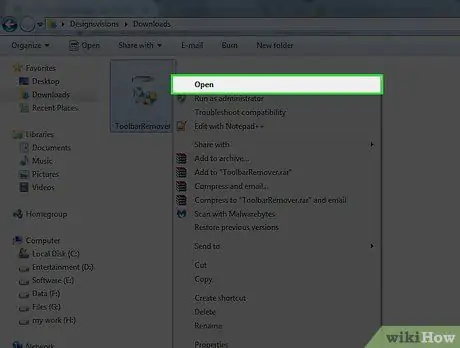
Etapa 3. Execute a ferramenta de remoção que você baixou
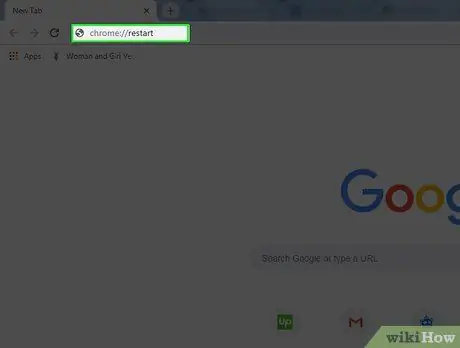
Etapa 4. Reinicie o Chrome
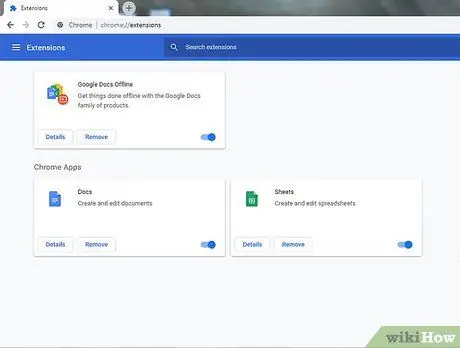
Etapa 5. Observe que a extensão Ask desapareceu agora
Pontas
- A barra de ferramentas Ask é fornecida com o Java. Você deve ter muito cuidado durante o processo de instalação para evitar instalá-lo ao instalar ou atualizar o Java.
- Certifique-se de nunca instalar a Ask Toolbar.






