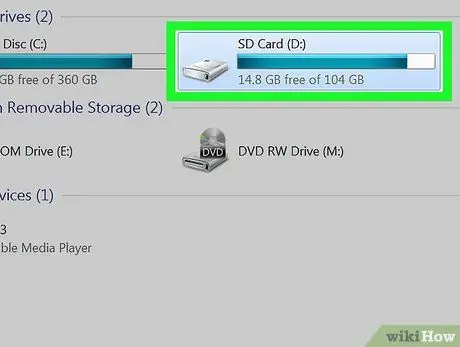Este wikiHow ensina como navegar por arquivos e pastas em seu dispositivo Android usando um aplicativo gerenciador de arquivos ou computador desktop.
Etapa
Método 1 de 2: por dispositivo Android
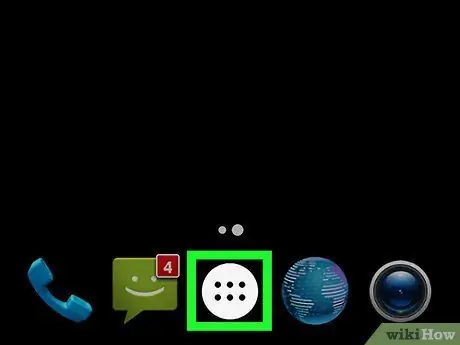
Etapa 1. Abra a página / gaveta do aplicativo do dispositivo
Normalmente, esta página pode ser acessada tocando no botão da grade pontilhada na parte inferior central da tela.
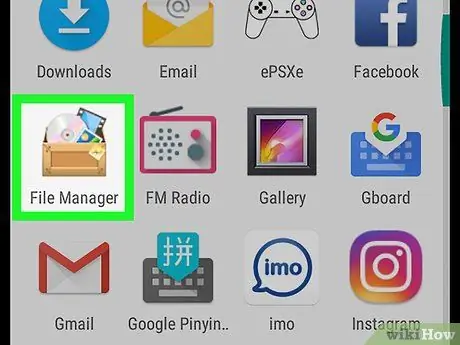
Etapa 2. Toque em Gerenciador de arquivos
A maioria dos arquivos no dispositivo são gerenciados em pastas.
A maioria das versões do Android tem um aplicativo gerenciador de arquivos integrado (Gerenciador de arquivos). Se o seu dispositivo não tiver um aplicativo gerenciador de arquivos, visite a Google Play Store, procure um aplicativo gerenciador de arquivos e baixe um dos aplicativos gratuitos disponíveis
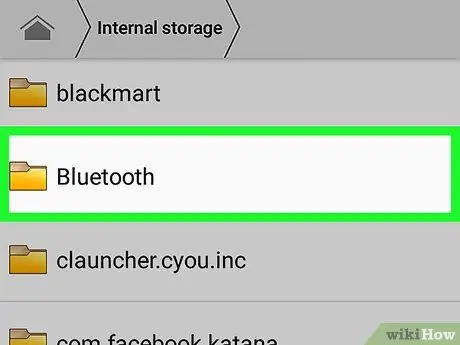
Etapa 3. Toque na pasta para navegar pelos arquivos nela
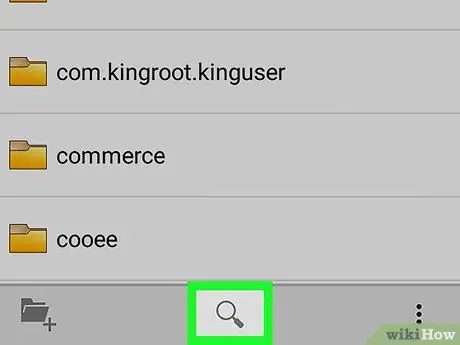
Etapa 4. Toque no ícone da lupa para pesquisar um arquivo específico
Método 2 de 2: por meio do computador desktop

Etapa 1. Conecte o dispositivo Android ao computador
Conecte a extremidade menor do cabo USB à porta de carregamento do dispositivo e a outra extremidade do cabo à porta USB do computador.
Os usuários de Mac precisam baixar e instalar a ferramenta ou programa Android File Transfer gratuitamente em
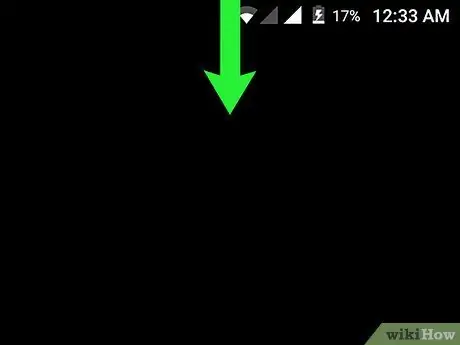
Etapa 2. Abra a barra de notificação no dispositivo
Deslize de cima para baixo na tela para abrir a barra.
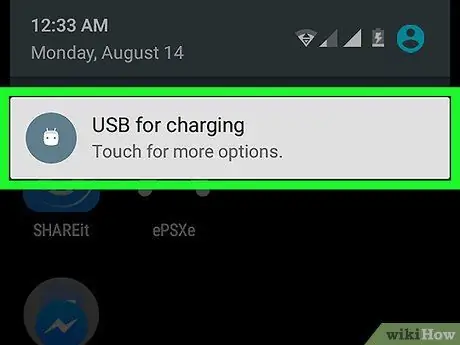
Etapa 3. Toque no USB para notificação [função necessária]
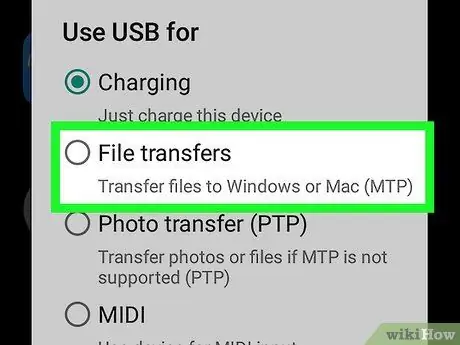
Etapa 4. Toque em Transferir arquivos
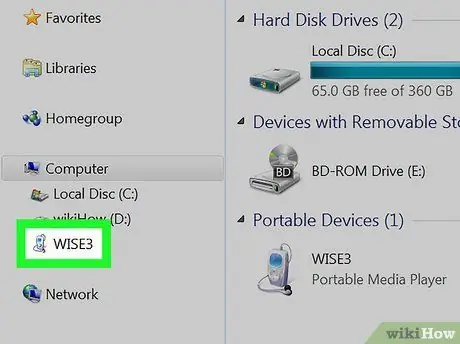
Etapa 5. Abra o dispositivo no computador
Para abri-lo:
- Em um computador Windows, pressione a combinação de teclas Win + E para abrir uma janela do Explorador de Arquivos e clique no dispositivo Android conectado.
- Em um Mac, abra o programa Android File Transfer.
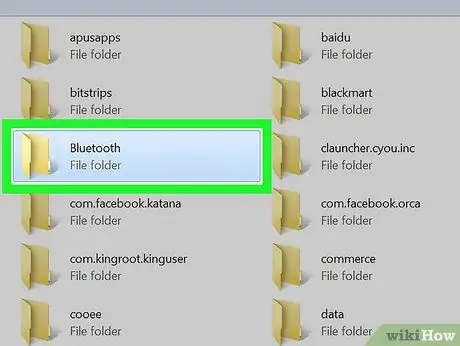
Etapa 6. Clique duas vezes na pasta para navegar pelos arquivos nela armazenados