Se você for um usuário avançado do Windows ou se estiver classificando muitos arquivos, poderá achar a Lixeira apenas um obstáculo ao excluir arquivos. Felizmente, você pode excluir arquivos diretamente com facilidade. Basta seguir este guia!
Etapa
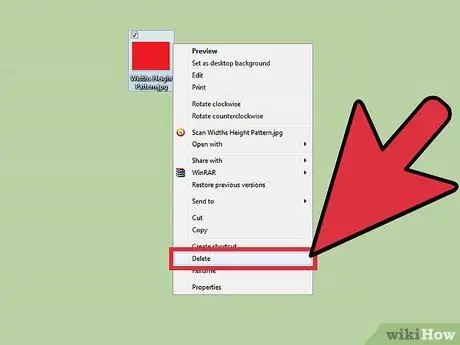
Etapa 1. Escolha um método de exclusão de arquivo abaixo
Existem duas maneiras de excluir arquivos diretamente no Windows
- O primeiro método mudará o comportamento da opção Excluir no menu de contexto do arquivo. Dessa forma, ao clicar em Excluir, o arquivo será excluído imediatamente, ao invés de ir para a Lixeira.
- O segundo método permite excluir arquivos diretamente, mas ainda oferece a opção de enviar arquivos para a Lixeira, se necessário.
Método 1 de 2: Alterando Opções de Exclusão de Arquivo no Menu de Contexto
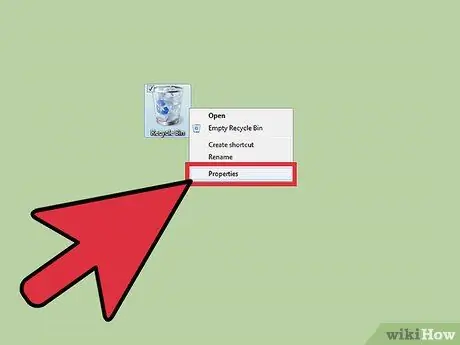
Etapa 1. Clique com o botão direito do mouse na Lixeira e selecione Propriedades
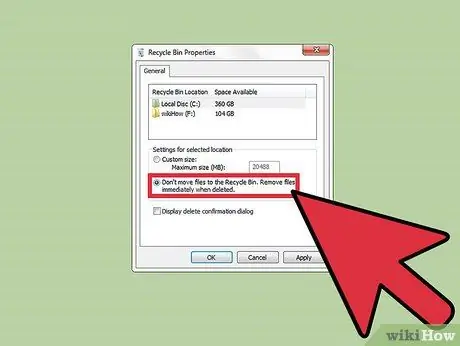
Etapa 2. Na caixa de diálogo Propriedades da Lixeira, selecione a opção Não mover os arquivos para a Lixeira
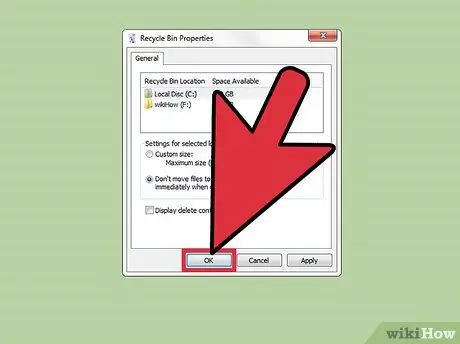
Etapa 3. Clique em OK
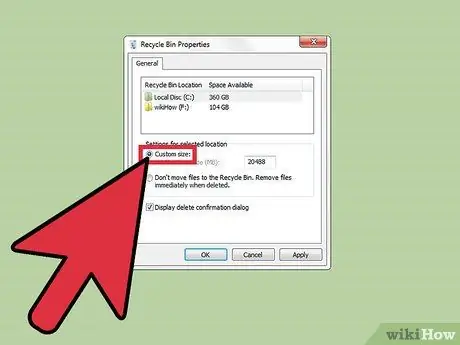
Etapa 4. Após realizar esta etapa, todos os arquivos excluídos serão excluídos sem passar pela Lixeira
Desfaça as alterações selecionando a opção Tamanho personalizado na caixa de diálogo Propriedades da lixeira. Se você estiver usando o Windows XP, desmarque a opção Não mover os arquivos para a Lixeira
Método 2 de 2: Excluindo arquivos um por um
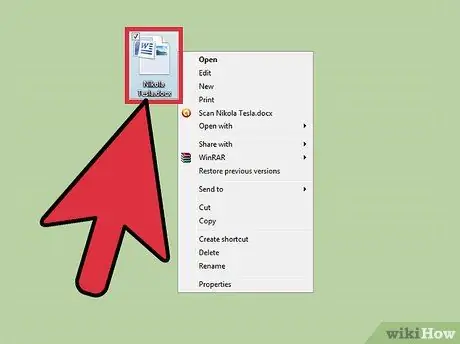
Etapa 1. Clique com o botão direito do mouse no arquivo que deseja excluir permanentemente
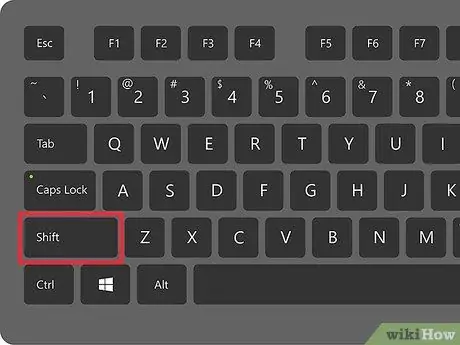
Etapa 2. Mantenha pressionada a tecla Shift no teclado
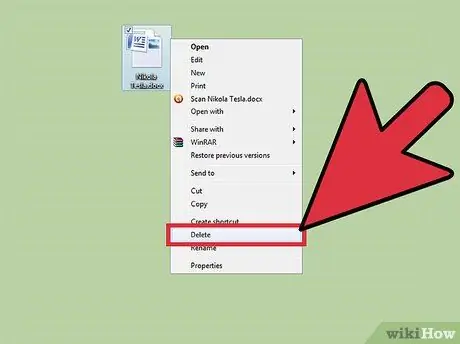
Etapa 3. Enquanto mantém pressionada a tecla Shift., clique em Excluir ou pressione o botão Excluir / Del.
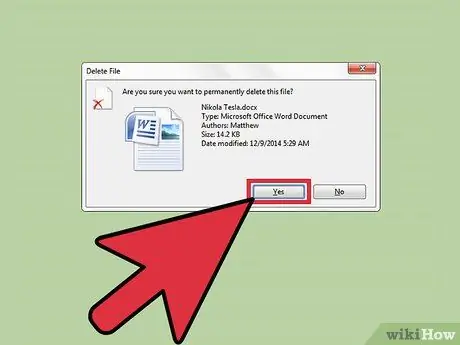
Etapa 4. Confirme a exclusão do arquivo
Os arquivos selecionados serão excluídos permanentemente.






