Este wikiHow ensina como gravar a tela do seu Samsung Galaxy usando o aplicativo Mobizen ou as Ferramentas de jogo Samsung. Este guia se destina a dispositivos com configuração do idioma inglês.
Etapa
Método 1 de 2: tela de gravação com aplicativo Mobizen
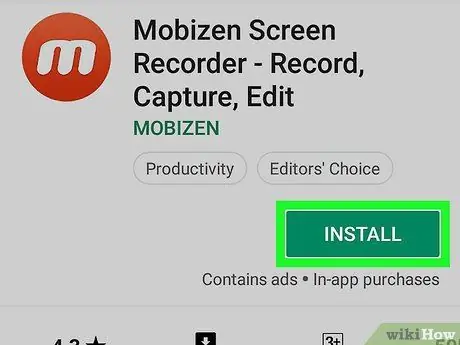
Etapa 1. Baixe o aplicativo Mobizen na Play Store
Abaixo está um guia para baixar o aplicativo Mobizen:
-
Abra a Play Store
- Digite mobizen na caixa de pesquisa.
- escolher Mobizen Screen Recorder - Gravar, Capturar, Editar. Este ícone do aplicativo é laranja com a letra “m” nele.
- Botão de toque INSTALAR em seguida, aprove todas as permissões, se necessário. O aplicativo Mobizen será instalado.
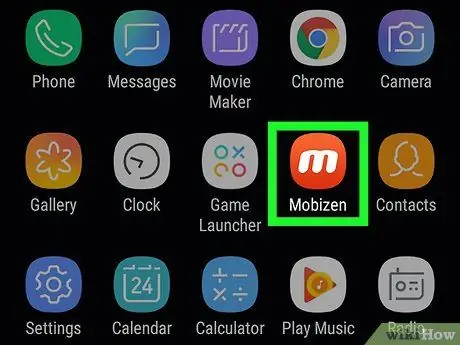
Etapa 2. Abra o aplicativo Mobizen em seu dispositivo Samsung Galaxy
Um ícone “m” vermelho e branco aparecerá no menu do dispositivo. Toque no ícone para abrir o aplicativo Mobizen.
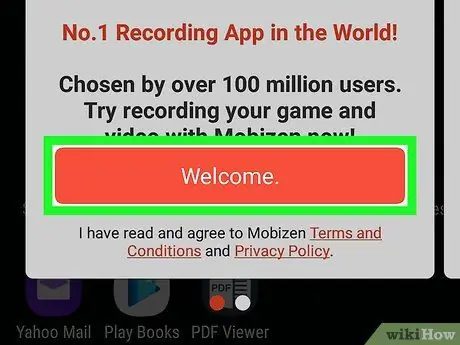
Etapa 3. Toque em Bem-vindo
Este botão laranja está na tela ao abrir um aplicativo.
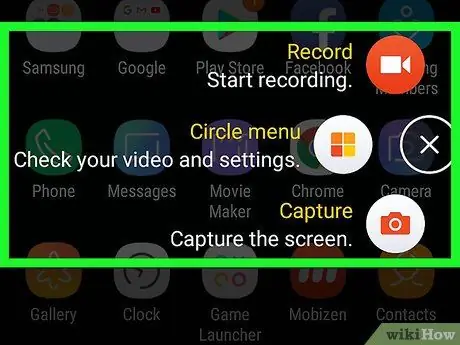
Etapa 4. Siga as instruções que aparecem na tela para definir as configurações do aplicativo Mobizen
Após passar do estágio inicial, um ícone “m” flutuante aparecerá no lado direito da tela quando o aplicativo for iniciado.
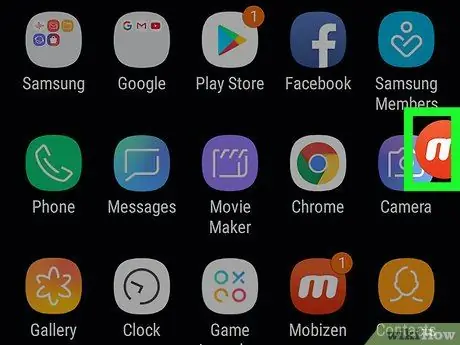
Etapa 5. Toque no ícone “m”
Ao tocar neste ícone, o menu Mobizen será aberto.
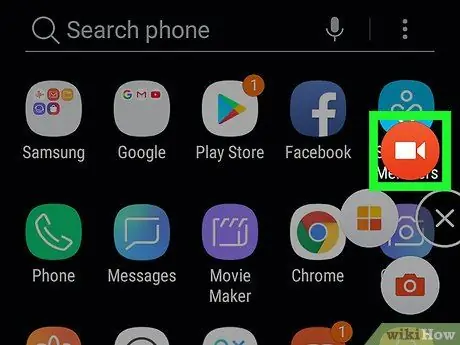
Etapa 6. Toque no botão de gravação
Este botão vermelho e branco está acima do menu. Uma mensagem de confirmação aparecerá informando que a tela iniciará a gravação.
Ao usar o Mobizen pela primeira vez, você deve tocar no botão PERMITIR quando o aplicativo pede permissão para gravar e salvar a gravação na memória do dispositivo Galaxy. Após fazer isso, uma mensagem de confirmação aparecerá na tela.
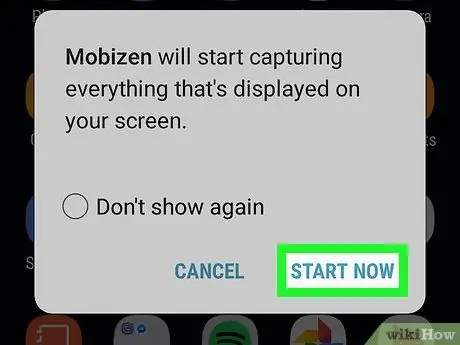
Etapa 7. Toque no botão INICIAR AGORA
Assim que a contagem regressiva for concluída, Mobizen começará a gravar a tela.
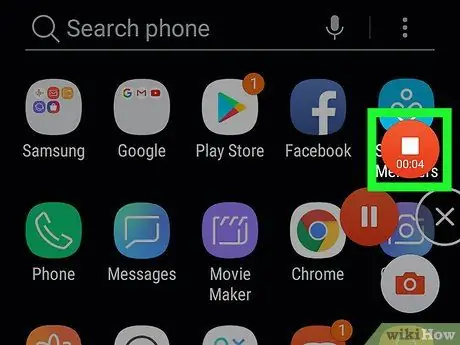
Etapa 8. Pare de gravar
Uma vez feito isso, toque no ícone Mobizen e, em seguida, toque no botão parar (botão quadrado). Uma mensagem de confirmação aparecerá solicitando sua confirmação.
Toque no botão de pausa se a gravação for retomada posteriormente
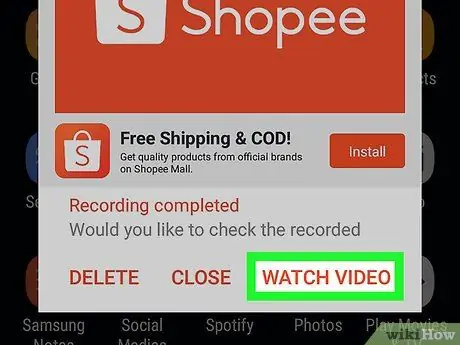
Etapa 9. Toque no botão ASSISTIR
Este botão reproduzirá o vídeo que você acabou de gravar.
- Se você não quiser assistir ao vídeo, toque no botão FECHAR.
- Se você não quiser salvar o vídeo, toque no botão EXCLUIR.
Método 2 de 2: gravar jogos usando as ferramentas de jogo da Samsung
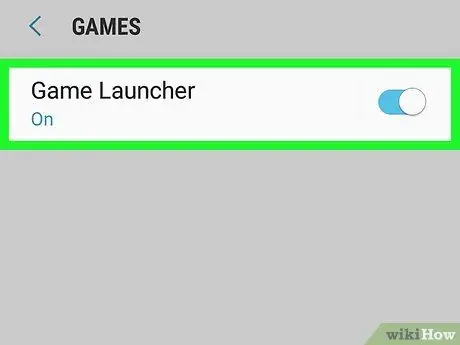
Etapa 1. Ative as Ferramentas de jogo em seu dispositivo Samsung Galaxy
Se você deseja gravar o jogo em seu dispositivo, primeiro ative as Ferramentas de Jogo. Veja como ativá-lo:
- Menu aberto Definições.
- Deslize para baixo e selecione Características avançadas.
- Tocar Jogos.
-
Deslize a chave “Game Launcher” para Ativado
-
Deslize a chave “Ferramentas de jogo” para Ativado
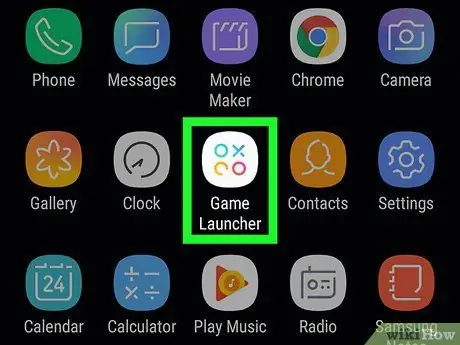
Etapa 2. Abra o Game Launcher em seu dispositivo Samsung Galaxy
O Game Launcher está no menu. Procure um ícone que se pareça com três círculos de cores diferentes com um X dentro.
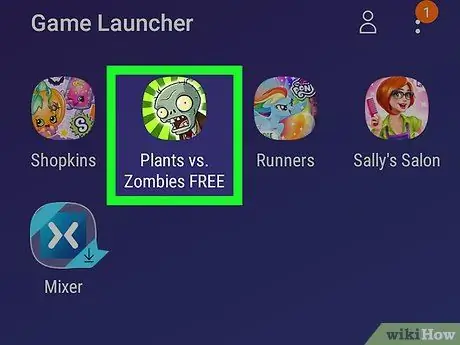
Etapa 3. Comece a jogar
Os jogos instalados em dispositivos Samsung Galaxy serão exibidos no menu principal do Game Launcher. Toque no jogo para começar a jogar.
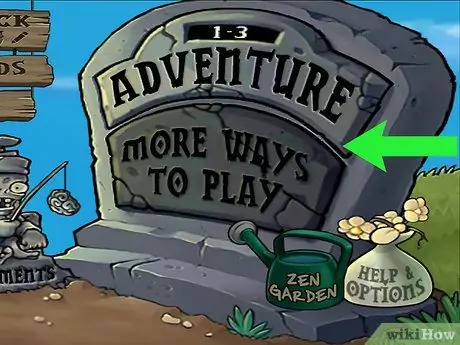
Etapa 4. Deslize para cima na tela
Isso abrirá o ícone do Game Launcher na parte inferior da tela.
Se o jogo estiver na orientação paisagem, deslize para a direita na tela
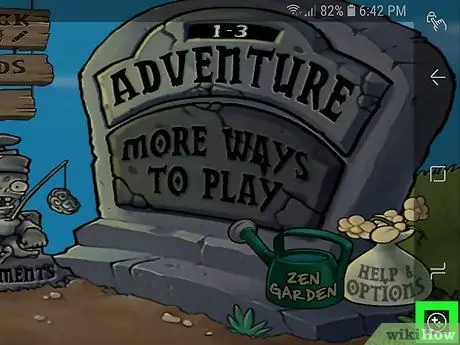
Etapa 5. Toque no ícone Ferramentas de jogo
O ícone das Ferramentas do Jogo se parece com um + e quatro pontos em forma de botões em um controlador. Este botão está na parte inferior da tela.
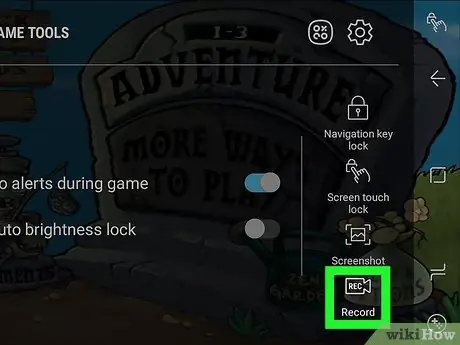
Etapa 6. Toque no botão Gravar
Este botão possui um ícone em forma de câmera de vídeo. Ele está no canto inferior direito da tela Ferramentas do jogo. Após pressionar este botão, as Ferramentas do Jogo começarão a gravar o jogo.

Etapa 7. Jogue
As Ferramentas do Jogo continuarão a gravar a tela até que ela seja interrompida.

Etapa 8. Deslize de baixo para cima na tela
Isso abrirá o botão Parar na parte inferior da tela.
Quando você joga usando o recurso paisagem. Deslize a tela da direita

Etapa 9. Toque no botão Parar
O ícone Parar tem a forma de um círculo com uma caixa dentro. Este botão irá parar a gravação. Ele está no canto esquerdo inferior da tela.






