Etapa 1. Criptografe seu disco (disco) antes de redefinir
Se você pretende vender ou doar seu telefone, recomendamos que o disco do telefone seja criptografado primeiro. Portanto,.
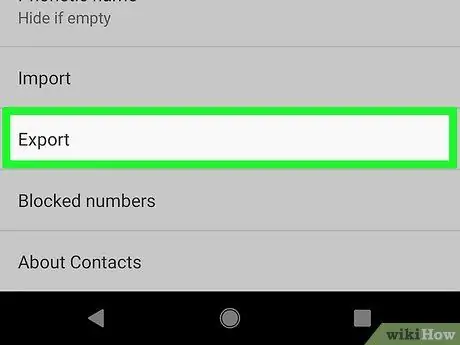
Etapa 2. Faça um backup (backup) de dados importantes
A redefinição de fábrica apagará todos os dados do telefone. Certifique-se de fazer backup de todos os contatos e de mover arquivos importantes para outro dispositivo. Todos os aplicativos serão excluídos, mas os dispositivos baixados da Play Store serão restaurados imediatamente.
- Consulte Como fazer backup de contatos com telefone Android, Gmail ou Moborobo para saber como mover seu arquivo de contatos ou sincronizar seus contatos com uma conta do Google.
- Consulte Como mover dados do telefone para o computador (e vice-versa) para obter instruções detalhadas sobre como mover arquivos importantes do dispositivo.
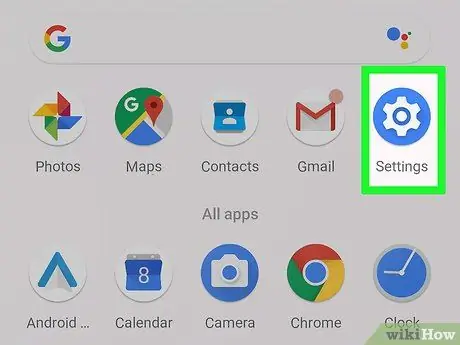
Etapa 3. Abra o aplicativo Configurações
Você pode usar a opção Redefinição de fábrica no aplicativo Configurações do Android para limpar todos os dados e redefinir o telefone de volta ao estado em que estava quando saiu da fábrica (fábrica). Abra-o tocando no aplicativo Configurações.
Se o seu dispositivo Android não ligar, você pode fazer uma redefinição de fábrica usando o menu Recuperação
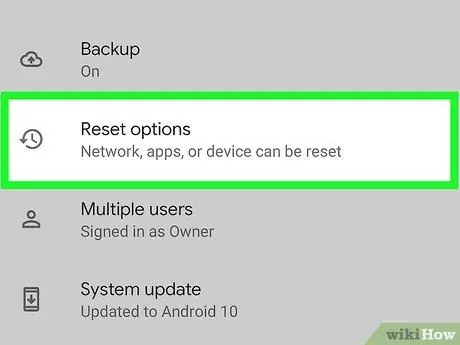
Etapa 4. Selecione "Backup e redefinição" na seção "Pessoal"
Assim, várias opções de backup e redefinição do sistema aparecerão na tela.
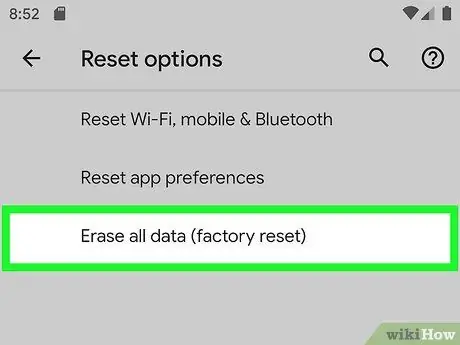
Etapa 5. Toque em “Redefinir dados de fábrica”. Uma lista de dados a serem excluídos será exibida na tela.
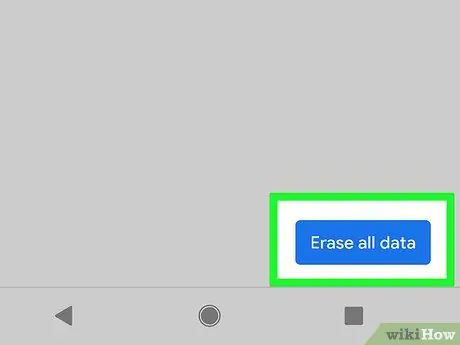
Etapa 6. Toque em “Redefinir telefone”. Você será solicitado a confirmar a solicitação de redefinição pela última vez. Depois de aprovado, o dispositivo reiniciará a alimentação e iniciará o processo de desinstalação e reinstalação do programa. Esse processo leva aproximadamente 20 minutos.
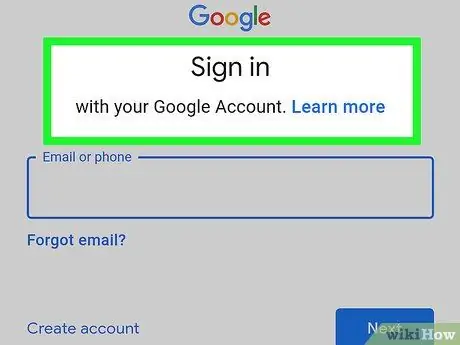
Etapa 7. Defina o telefone como novo
Assim que a redefinição for concluída, você será levado ao processo de configuração inicial do dispositivo. Se você estiver conectado com a mesma conta do Google, suas configurações antigas ainda devem estar instaladas. Nas versões mais recentes do Android, você também pode escolher imediatamente quais aplicativos deseja restaurar.
Método 2 de 3: Executar uma redefinição de fábrica (menu de recuperação)
Etapa 1. Desligue o telefone
Para entrar no modo de recuperação (recuperação), o telefone deve estar desligado. Se o dispositivo congelar, force o desligamento mantendo o botão liga / desliga pressionado por 20 segundos.
Como uma redefinição de fábrica com o menu Configurações, este processo apagará todos os dados do seu dispositivo. Tente fazer backup de todos os arquivos importantes que deseja manter
Etapa 2. Pressione e segure os botões Liga / Desliga e Aumentar Volume, mantenha-os pressionados por alguns segundos até que o dispositivo desligue e o ícone Android Recovery apareça na tela
Este método funciona na maioria dos dispositivos. No entanto, existem alguns dispositivos que possuem configurações de botão diferentes. Por exemplo, os dispositivos Galaxy exigem que você mantenha pressionados os botões liga / desliga, aumentar volume e inicial para entrar no modo de recuperação.
Etapa 3. Use o botão Diminuir volume para destacar “Modo de recuperação”. Talvez você precise rolar um pouco para baixo no menu para encontrá-lo
Etapa 4. Pressione o botão Liga / Desliga e selecione "Modo de recuperação". Seu dispositivo reiniciará sua alimentação e outro menu de recuperação aparecerá.
Etapa 5. Use as teclas de volume para selecionar “limpar dados / redefinição de fábrica” e pressione o botão Liga / Desliga
Outro menu será aberto.
Etapa 6. Role a tela para baixo e selecione "Sim" para confirmar a redefinição
Pressione o botão Liga / Desliga novamente para selecionar a opção.
Etapa 7. Aguarde até que o dispositivo conclua a redefinição
Seu dispositivo Android começará a limpar os dados e reinstalar o sistema operacional Android. Quando o processo for concluído, você será direcionado para o processo de configuração do telefone. Você pode fazer login com a conta do Google usada anteriormente e as configurações antigas serão restauradas. Agora, seu telefone está seguro para vender ou doar sem se preocupar.
Método 3 de 3: formatando o cartão SD
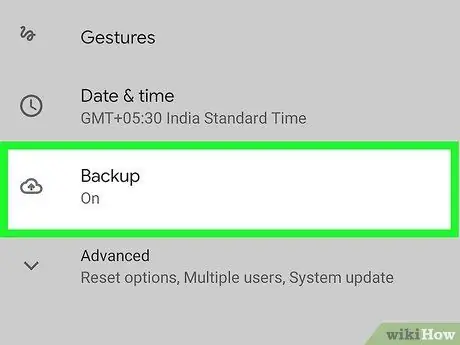
Etapa 1. Faça backup de dados importantes do cartão SD
O conteúdo do cartão SD formatado será apagado. Portanto, certifique-se de fazer backup de todos os dados que deseja salvar do cartão SD. A maneira mais fácil de fazer isso é conectar seu dispositivo Android ao computador ou inserir um cartão SD em um leitor de cartão e, em seguida, copiar arquivos importantes para o disco rígido do computador.
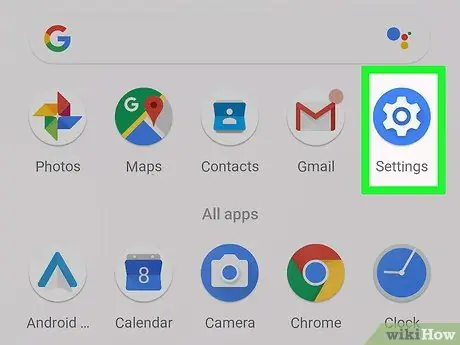
Etapa 2. Abra o aplicativo Configurações em seu Android
Se um cartão SD já estiver instalado em seu dispositivo Android, os dados podem ser excluídos por meio do aplicativo Configurações.
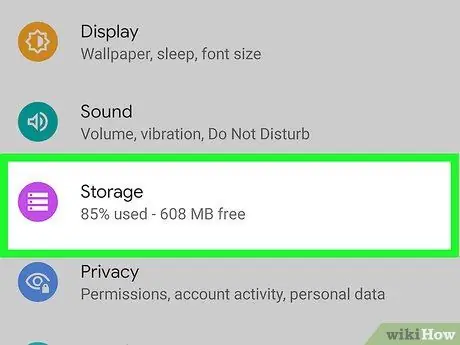
Etapa 3. Toque em "Armazenamento" na seção "'Sistema'"
Os detalhes de armazenamento do seu dispositivo serão exibidos na tela.
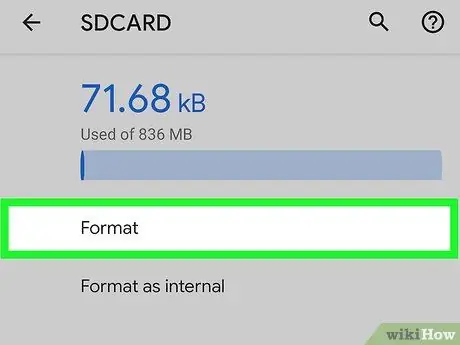
Etapa 4. Toque em “Apagar cartão SD” nos detalhes de armazenamento
Você será solicitado a confirmar a exclusão de todo o conteúdo do cartão SD. Uma vez confirmado, o cartão será completamente apagado.






