Este wikiHow ensina como escolher uma rota alternativa ao procurar por direções no Google Maps Android.
Etapa
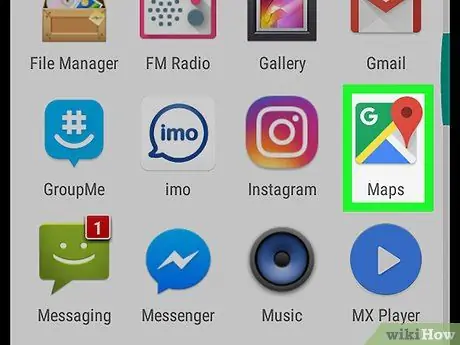
Etapa 1. Abra o Maps no Android
Este ícone de mapa geralmente é encontrado na tela inicial ou no pool de aplicativos.
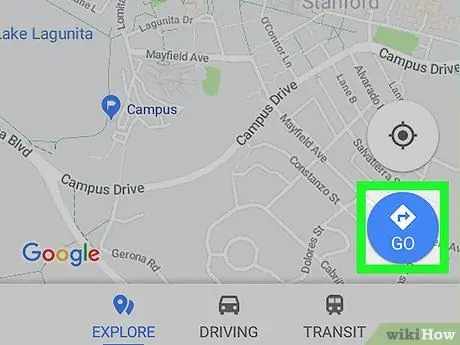
Etapa 2. Toque em Ir
É um botão de círculo azul próximo ao canto inferior direito do mapa.
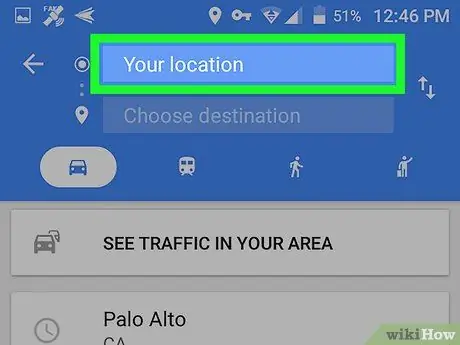
Etapa 3. Toque em Seu local
Esta é a primeira caixa na parte superior da tela.
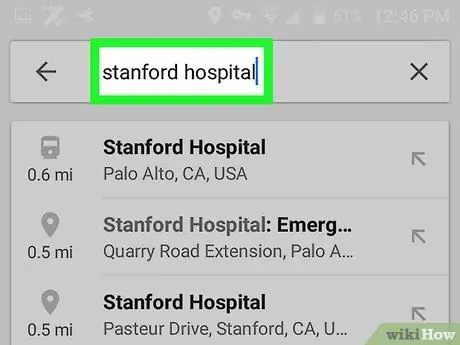
Etapa 4. Selecione um ponto de partida
Insira um endereço ou local típico da área e toque em nos resultados da pesquisa. Você também pode selecionar um dos locais sugeridos e tocar em Sua localização (Sua localização) para inserir onde você está atualmente, ou Escolha no mapa (Selecione no mapa) para tocar em um ponto do mapa.
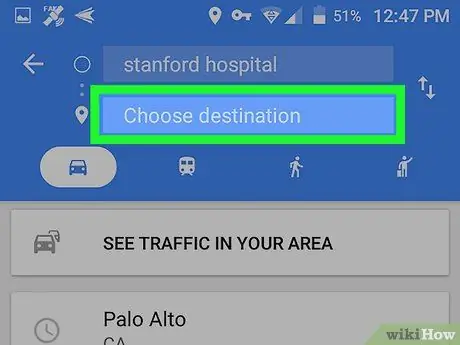
Etapa 5. Toque em Escolher destino
É a segunda caixa na parte superior da tela.
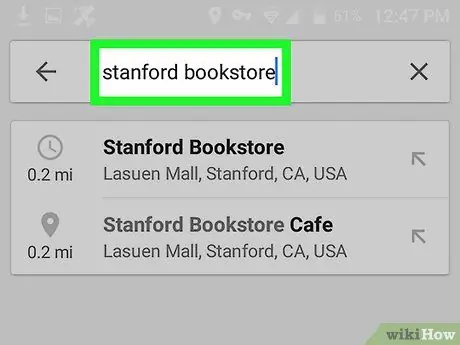
Etapa 6. Escolha um destino
Insira um endereço ou local típico e toque nele nos resultados da pesquisa. Você também pode selecionar um local sugerido ou tocar Escolha no mapa (Selecione no mapa) para selecionar um ponto do mapa. Depois disso, um mapa aparecerá, mostrando a rota mais curta na linha azul e a outra rota na linha cinza.
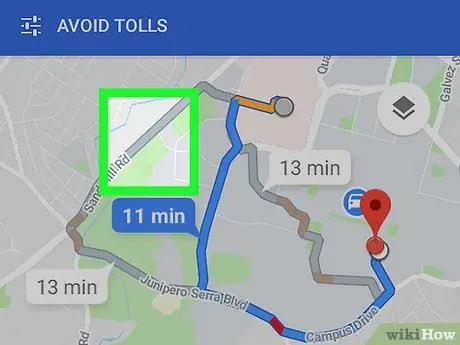
Etapa 7. Toque na rota cinza
Isso mudará a rota, transformando a linha cinza em azul para indicar que a rota foi selecionada.






