Quer compartilhar seus melhores momentos de jogo com o mundo? Com um gravador externo, você pode gravar seus jogos favoritos em resolução full HD. Depois disso, você pode editar e enviar o vídeo gravado para o YouTube ou qualquer outro site que desejar. Se você não puder pagar um dispositivo de gravação, pode usar a câmera do seu telefone para gravar a tela da TV.
Etapa
Método 1 de 2: usando uma ferramenta de gravador de vídeo

Etapa 1. Compre um dispositivo de gravação ou cartão
Para gravar o jogo diretamente do Xbox 360, você precisa de um dispositivo que possa receber sinais de vídeo e áudio e gravá-los antes de serem transmitidos na tela. Certifique-se de que o dispositivo de gravação oferece suporte ao cabo de saída do Xbox 360 (por exemplo, alguns gravadores oferecem suporte apenas a HDMI, enquanto o Xbox pode não ter uma porta HDMI).
- Existem muitos tipos diferentes de ferramentas para escolher para gravar a jogabilidade. As marcas de ferramentas mais famosas são Elgato e Hauppauge. As duas empresas fabricam dispositivos externos que se conectam a computadores e gravam jogos em consoles.
- Você também pode obter placas de gravação PCI para computadores, por exemplo, Black Magic Design Intensity Pro. Os cartões de gravação são mais incômodos porque você mesmo terá que instalá-los, mas geralmente são um pouco mais úteis (e caros).

Etapa 2. Obtenha um HDMI ou divisor de vídeo (opcional)
Alguns dispositivos de gravação podem distorcer a exibição durante o andamento da gravação. Para evitar isso, você pode usar um divisor para enviar a exibição do jogo para a TV, enquanto a gravação é feita em um computador.

Etapa 3. Conecte as ferramentas
Depois de obter todas as ferramentas, você precisa conectá-las todas na ordem certa.
- Conecte um cabo de vídeo Xbox 360 (HDMI ou Componente / YPbPr) à porta "IN" do gravador.
- Conecte a porta "OUT" do gravador à TV.
- Conecte o dispositivo de gravação ao computador. Conecte o dispositivo de gravação à porta USB 3.0 do computador, se possível.
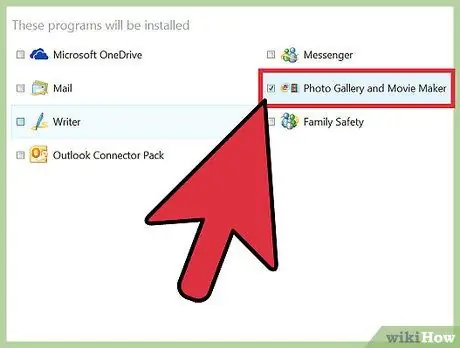
Etapa 4. Instale o programa de gravação no computador
Todos os gravadores possuem um programa para gravar videogames do Xbox 360. Insira o disco do programa que veio do gravador ou visite o site listado no manual do dispositivo para instalar o programa de gravação.
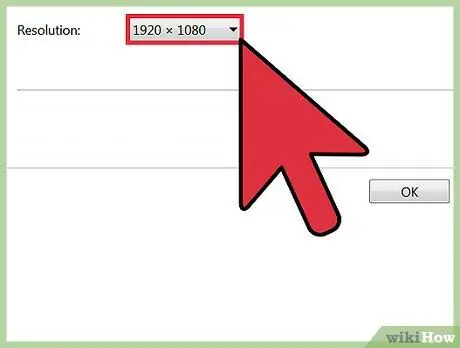
Etapa 5. Ajuste as configurações de gravação
A resolução e a taxa de quadros usadas para a gravação afetarão muito a quantidade de recursos usados, bem como a saída de vídeo final.
- Se você conectar seu Xbox 360 por meio de um cabo Component / YPbPr, a resolução mais alta que você pode usar é 720p ou 1080i. HDMI suporta resolução de 1080p (em dispositivos de gravação mais recentes), mas ainda é limitado pela saída nativa do Xbox 360, pois nem todos os jogos são exibidos em resolução de 1080p.
- A maioria dos gravadores só pode produzir vídeo a 30 quadros por segundo (FPS). Se o seu gravador for mais recente, você pode gravar vídeo a 60 FPS, mas isso é muito difícil para o hardware do computador e nem todos os jogos do Xbox 360 são exibidos a 60 FPS.
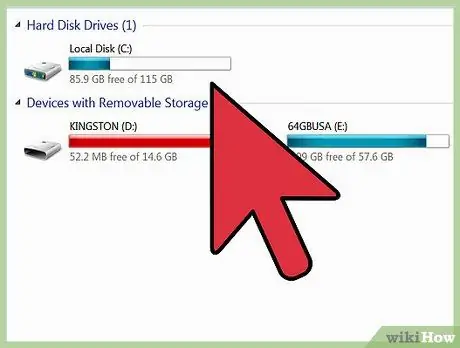
Etapa 6. Comece a gravar o jogo
Comece a jogar e comece a gravar usando o programa fornecido. Os vídeos gravados ocuparão bastante espaço no disco rígido, portanto, certifique-se de ter espaço livre suficiente antes de iniciar a gravação.
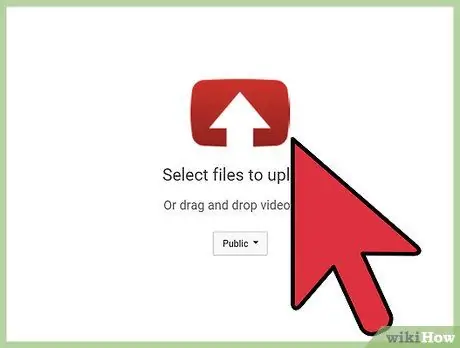
Etapa 7. Edite e envie seu vídeo gravado
Depois de gravar o jogo, você pode editá-lo ao seu gosto e, em seguida, carregá-lo em um site de vídeo de sua escolha.
- Clique aqui para obter um guia de edição de vídeo.
- Clique aqui para obter um guia sobre como enviar vídeos ao YouTube.
Solução de problemas
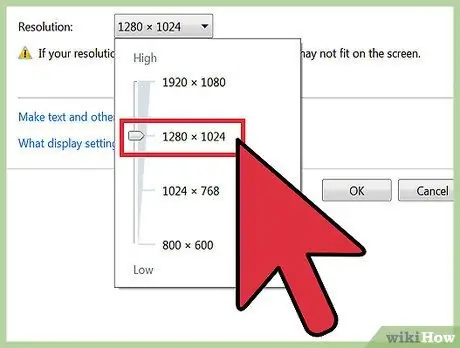
Etapa 1. Use o método a seguir se a TV não exibir uma imagem após o gravador ser conectado
Se a sua TV não suportar a resolução 1080p, a imagem pode não aparecer quando você conecta um dispositivo de gravação.
A maneira mais rápida de resolver esse problema é alterar a configuração de saída do Xbox 360 para 720p ou 1080i
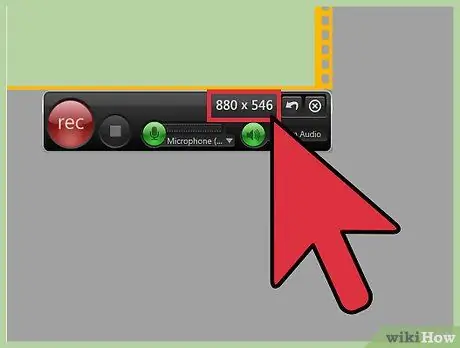
Etapa 2. Use o método a seguir se o vídeo gravado não estiver regular
Isso geralmente acontece porque o processo de gravação é oneroso no hardware do computador. Reduza as configurações de gravação para ver se o desempenho da gravação pode ser melhorado.
Você deve ser capaz de ver mudanças significativas ao alterar a gravação de 1080p para 720p e também ao alterar a configuração de 60 FPS para 30 FPS
Método 2 de 2: usando uma filmadora ou webcam

Etapa 1. Determine o dispositivo de gravação que deseja usar
Se você não puder pagar um dispositivo de gravação com qualidade HD, poderá usar uma filmadora, webcam ou até mesmo uma câmera de celular para gravar a tela da TV.
Como você gravará a "tela da TV" dessa forma, não poderá obter a qualidade perfeita. O que você pode fazer é se concentrar na redução da interferência externa configurando o dispositivo para gravar apenas o aparelho de TV completo e garantindo que o dispositivo de gravação fique estável

Etapa 2. Coloque o dispositivo de gravação em uma superfície plana e estável
Você pode usar um tripé para fazer isso ou encontrar uma superfície plana apropriada para gravar bem a tela da TV.
Tente ajustar a posição de forma que o quadro da câmera seja totalmente preenchido pela tela da TV

Etapa 3. Ajuste o foco da câmera
Use a ferramenta Foco na câmera para garantir que a sequência da tela da TV seja nítida.

Etapa 4. Comece a reproduzir e pressione o botão de gravação na câmera
Se você usa um dispositivo digital, como um telefone celular, esteja ciente de que os vídeos podem ocupar muito espaço na memória.

Etapa 5. Transfira o vídeo para o seu computador para edição
Clique aqui para obter um guia detalhado sobre como transferir arquivos do telefone para o computador.
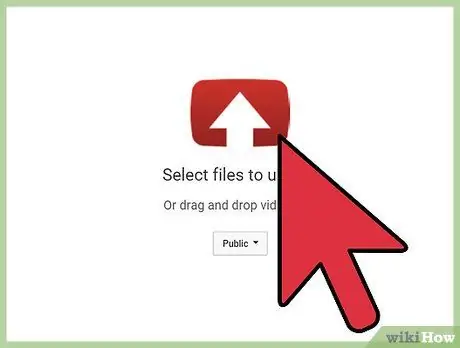
Etapa 6. Edite e envie seu vídeo gravado
Depois de gravar seu jogo, você pode editá-lo a seu gosto e, em seguida, enviá-lo para um site de vídeo de sua escolha.
- Clique aqui para obter um guia de edição de vídeo.
- Clique aqui para obter um guia sobre como enviar vídeos ao YouTube.






