Este wikiHow ensina como atualizar o nome que representa sua conta / perfil na Poshmark via iPhone ou iPad. Embora não haja opção de alterar seu nome de usuário por meio do aplicativo móvel, você pode facilmente alterar seu nome em Poshmark.com por meio de seu navegador favorito.
Etapa
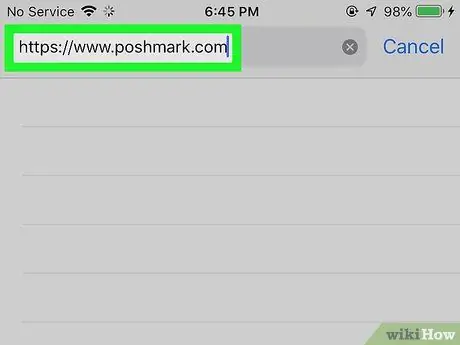
Etapa 1. Visite https://www.poshmark.com por meio de um navegador da web
Como não há opção de alterar o nome de usuário por meio do aplicativo móvel Poshmark, você precisará acessar o site da Poshmark por meio de um navegador da web como o Safari.
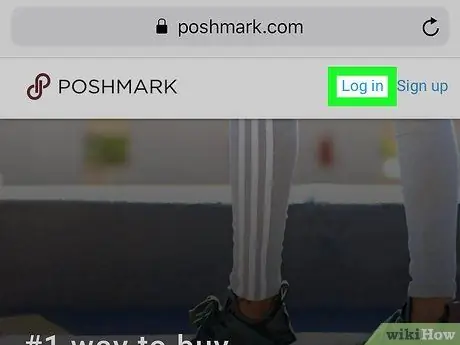
Etapa 2. Toque em Login
Ele está no canto superior direito da página.
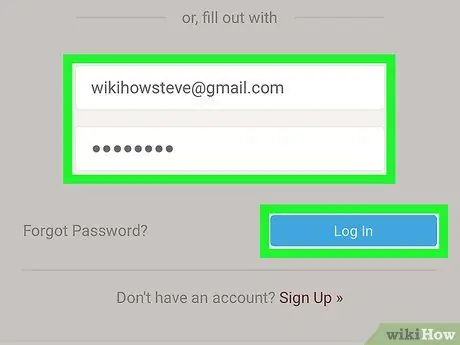
Etapa 3. Faça login em sua conta Poshmark
Você pode fazer login em sua conta usando um Facebook, uma conta do Google ou um nome de usuário e senha, dependendo do método de registro de conta Poshmark que você seguiu anteriormente.
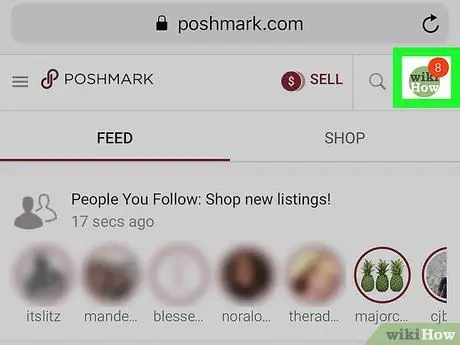
Etapa 4. Toque na foto do perfil
A foto está no canto superior direito da página. O menu será expandido posteriormente.
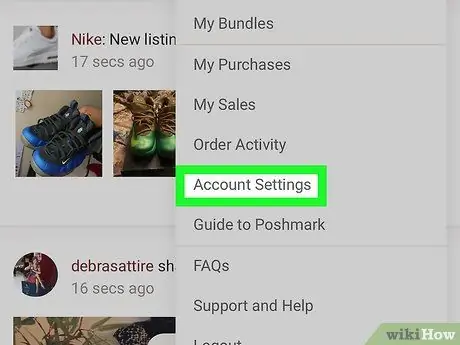
Etapa 5. Role para baixo e toque em Configurações da conta
Esta opção está na parte inferior do menu.
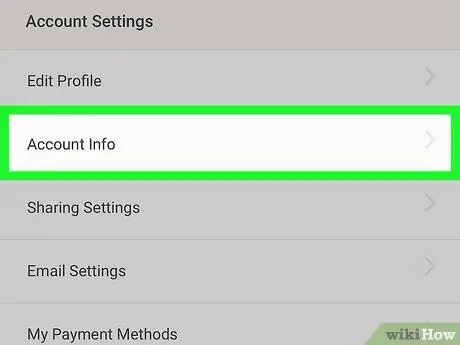
Etapa 6. Toque em Informações da conta
Ele está no topo do menu. Todas as informações da conta que podem ser alteradas, incluindo o nome de usuário, serão exibidas.
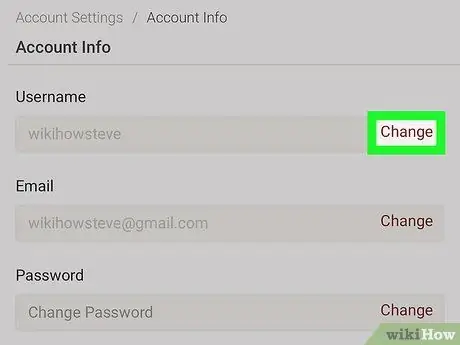
Etapa 7. Toque em Alterar ao lado de "Nome de usuário"
Esta opção é a primeira opção no topo da página. Poshmark enviará uma mensagem de verificação para o seu endereço de e-mail. Uma janela pop-up "Verificar" também será exibida.
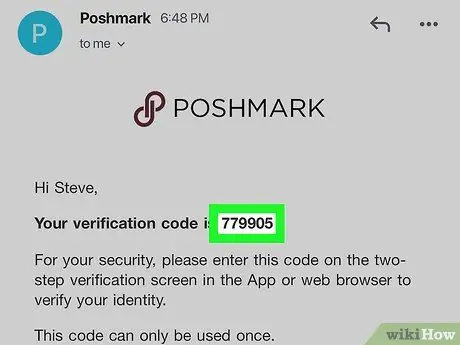
Etapa 8. Copie o código de verificação do e-mail
Abra uma mensagem da Poshmark para encontrar o código de verificação de seis dígitos. Para copiar o código, toque e segure o código até que um menu apareça e toque em “ cópia de no menu.
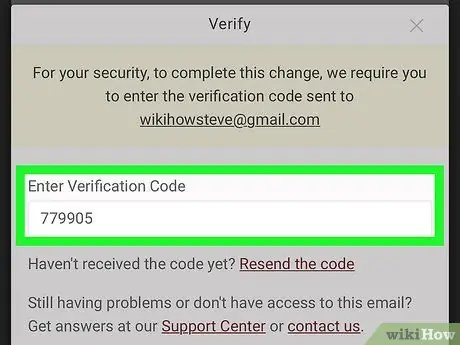
Etapa 9. Cole o código copiado na janela pop-up “Verificação”
Toque e segure a janela “Digite o código de verificação” até que um menu apareça e, em seguida, selecione “ Colar ”.
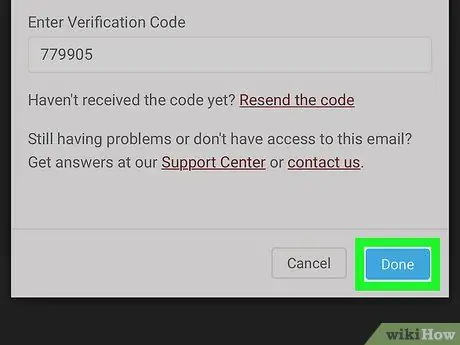
Etapa 10. Toque em Concluído para verificar
É um botão azul na parte inferior da tela. Agora você pode alterar o nome de usuário.
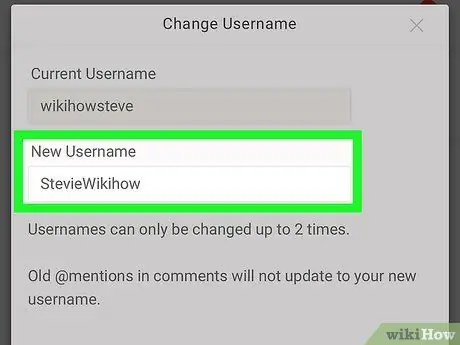
Etapa 11. Digite o nome de usuário no campo "Novo nome de usuário"
Esta coluna está sob o nome de usuário antigo.
Você só pode alterar seu nome de usuário duas vezes, portanto, certifique-se de escolher o nome que realmente deseja
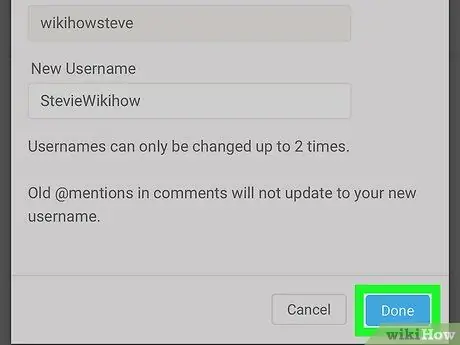
Etapa 12. Toque em Concluído para salvar as alterações
O novo nome de usuário será ativado imediatamente.






