Os serviços de localização permitem que aplicativos em dispositivos Apple acessem sua localização. Desta forma, o aplicativo pode fornecer dados precisos com base no local ou lugar que você visita. Se os serviços de localização estiverem desativados, você pode reativá-los nas configurações do dispositivo. Se o serviço não estiver disponível, você precisará fazer alterações no menu de restrições.
Etapa
Parte 1 de 2: Habilitando os serviços de localização
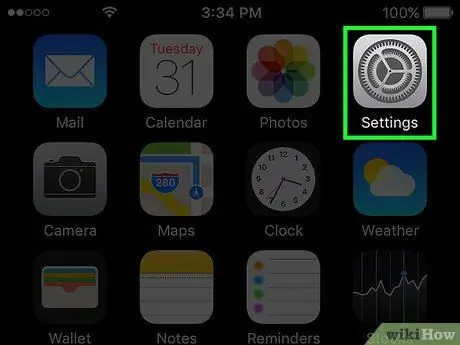
Etapa 1. Abra o menu / aplicativo de configurações
O aplicativo de configurações pode ser encontrado em uma das telas iniciais do dispositivo. O ícone se parece com várias engrenagens. Se não aparecer na tela inicial, o aplicativo de configurações pode estar em um diretório denominado “Utilitários”.
Se você não conseguir encontrar o aplicativo de configurações, deslize para baixo quando estiver na tela inicial para abrir o recurso Busca do Spotlight e procure por “Configurações” na barra de pesquisa que aparece
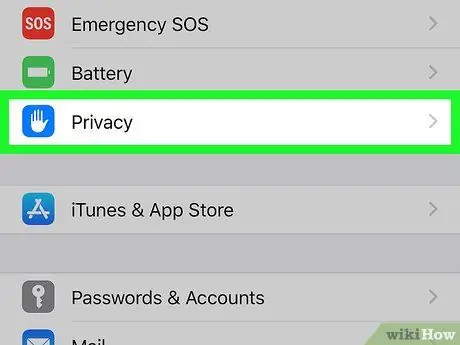
Etapa 2. Selecione “Privacidade”
Ele está na parte inferior da lista de configurações, no terceiro grupo de configurações.
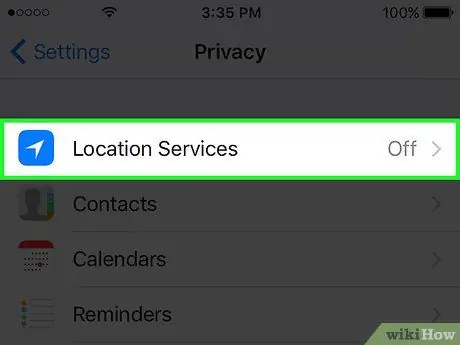
Etapa 3. Toque em “Serviços de localização”
Depois disso, o menu de configurações de serviço será exibido.
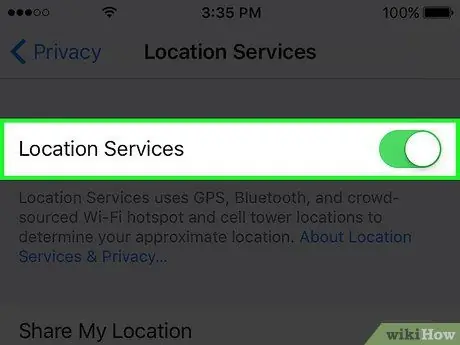
Etapa 4. Deslize o botão de alternância “Serviços de localização” para habilitar o serviço
Toque ou deslize o botão para ativar o serviço. O processo pode demorar alguns instantes. Depois disso, uma lista de aplicativos será exibida sob o switch assim que o serviço for ativado.
Se a chave não funcionar, os serviços de localização podem ser desativados no menu Restrições. Leia a próxima seção ou método para obter mais informações
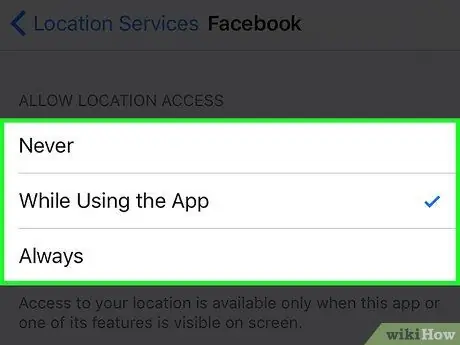
Etapa 5. Toque em um aplicativo da lista exibida para habilitar os serviços de localização para esse aplicativo
Ao selecionar um aplicativo da lista, você pode ver uma seleção de serviços de localização disponíveis para aquele aplicativo.
- Selecione "Nunca" para desativar os serviços de localização completamente para o aplicativo.
- Selecione "Ao usar" para restringir os serviços de localização para serem ativados apenas quando o aplicativo estiver aberto ou em uso.
- Selecione "Sempre" para permitir que o aplicativo use os serviços de localização o tempo todo. Esta opção está disponível apenas para aplicativos que podem ser executados em segundo plano (segundo plano), como o aplicativo Clima.
Parte 2 de 2: Solução de problemas de serviços de localização
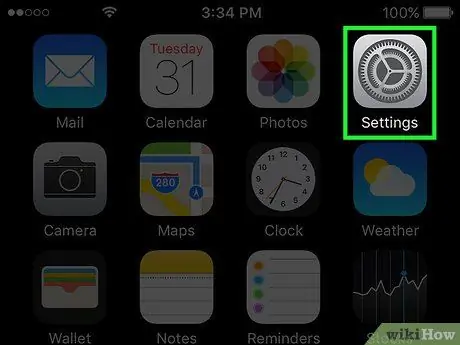
Etapa 1. Abra o menu / aplicativo de configurações
Se você não puder habilitar os serviços de localização, é possível que eles tenham sido desabilitados no menu de restrições. Você pode alterar essas restrições no menu de configurações.
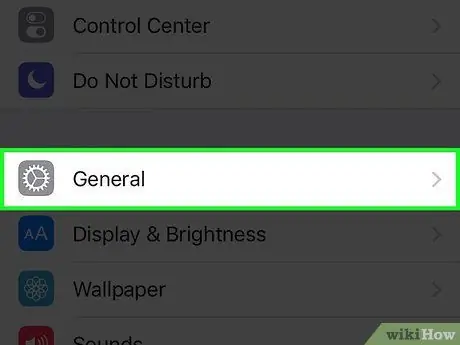
Etapa 2. Selecione “Geral”
Depois disso, as configurações gerais do dispositivo serão exibidas.
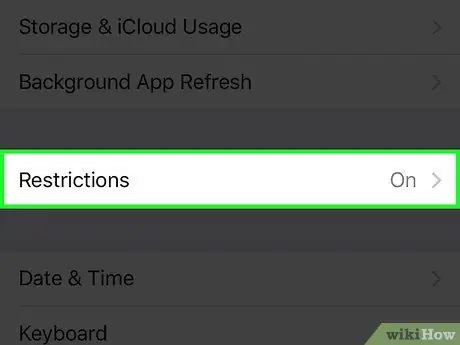
Etapa 3. Selecione “Restrições” e digite a senha de restrição
Se as restrições estiverem ativadas, você será solicitado a inserir uma senha. Você precisará inserir a senha correta para prosseguir para a próxima etapa.
- Se você não se lembra da senha, tente digitar “1111” ou “0000”.
- Se você esquecer completamente a senha, será necessário redefinir seu dispositivo iOS através do iTunes para redefinir a senha. Leia o artigo neste link para mais informações. Certifique-se de fazer uma cópia de backup dos arquivos antes de reiniciar o dispositivo.
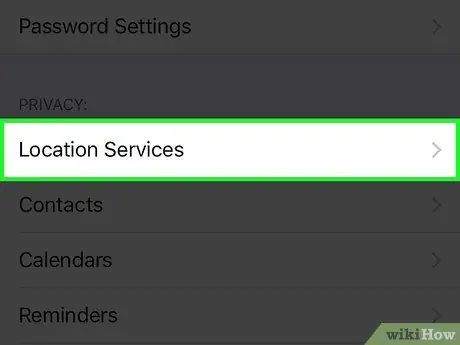
Etapa 4. Selecione "Serviços de localização" na seção "Privacidade"
Pode ser necessário rolar pelo menu de restrições para encontrar a opção.
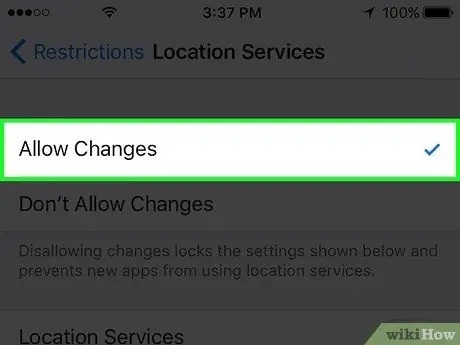
Etapa 5. Selecione “Permitir alterações”
Com esta opção, você pode habilitar os serviços de localização.
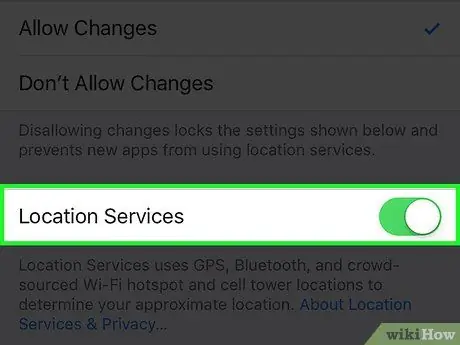
Etapa 6. Deslize o botão de alternância “Serviços de localização” no mesmo menu
Depois de permitir que o dispositivo faça alterações, você verá a alternância do ativador "Serviços de localização" no mesmo menu. Deslize a chave para ativar os serviços de localização.






