Se você deseja transmitir algo privado para outro usuário no Twitter, pode enviar a ele uma mensagem direta. O Twitter permite que você envie mensagens privadas para qualquer pessoa que o siga, bem como para usuários que tenham o recurso "Permitir solicitações de mensagens de todos" habilitado. Este wikiHow ensina como enviar uma mensagem privada no Twitter através do seu telefone, tablet ou computador.
Etapa
Método 1 de 3: via aplicativo móvel do Twitter
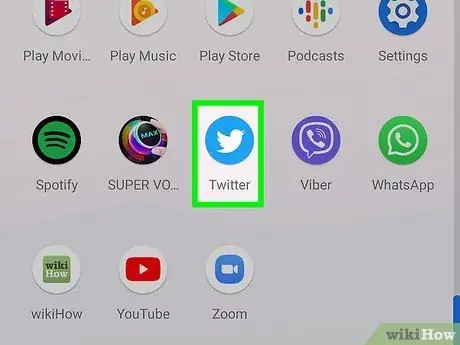
Etapa 1. Abra o aplicativo móvel do Twitter
Este aplicativo é marcado por um ícone de pássaro azul que é exibido na tela inicial ou na lista de aplicativos do dispositivo.
Entre na sua conta do Twitter primeiro no seu dispositivo, se ainda não o fez, para poder acessá-lo
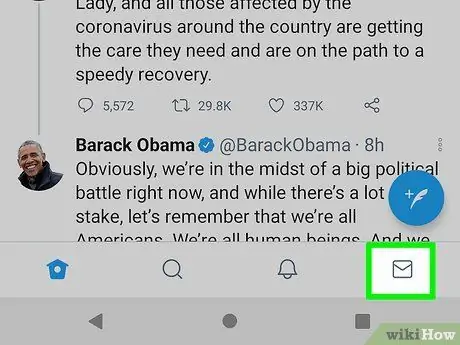
Etapa 2. Toque no ícone de envelope no canto inferior direito da tela
A página da caixa de entrada será aberta e as mensagens enviadas ou recebidas serão exibidas.
- Você também pode enviar uma mensagem para alguém tocando no ícone de envelope na parte superior da página de perfil do Twitter.
- Se você quiser responder a uma mensagem existente, primeiro toque na mensagem para abri-la. Digite uma resposta no campo na parte inferior da tela e toque no botão enviar ou “Enviar” (avião de papel) para enviá-la.
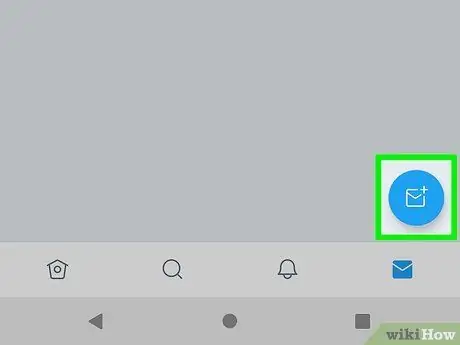
Etapa 3. Toque no ícone de nova mensagem ou “Nova Mensagem”
É um ícone de envelope azul e branco no canto inferior direito da tela.
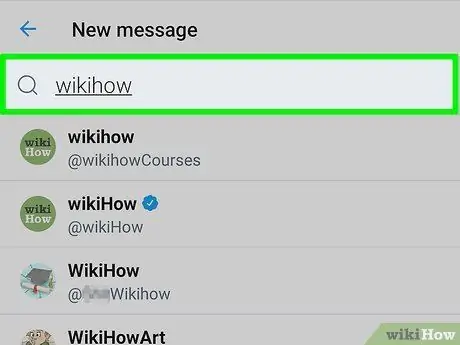
Etapa 4. Determine o destinatário da mensagem
Você pode tocar nos destinatários sugeridos da lista ou pesquisar um usuário específico digitando seu nome na barra de pesquisa (“Pesquisar”) na parte superior da tela.
- Você só pode enviar mensagens aos usuários que seguem você ou permitir que todos os usuários enviem mensagens a eles.
- Para enviar uma mensagem a várias pessoas, continue adicionando destinatários tocando em seus nomes. Você pode adicionar no máximo 49 destinatários.
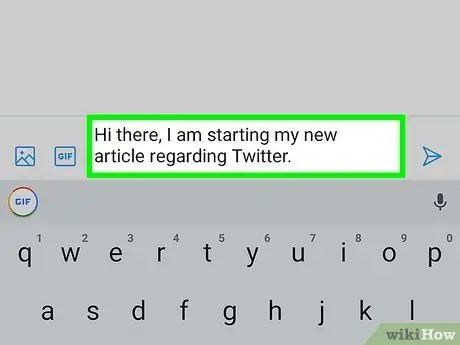
Etapa 5. Digite a mensagem principal
Para digitar uma mensagem, toque no botão “ Comece uma mensagem ”Na parte inferior da tela primeiro para exibir o teclado na tela.
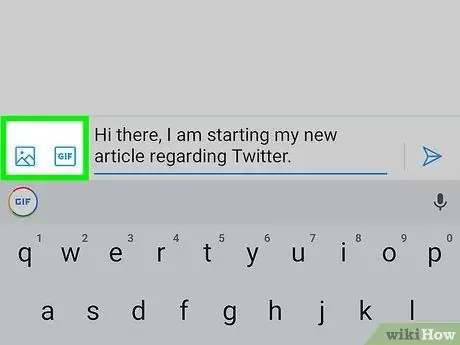
Etapa 6. Anexe uma imagem, vídeo ou-g.webp" />
Para anexar uma foto ou vídeo do seu telefone ou tablet, toque no ícone da imagem no canto inferior esquerdo da tela. Você também pode tirar uma foto ou gravar um novo vídeo. Se você quiser encontrar um-g.webp
GIF ”E pesquise a animação a enviar.
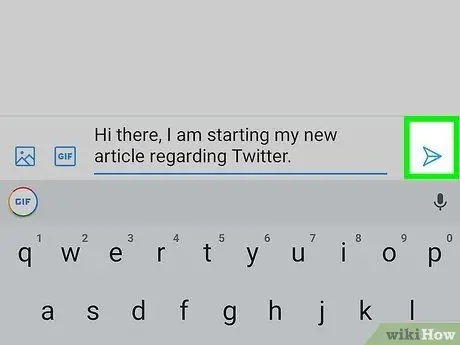
Etapa 7. Toque no ícone de envio ou “Enviar”
É um ícone de avião de papel no canto inferior direito da tela. A mensagem será enviada ao destinatário selecionado.
Método 2 de 3: por computador
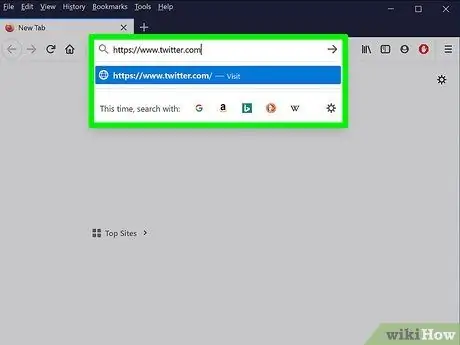
Etapa 1. Visite https://www.twitter.com por meio de um navegador da web
Você será solicitado a fazer login em sua conta primeiro, caso ainda não o tenha feito.
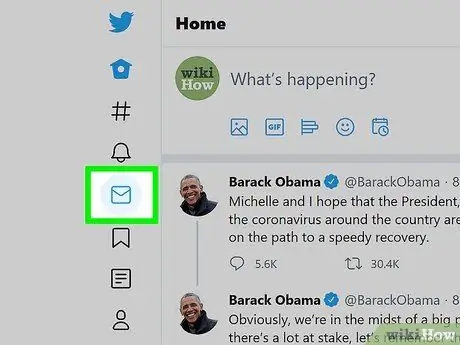
Etapa 2. Clique na guia Mensagens
Essa guia é indicada pelo ícone de envelope no painel esquerdo. Se a janela do seu navegador for grande o suficiente, você deverá ver "Mensagens" ao lado do ícone.
Você também pode enviar uma mensagem para alguém clicando no ícone de envelope na parte superior da página de perfil do Twitter. Se você não vir o ícone, o usuário em questão não está seguindo você. Alguns usuários recebem mensagens privadas de todos os usuários do Twitter, mas alguns usuários desejam apenas receber mensagens das pessoas que seguem
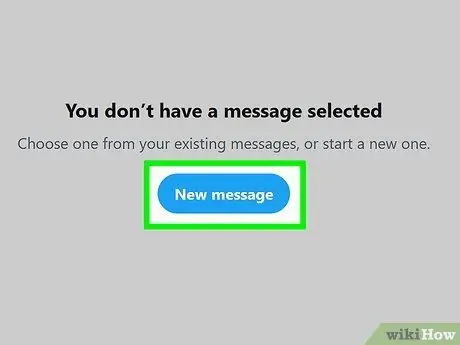
Etapa 3. Clique em Nova mensagem
É um botão oval no centro do painel direito. Uma janela com os usuários com quem você entra em contato com mais frequência será exibida.
- Se você deseja responder a uma mensagem existente, clique na mensagem no painel do meio. Digite uma resposta no campo "Iniciar uma nova mensagem" na parte inferior da tela e pressione o botão “ Digitar " ou " Retornar ”Para enviá-lo.
- Se você não vê o " Nova mensagem ”, Clique no ícone de envelope com o sinal de mais na parte superior do painel da caixa de entrada (“Mensagens”).
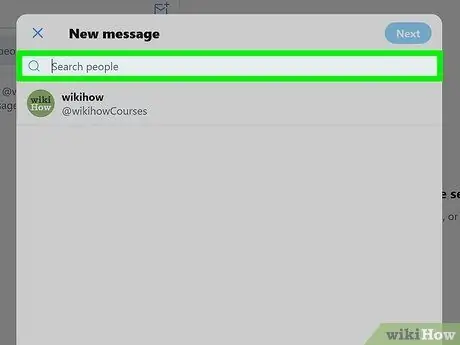
Etapa 4. Digite o nome ou nome de usuário da pessoa para a qual deseja enviar uma mensagem
Os resultados da pesquisa correspondentes serão exibidos posteriormente.
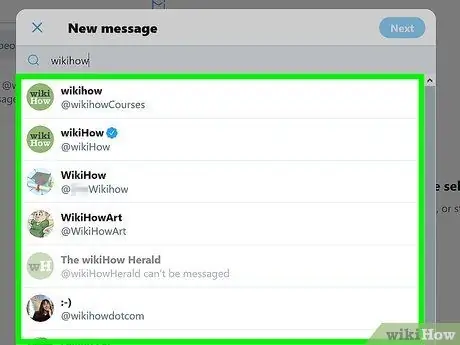
Etapa 5. Clique no nome do usuário para o qual deseja enviar a mensagem
O usuário será adicionado à lista de destinatários na parte superior da janela.
Se você deseja enviar uma mensagem para mais de um usuário, encontre e adicione mais destinatários. Você pode adicionar no máximo 49 destinatários
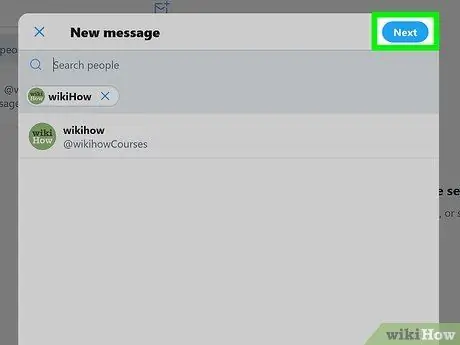
Etapa 6. Clique em Avançar
Ele está no canto superior direito da janela.
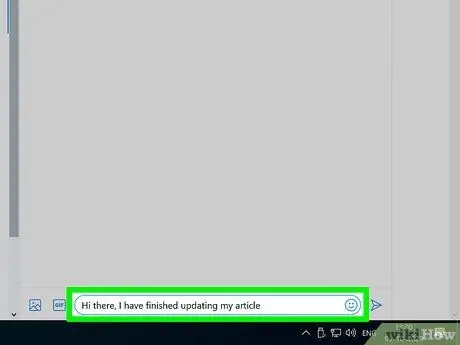
Etapa 7. Digite sua mensagem no campo na parte inferior da janela
Além de digitar texto simples, você também pode clicar no ícone de rosto sorridente para inserir um emoji.
Para anexar uma foto ou vídeo a uma mensagem, clique no ícone da imagem na parte inferior da mensagem e selecione uma foto do seu computador. Se você deseja anexar um-g.webp" />GIF ”E pesquise a animação a enviar.
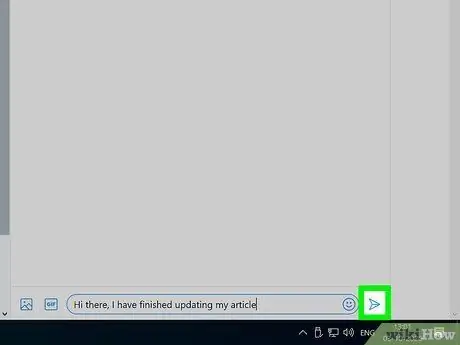
Etapa 8. Clique no ícone enviar (“Enviar”) para enviar a mensagem
É um pequeno ícone de avião de papel no canto inferior direito da tela. A mensagem será enviada ao destinatário selecionado.
Método 3 de 3: Gerenciando mensagens privadas
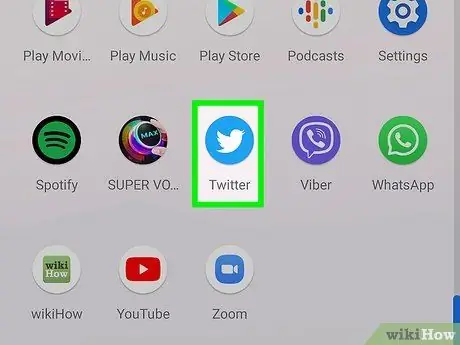
Etapa 1. Acesse https://www.twitter.com ou abra o aplicativo móvel do Twitter
Você pode realizar várias ações para mensagens existentes na guia "Mensagens".
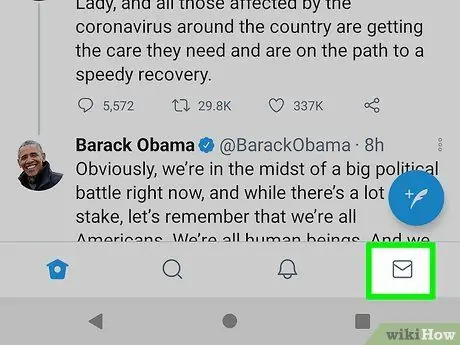
Etapa 2. Clique ou toque no ícone do envelope
Este ícone aparece na parte inferior da tela no aplicativo móvel e no lado esquerdo da página Twitter.com.

Etapa 3. Clique ou toque no ícone de engrenagem
Está no topo da caixa de entrada da página “Mensagens”. As preferências de mensagens serão exibidas.

Etapa 4. Especifique as mensagens que deseja receber
Você pode gerenciar suas preferências de mensagens da seguinte maneira:
- Se você deseja receber mensagens de qualquer pessoa no Twitter, independentemente de você segui-la ou não, alterne o botão "Permitir solicitações de mensagem de todos" para a posição ativado. Se você deseja apenas receber mensagens das pessoas que segue, mude a chave para a posição desligada.
- Para reduzir a recepção de spam, ative a opção "Filtrar mensagens de baixa qualidade".
- Se você não deseja receber conteúdo adulto ou explícito, habilite a opção "Filtrar mídia gráfica".
- Habilite a opção “Mostrar recibos de leitura” se quiser ver o status “lido” quando o destinatário ler a mensagem que você enviou.
- Tocar " Feito ”Depois de fazer alterações por meio do aplicativo móvel do Twitter.
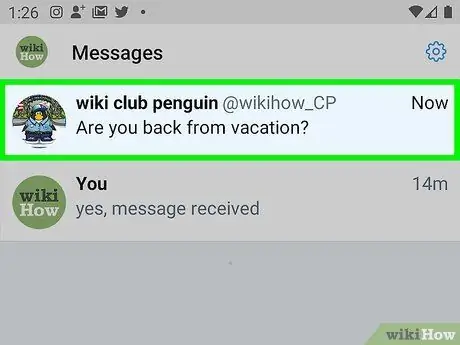
Etapa 5. Volte para a lista “Mensagens” e selecione a mensagem
Se você tiver mensagens não lidas, elas serão marcadas com uma cor diferente das que foram lidas.
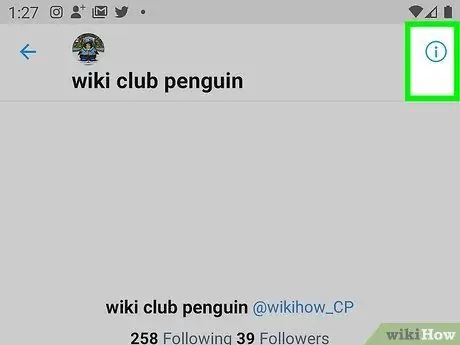
Etapa 6. Clique no pequeno “i” no círculo
Está no canto superior direito da mensagem. O menu do tópico de bate-papo selecionado será aberto.

Etapa 7. Altere as opções do tópico de bate-papo
Você tem várias opções universais para cada mensagem:
-
” Suspender notificações:
Se você não quiser ser notificado quando um membro do thread de bate-papo enviar uma resposta, deslize este botão para a posição.
-
” Deixe conversas:
Você pode selecionar esta opção se quiser sair de um tópico de bate-papo que envolve um ou mais usuários. O tópico será removido da caixa de entrada, mas outros membros ainda poderão visualizá-lo por meio de sua conta do Twitter.
-
“ Blocos:
”Se o usuário que enviou a mensagem a você foi violento ou assediou você, selecione esta opção para que ele não possa mais enviar mensagens a você.
-
” Relatórios:
”Selecione esta opção se desejar denunciar uma mensagem como spam ou discurso violento / perigoso.
- Se você abrir as configurações do chat em grupo, também poderá ver a opção “ Adicionar membros ”Para que você possa adicionar mais usuários ao tópico de bate-papo.
- Toque no botão Voltar para acessar a lista de “Mensagens”.






