Conectar a câmera ao computador é uma ótima maneira de transferir fotos para o computador e também é um processo muito rápido! Se você deseja conectar a câmera a um PC, conecte ambas as extremidades do cabo USB na câmera e no computador ao mesmo tempo quando os dois dispositivos estiverem ligados.
Etapa

Etapa 1. Certifique-se de que o computador esteja ligado

Etapa 2. Ligue a câmera
As etapas que devem ser executadas podem variar um pouco dependendo do modelo usado. No entanto, a maioria das câmeras permite que você faça isso a partir do botão na parte superior da câmera.

Etapa 3. Conecte a extremidade menor do cabo na câmera
Quase todas as câmeras têm uma porta (porta) para inserir a pequena extremidade do cabo nela. Esta porta pode estar escondida sob uma tampa de plástico.
Essa capa de plástico geralmente diz algo como "Saída de vídeo"

Etapa 4. Conecte o cabo USB ao computador
Use a extremidade retangular do cabo USB. A outra extremidade do cabo deve se encaixar facilmente em uma porta na lateral do computador (ou na CPU, se você estiver usando um computador desktop).
Não se esqueça de colocar a extremidade oca do cabo USB na parte superior
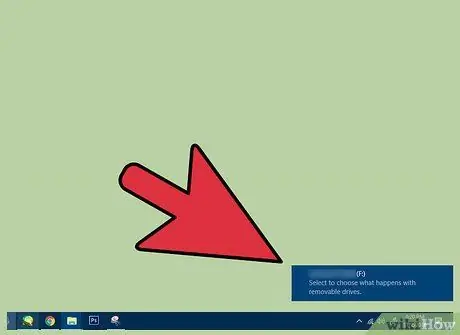
Etapa 5. Aguarde enquanto o computador instala o driver da câmera
Se esta for a primeira vez que a câmera é conectada a um computador, o processo pode demorar alguns minutos.
Uma janela aparecerá perguntando o que você deseja fazer com o dispositivo depois que o driver for instalado
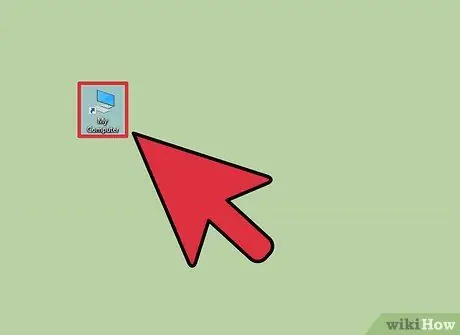
Etapa 6. Clique duas vezes em "Meu Computador"
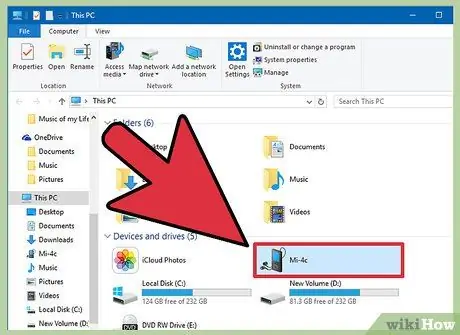
Etapa 7. Clique duas vezes no nome da câmera
Seu nome está localizado na seção "Dispositivos e unidades".
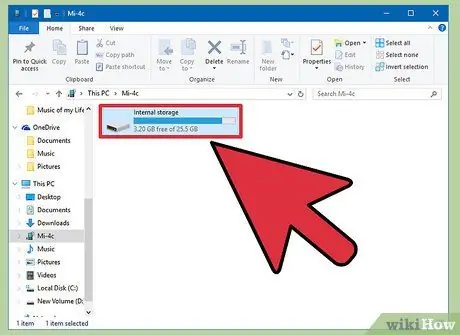
Etapa 8. Clique duas vezes em "SD"
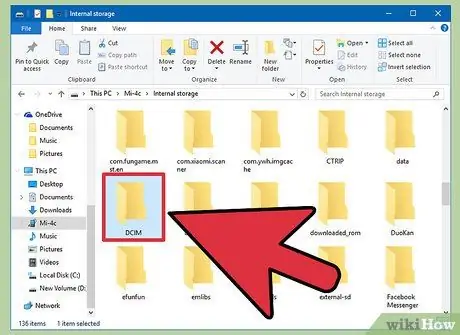
Etapa 9. Clique duas vezes na pasta onde as fotos estão armazenadas na câmera
Embora o nome da pasta possa ser qualquer um, a maioria das câmeras modernas possui uma pasta chamada "DCIM".
Pode haver outra pasta com um nome baseado na marca da câmera, por exemplo "100CANON"
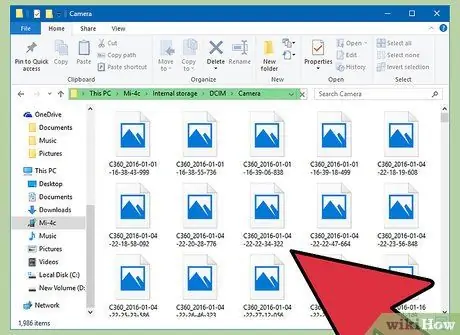
Etapa 10. Verifique as fotos que contém
Você pode fazer várias coisas aqui:
- Exclua fotos do cartão de memória da câmera.
- Copie as fotos para o computador.
- Veja as fotos de dentro da câmera.
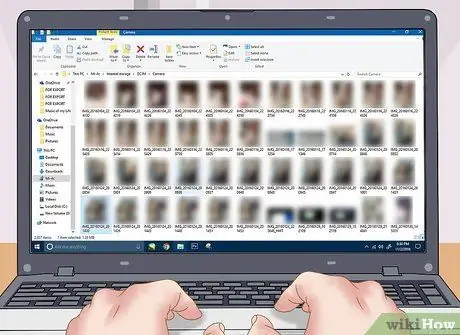
Etapa 11. Tire a foto desejada
Você conectou a câmera ao computador com sucesso!
Pontas
- Se você tiver um manual de câmera, encontre a posição da porta de "saída de vídeo" da câmera usando-o.
- Você pode conseguir cabos USB para câmeras baratos em lojas de eletrônicos.






