MUGEN é um motor de jogo de luta que usa bytecode compilado para som e gráficos (sprites de personagens e outros recursos) para computadores. O MUGEN fornece vários suportes que tornam mais fácil para os usuários inserir personagens, estágios, telas de seleção de personagens feitas por leques (seleção de personagem personalizado) e telas de menu (tela de menu). Existem muitos outros personagens criados disponíveis na internet, de remakes de personagens populares a personagens originais feitos por fãs. Inserir um personagem baixado no jogo MUGEN requer a edição de seu arquivo de configuração.
Etapa
Parte 1 de 2: Inserindo caracteres
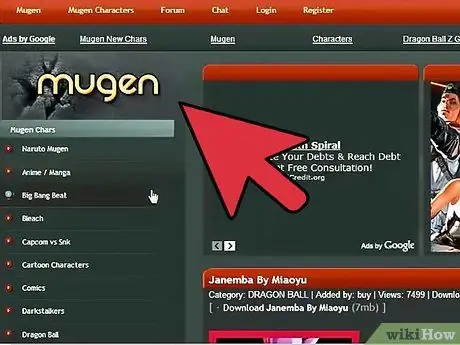
Etapa 1. Baixe o arquivo de personagem que deseja incluir
Existem centenas de personagens que podem ser incluídos no jogo MUGEN. Uma coleção de caracteres (pacotes de caracteres) que foram baixados no formato ZIP ou RAR. Você pode baixar personagens em uma variedade de sites de fãs diferentes, incluindo:
- MugenArchive.com
- MugenCharacters.org
- MugenFreeForAll.com
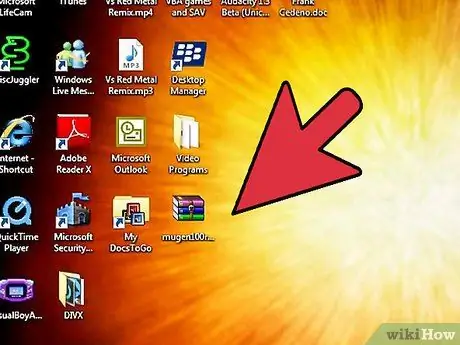
Etapa 2. Abra o arquivo baixado
Se o arquivo baixado estiver em formato ZIP, tudo o que você precisa fazer é clicar duas vezes nele para visualizar seu conteúdo. Se o arquivo baixado for RAR, você precisará de um programa como o WinRAR ou 7-Zip para abrir o arquivo.
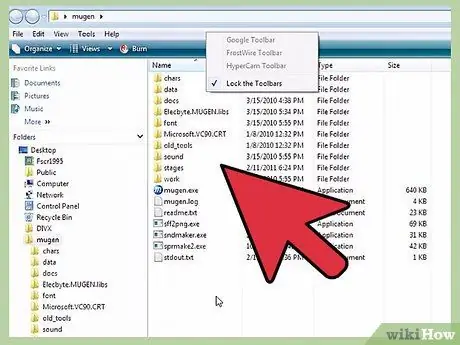
Etapa 3. Extraia o arquivo
Extraia o arquivo ZIP para que você possa acessar o diretório (pasta) em que ele está. Você pode usar o botão Extrair que aparece ao abrir o arquivo ou clicar com o botão direito do mouse no arquivo e selecionar a opção “Extrair arquivos”.
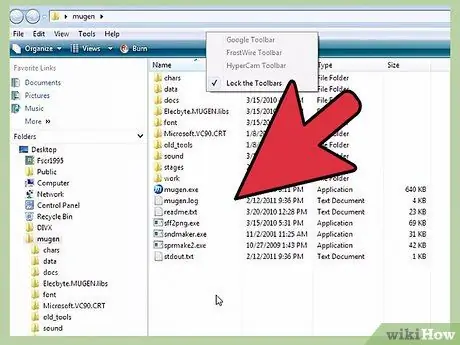
Etapa 4. Verifique os arquivos
O arquivo mais importante a ser procurado ao examinar um novo arquivo de caracteres é o arquivo DEF de caracteres. O arquivo '' deve '' 'ter o mesmo nome do diretório que o contém. Por exemplo, se o nome do diretório que contém o arquivo DEF for “LINK_3D”, o arquivo DEF deve se chamar “LINK_3D.def”.
Se o novo diretório de caracteres tiver vários arquivos DEF, certifique-se de que o arquivo base tenha o mesmo nome do diretório. Por exemplo, o diretório “LINK_3D” pode ter vários arquivos DEF para versões diferentes. Contanto que o arquivo “LINK_3D.def” tenha o mesmo nome do diretório, você deve conseguir rodar o jogo sem problemas
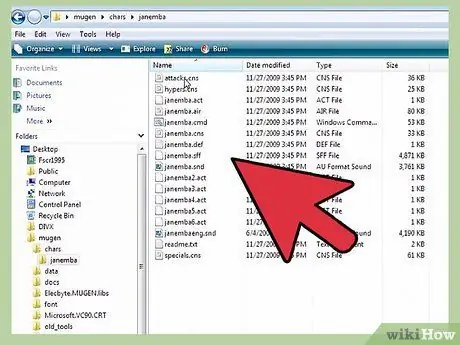
Etapa 5. Abra o diretório de instalação do MUGEN
O MUGEN pode ser instalado em qualquer lugar. Vá para o diretório onde você extraiu o arquivo MUGEN após fazer o download. Se você esquecer onde colocou o arquivo, você pode usar um serviço de pesquisa em seu computador e digitar "mugen" no campo de pesquisa para encontrá-lo.
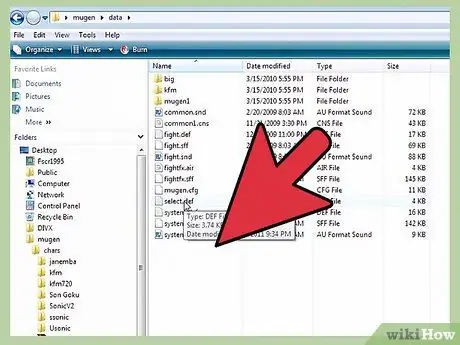
Etapa 6. Faça uma cópia do novo diretório de caracteres no
chars. Você pode encontrar o diretório char dentro do diretório mugen. Arraste o diretório recém-extraído para esse diretório.
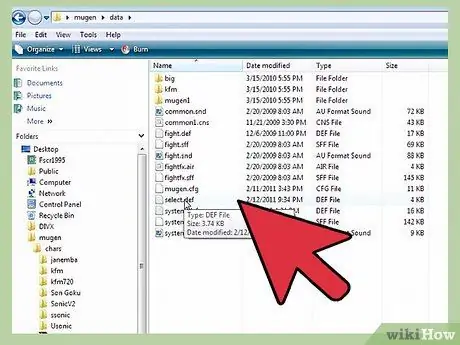
Etapa 7. Abra o
dados no diretório Mugen. O diretório contém os arquivos que controlam o emulador MUGEN.
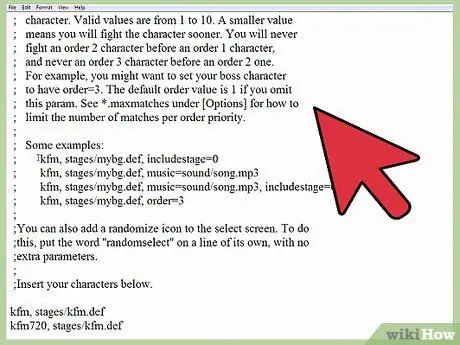
Etapa 8. Abra o arquivo "select.def" no Bloco de Notas
Clique com o botão direito no arquivo e selecione a opção “Abrir com”. Selecione Bloco de notas na lista de programas que aparece.
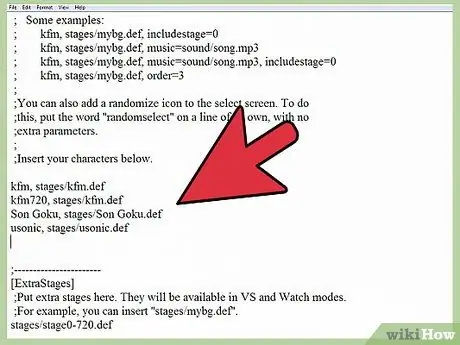
Etapa 9. Encontre a seção
[Personagens]. Esta seção lista todos os arquivos de personagens que foram incluídos no jogo.
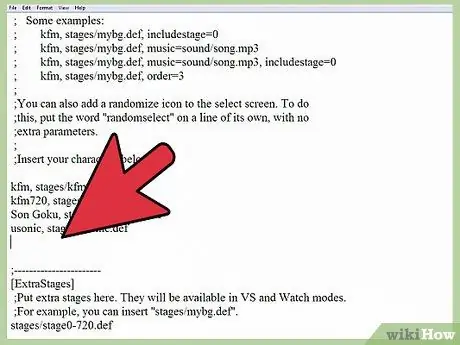
Etapa 10. Digite o nome do diretório para o novo personagem
O nome digitado deve ter o mesmo nome do diretório inserido no diretório chars. O diretório chars também deve ter o mesmo nome do nome do arquivo DEF do caractere. Por exemplo, se o novo diretório de caracteres for denominado LINK_3D, digite LINK_3D no campo [Caracteres].
- Se houver várias versões do caractere, insira a base do arquivo DEF no final do nome do diretório. Por exemplo, se o caractere “LINK_3D” tiver várias versões, em vez de digitar LINK_3D, digite LINK_3D / LINK_3D.def. Isso instruirá o MUGEN a carregar o arquivo DEF base que irá então processar o resto das versões.
- O arquivo “select.def” pode conter muitos comentários (texto que ajuda os usuários a entender o programa em uso). As linhas usadas como comentários são marcadas com; que está no início da linha. Certifique-se de digitar o nome do caractere em uma linha que não comece com;.
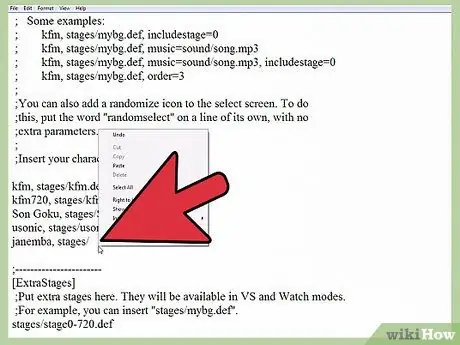
Etapa 11. Defina a ordem dos personagens no modo Arcade (opcional)
Você pode definir a ordem, ou ordem do personagem, que determina onde o personagem aparecerá no modo Arcade. Por exemplo, basicamente o modo Arcade coloca seu personagem contra seis inimigos da Ordem 1, um inimigo da Ordem 2 e um inimigo da Ordem 3. Você pode definir a Ordem do seu personagem de 1 a 10. O jogo atrairá todos os personagens da Ordem. é o mesmo que aleatório ao configurar uma correspondência.
Digite, order = # ao final da linha de entrada de caractere no arquivo "select.def". Por exemplo, para definir “LINK_3D como“Pedido”3, digite LINK_3D, pedido = 3
Parte 2 de 2: Configurando o Palco
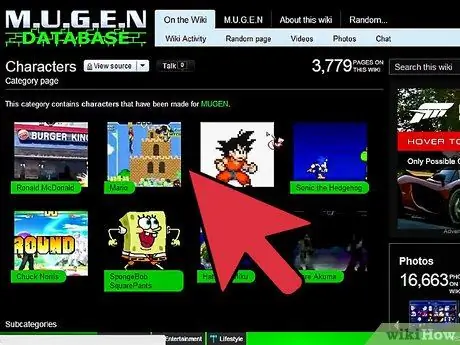
Etapa 1. Baixe o arquivo de teste
O palco (a arena onde os personagens lutam) pode ser baixado de onde você baixou o arquivo do personagem. Como os arquivos de personagem, os arquivos de palco baixados estão no formato ZIP ou RAR.
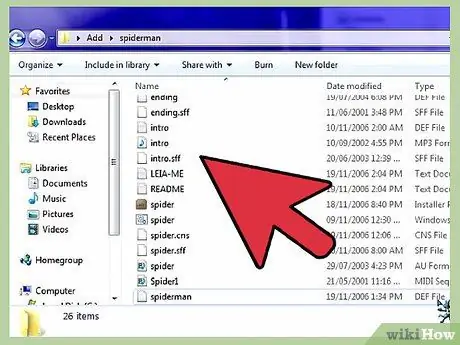
Etapa 2. Abra o arquivo baixado para visualizar o arquivo de teste
Clique duas vezes no arquivo ZIP ou abra o arquivo RAR para visualizar seu conteúdo. O arquivo de teste consiste em arquivos DEF e SFF. Além disso, o arquivo de palco também contém um arquivo MP3 se o palco tiver uma trilha sonora.
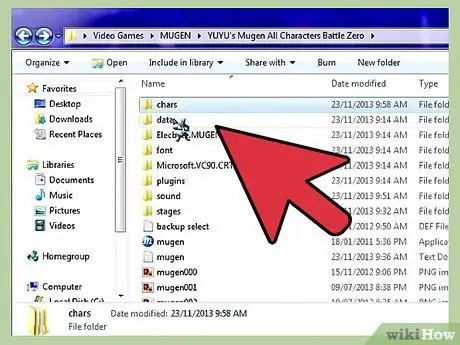
Etapa 3. Mova os arquivos DEF e SFF para o
estágios. Você pode encontrar este diretório dentro do diretório mugen.
Mova o arquivo MP3 para o diretório de som se o arquivo de palco o incluir
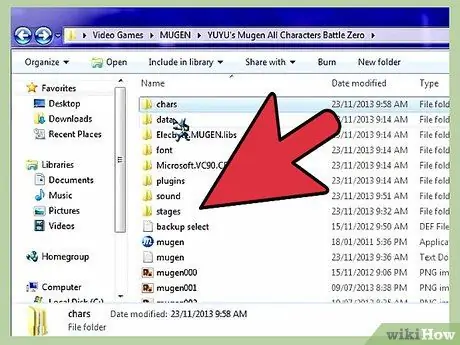
Etapa 4. Abra novamente o arquivo "select.def" após fechá-lo
Você pode entrar em um estágio na tela Stage Select e também defini-lo como um campo de batalha permanente para o personagem no modo Arcade.
O arquivo "select.def" está no diretório de dados
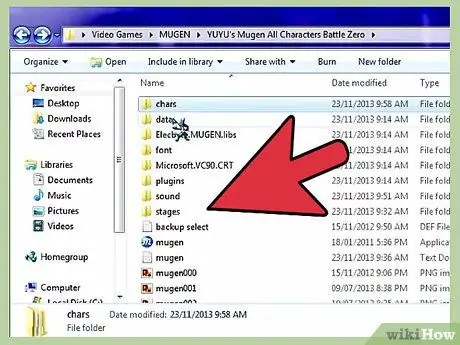
Etapa 5. Encontre a seção
[ExtraStages]. Esta seção contém todos os estágios baixados que foram inseridos.
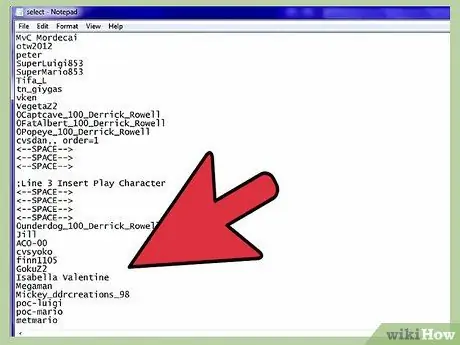
Etapa 6. Insira o caminho do novo local do estágio
Caminho é o local onde o arquivo ou objeto reside no computador. Crie uma nova linha abaixo da lista de estágios existente e digite stage / stageName.def..
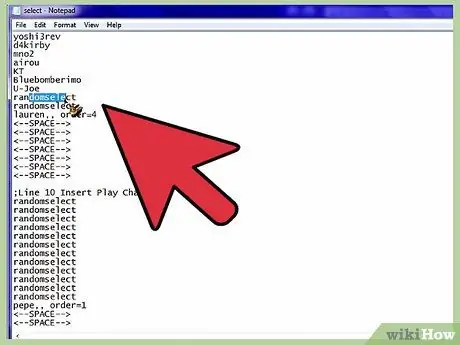
Etapa 7. Prepare o personagem para o modo Arcade
Se você quiser que certos personagens sempre apareçam em um estágio específico ao lutar contra eles no modo Arcade, você pode adicioná-los à entrada do personagem na seção [Personagens].
- Adicione uma vírgula no final da entrada do caractere e também o caminho do nome do estágio. Por exemplo, para definir “LINK_3D” para continuar a aparecer no estágio “Castle.def”, você digitaria LINK_3D, stage / Castle.def.
- Adicione o caractere Order no final da entrada. Por exemplo, LINK_3D, stage / Castle.def, order = 3
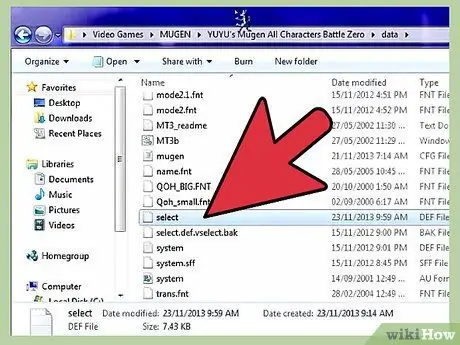
Etapa 8. Salve o arquivo "select.def
Depois de inserir o personagem e definir o cenário, você pode salvar o arquivo. Novos personagens irão aparecer quando você abrir o MUGEN.






